- Getting started
- Introduction
- Connectors
- Connections
- Triggers
- Notifications
- Licensing
- Troubleshooting
- Connector Builder
- Act! 365
- ActiveCampaign
- Active Directory - Preview
- Adobe Acrobat Sign
- Adobe PDF Services
- Amazon Bedrock
- Amazon Connect
- Amazon Polly
- Amazon SES
- Amazon Transcribe
- Amazon Web Services
- Anthropic Claude
- Asana
- AWeber
- Azure AI Document Intelligence
- Azure Maps
- BambooHR
- Box
- Brevo
- Calendly
- Campaign Monitor
- Cisco Webex Teams
- Citrix Hypervisor
- Citrix ShareFile
- Clearbit
- Confluence Cloud
- Constant Contact
- Coupa
- CrewAI – Preview
- Customer.io
- Datadog
- DeepSeek
- Deputy
- Discord - Preview
- DocuSign
- Drip
- Dropbox
- Dropbox Business
- Egnyte
- Eventbrite
- Exchangerates
- Exchange Server - Preview
- Expensify
- Facebook
- Freshbooks
- Freshdesk
- Freshsales
- Freshservice
- GetResponse
- GitHub
- Gmail
- Google Cloud Platform
- Google Docs
- Google Drive
- Google Forms - Preview
- Google Maps
- Google Sheets
- Google Speech-to-Text
- Google Text-to-Speech
- Google Tasks - Preview
- Google Vertex
- Google Vision
- Google Workspace
- GoToWebinar
- Greenhouse
- Hootsuite
- HTTP Webhook - Preview
- Hubspot CRM
- HubSpot Marketing
- HyperV - Preview
- Icertis
- iContact
- Insightly CRM
- Intercom
- Jina.ai
- Jira
- Keap
- Klaviyo
- LinkedIn
- Mail
- Mailchimp
- Mailgun
- Mailjet
- MailerLite
- Marketo
- Microsoft 365
- Microsoft Azure
- Microsoft Azure Active Directory
- Microsoft Azure OpenAI
- Microsoft Dynamics 365 CRM
- Microsoft OneDrive & Sharepoint
- Microsoft Outlook 365
- Microsoft Sentiment
- Microsoft Teams
- Microsoft Translator
- Microsoft Vision
- Miro
- NetIQ eDirectory
- Okta
- OpenAI
- OpenAI V1 Compliant LLM
- Oracle Eloqua
- Oracle NetSuite
- PagerDuty
- PayPal
- PDFMonkey
- Perplexity
- Pinecone
- Pipedrive
- QuickBooksOnline
- Quip
- Salesforce
- Salesforce Marketing Cloud
- SAP BAPI
- SAP Cloud for Customer
- SAP Concur
- SAP OData
- SendGrid
- ServiceNow
- Shopify
- Slack
- SmartRecruiters
- Smartsheet
- Snowflake
- Stripe
- Sugar Enterprise
- Sugar Professional
- Sugar Sell
- Sugar Serve
- System Center - Preview
- TangoCard
- Todoist
- Trello
- Twilio
- UiPath Data Service - Preview
- UiPath GenAI Activities
- X (formerly Twitter)
- Xero
- watsonx.ai
- WhatsApp Business
- WooCommerce
- Workable
- Workday
- Workday REST
- VMware ESXi vSphere
- YouTube
- Zendesk
- Zoho Campaigns
- Zoho Desk
- Zoho Mail
- Zoom
- ZoomInfo

Integration Service user guide
Introduction
UiPath® Integration Service is the component of the UiPath Platform that enables easy automation by providing access to third-party applications by standardizing authorization and authentication, helping you manage API connections and also allowing faster integration into SaaS platforms.
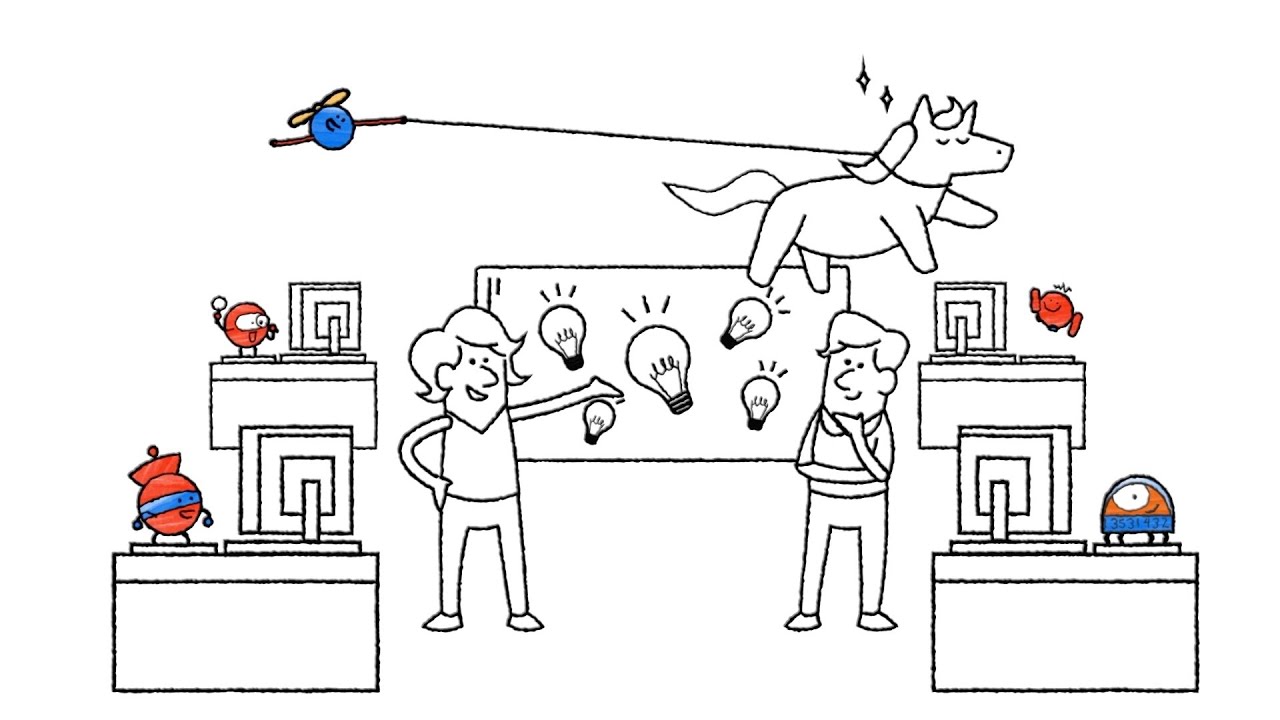
By using pre-built APIs, the development of automation projects in UiPath Studio is more simple and more consistent, regardless of the third-party applications you are automating.
Compared to UI Automation, API Automation often requires specific target platform knowledge and API automation development skills. Nevertheless, once implemented, API automations typically run a lot faster than UI-based automations and usually require significant less maintenance.
In a nutshell, Integration Service does the following:
- Enables automation with an out-of-the-box library of connectors.
- Helps setting up and managing connections easily with standardized authentication.
- Enables kicking off automations with server-side triggers or events.
- Provides curated activities and events (with additional data filters) for ease of use.
- Simplifies automation design by providing a uniform experience across all Studio designers.
The three components of Integration Service are:
- Connectors
- Connections
- Triggers
Integration Service comes with a large and growing catalog of popular, pre-built connectors. Any third-party application can be coupled with the specific connector and server-side triggers, so that robots react and respond automatically. Once set up, these connectors can be used in UiPath Studio and other products as well, such as UiPath Apps. Each connector has its own separate section in this user guide, so check out the documentation for the connectors you want to use.
Activities
Each third-party application connector comes with a dedicated set of activities that allows you to combine automation at the API level with regular UI automation for that specific application.
The activities help you reduce the process development efforts for API-based native integrations. These native integrations allow robots to seamlessly communicate directly with third-party systems as part of an automated process.
UiPath.IntegrationService.Activities package.
To learn more, refer to About the Integration Service
activities.
- Refer to Adding activities to a project in Studio Web to learn how to build a workflow.
- Refer to The Activities panel to learn how to add activities in Studio Desktop.
Complementary to any existing options that are available in the connector catalog, you can also build your own custom connectors for any system integration using the Connector Builder.
With Connector Builder you can rapidly add any third-party application in the connector catalog, based on third-party APIs, so that it becomes available across your UiPath portfolio. Once published, you can integrate with any API that you need, create connections, build applications with these connectors and so on. For more information, check out the Connector Builder section.
Connections allow you to establish tasks and exchanges between single users and external applications using the authentication process of the API provider.
When you select a connector, the connections for that specific connector are displayed. The Connections tab lists all the defined connections for all the connectors. If the connection status indicates Success, it means that the connections are functional and you can start using them in UiPath Studio to create automation projects.
With the introduction of folder awareness within Integration Service, connections are created within the folders, following the Orchestrator's folder structure and permission management. You can create connections in different folders and share the third-party application connections with other users across the organization. You can also make the connections accessible for both attended and unattended users, groups, and robots. For more information on folder structure and permission management, check out the Folders documentation in the Orchestrator guide.
For more information, check out the Connections page.
Triggers provide a mechanism for subscribing to specific events from the third-party applications, giving you the flexibility to automatically start processes in Orchestrator. Automations can be kicked off based on events in connected systems by using triggers. Before using triggers, you need to have an automation project created, published and a trigger configured for that specific context. For more information, check out the Triggers page.
Dedicated Integration Service courses are available in the UiPath Academy.
The UiPath Community Forum is the place for getting support from our ever growing community of users.