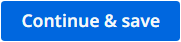- 概要
- Document Processing Contracts
- リリース ノート
- Document Processing Contracts について
- Box クラス
- IPersistedActivity インターフェイス
- PrettyBoxConverter クラス
- IClassifierActivity インターフェイス
- IClassifierCapabilitiesProvider インターフェイス
- ClassifierDocumentType クラス
- ClassifierResult クラス
- ClassifierCodeActivity クラス
- ClassifierNativeActivity クラス
- ClassifierAsyncCodeActivity クラス
- ClassifierDocumentTypeCapability クラス
- ExtractorAsyncCodeActivity クラス
- ExtractorCodeActivity クラス
- ExtractorDocumentType クラス
- ExtractorDocumentTypeCapabilities クラス
- ExtractorFieldCapability クラス
- ExtractorNativeActivity クラス
- ExtractorResult クラス
- ICapabilitiesProvider インターフェイス
- IExtractorActivity インターフェイス
- ExtractorPayload クラス
- DocumentActionPriority 列挙型
- DocumentActionData クラス
- DocumentActionStatus 列挙型
- DocumentActionType 列挙型
- DocumentClassificationActionData クラス
- DocumentValidationActionData クラス
- UserData クラス
- Document クラス
- DocumentSplittingResult クラス
- DomExtensions クラス
- Page クラス
- PageSection クラス
- Polygon クラス
- PolygonConverter クラス
- Metadata クラス
- WordGroup クラス
- Word クラス
- ProcessingSource 列挙型
- ResultsTableCell クラス
- ResultsTableValue クラス
- ResultsTableColumnInfo クラス
- ResultsTable クラス
- Rotation 列挙型
- SectionType 列挙型
- WordGroupType 列挙型
- IDocumentTextProjection インターフェイス
- ClassificationResult クラス
- ExtractionResult クラス
- ResultsDocument クラス
- ResultsDocumentBounds クラス
- ResultsDataPoint クラス
- ResultsValue クラス
- ResultsContentReference クラス
- ResultsValueTokens クラス
- ResultsDerivedField クラス
- ResultsDataSource 列挙型
- ResultConstants クラス
- SimpleFieldValue クラス
- TableFieldValue クラス
- DocumentGroup クラス
- DocumentTaxonomy クラス
- DocumentType クラス
- Field クラス
- FieldType 列挙型
- LanguageInfo クラス
- MetadataEntry クラス
- TextType 列挙型
- TypeField クラス
- ITrackingActivity インターフェイス
- ITrainableActivity インターフェイス
- ITrainableClassifierActivity インターフェイス
- ITrainableExtractorActivity インターフェイス
- TrainableClassifierAsyncCodeActivity クラス
- TrainableClassifierCodeActivity クラス
- TrainableClassifierNativeActivity クラス
- TrainableExtractorAsyncCodeActivity クラス
- TrainableExtractorCodeActivity クラス
- TrainableExtractorNativeActivity クラス
- Document Understanding Digitizer
- Document Understanding ML
- Document Understanding OCR ローカル サーバー
- Document Understanding
- IntelligentOCR
- リリース ノート
- IntelligentOCR アクティビティ パッケージについて
- プロジェクトの対応 OS
- 認証を構成する
- タクソノミーを読み込み
- ドキュメントをデジタル化
- ドキュメント分類スコープ
- キーワード ベースの分類器
- Document Understanding プロジェクト分類器
- インテリジェント キーワード分類器
- ドキュメント分類アクションを作成
- ドキュメント分類アクション完了まで待機し再開
- 分類器トレーニング スコープ
- キーワード ベースの分類器トレーナー
- インテリジェント キーワード分類器トレーナー
- データ抽出スコープ
- Document Understanding プロジェクト抽出器
- 正規表現ベースの抽出器
- フォーム抽出器
- インテリジェント フォーム抽出器
- 検証ステーションを提示
- ドキュメント検証アクションを作成
- ドキュメント検証アクション完了まで待機し再開
- 抽出器トレーニング スコープ
- 抽出結果をエクスポート
- ML サービス
- OCR
- OCR Contracts
- リリース ノート
- OCR コントラクトについて
- プロジェクトの対応 OS
- IOCRActivity インターフェイス
- OCRAsyncCodeActivity クラス
- OCRCodeActivity クラス
- OCRNativeActivity クラス
- Character クラス
- OCRResult クラス
- Word クラス
- FontStyles 列挙型
- OCRRotation 列挙型
- OCRCapabilities クラス
- OCRScrapeBase クラス
- OCRScrapeFactory クラス
- ScrapeControlBase クラス
- ScrapeEngineUsages 列挙型
- ScrapeEngineBase
- ScrapeEngineFactory クラス
- ScrapeEngineProvider クラス
- OmniPage
- PDF
- [リストから削除済] ABBYY
- [リストから削除済] ABBYY Embedded

Document Understanding アクティビティ
検証ステーションを提示
UiPath.IntelligentOCR.Activities.ValidationStation.PresentValidationStation
プロパティ パネル
共通
- 表示名 - アクティビティの表示名です。
入力
- AutomaticExtractionResults - 自動的に生成された取得結果です。
ExtractionResult固有の変数に格納されます。このフィールドに変数が追加された場合、検証ステーションは自動取得の結果を表示します。これらの結果を確認して変更できます。これが空のままだった場合、検証ステーションには自動取得されたデータが含まれていません。このフィールドではExtractionResult変数のみがサポートされています。 - ドキュメント オブジェクト モデル - ドキュメントの検証に使用するドキュメント オブジェクト モデルです。このモデルは
Document変数に格納され、[ドキュメントをデジタル化] アクティビティから取得できます。方法について詳しくは、「ドキュメントをデジタル化」をご覧ください。このフィールドではDocument型の変数のみがサポートされています。 - ドキュメント パス - 検証するドキュメントへのパスです。このフィールドは、文字列と String 型変数のみをサポートします。
注: このプロパティ フィールドでサポートされているファイルは、
.png、.gif、.jpe、.jpg、.jpeg、.tiff、.tif、.bmp、.pdfです。 - ドキュメント テキスト - String 型変数に格納されたドキュメント自体のテキスト。この値は、[ドキュメントをデジタル化] アクティビティから取得できます。方法について詳しくは、「ドキュメントをデジタル化」をご覧ください。このフィールドは、文字列と
String型変数のみをサポートします。 - タクソノミー - ドキュメントの処理に使用するタクソノミーです。
DocumentTaxonomy変数に格納されます。このフィールドではDocumentTaxonomy変数のみサポートされています。
その他
- フィールドの検証の信頼度 (%) - 検証ステーションの表示時に使用される信頼度スコアの上限を設定します。
- プライベート - オンにした場合、変数および引数の値が Verbose レベルでログに出力されなくなります。
- 関連するページ範囲のみ表示 - 選択すると、抽出結果で言及されているページ範囲のみが表示され、範囲外のページは非表示になります。
出力
- 承認された抽出結果 - 人間による検証プロセスの取得結果です。
ExtractionResult変数に格納されます。重要: Intel Xe GPU を使用していて、検証ステーションが正しく表示されない場合は、グラフィック ドライバーを最新バージョンに更新することをお勧めします。詳しくは、Intel のサポートをご覧ください。
検証ステーションは、ファイルから自動抽出されたデータをレビューおよび修正したり、データ抽出用にファイルを手動で処理したりできます。検証ステーションを開くと、抽出されたすべての情報が処理されているファイルとともに表示されます。
検証ステーションに表示されるフィールドは、ワークフローで使用されているタクソノミーで定義されたフィールドです。
検証ステーションの右側の領域には、デジタル化プロセスの出力に基づいて、元のドキュメントのインタラクティブ バージョンが表示されます。ここでは、テキストまたはドキュメントを選択し、単語をクリックできます。また、この領域には、ズーム (拡大/縮小)、ページの選択と回転、ドキュメント内の検索、またはテキスト ビューへの切り替えのオプションがあります。
以下の表に、検証ステーション画面の右側にあるオプションと、それらを使用して実行できる操作を示します。
|
オプション |
説明 |
|---|---|
|
|
検証ステーションでサポートされている使用可能なすべてのキーボード ショートカットを表示します。
|
|
|
ドキュメントのテキストビューとイメージビューを切り替えます。
|
|
注: [テキストのみのビュー] オプションがアクティブな場合にのみアクティブになります。
|
テキスト ビューにおける選択モードを設定します。
|
|
|
画像ビューにおける選択モードを設定します。
|
|
|
現在のページを時計回りに回転します。
注: [回転] オプションは 画像ビューでのみ使用できます。
|
|
|
検証ステーションが使用するドキュメントの結果間の検索を開始します。 |
|
|
ドキュメントのズーム レベルをリセットします。このオプションは、ドキュメントが以前に拡大または縮小されている場合にのみ有効化されます。 |
|
|
ドキュメントを拡大表示します。 |
|
|
ドキュメントを縮小表示します。 注:
拡大/縮小には、Ctrl + マウス ホイールのスクロールの組み合わせも使用できます。Ctrl + 上スクロールはドキュメントの限定された領域を表示します。Ctrl + 下スクロールはドキュメントのより広い領域を表示します。 |
このセクションでは、分類ステーションでドキュメントを操作するために利用可能なオプションの使用方法について説明します。
- 画像ビューが選択されていることを確認します。
- [トークン] を選択してから [カスタム領域] を選択します。
- ドキュメント内の目的の領域を選択します。
- 左側でドキュメントの [その他のオプション] に移動し、[参照を変更] または [参照を削除] を選択します。
図 3. 画像ビューで選択を実行する方法を示すアニメーション画像
画像ビュー内で [カスタム領域] オプションを使用してドキュメントの一部を選択する方法と同じように、テキスト ビュー内でも同じ操作を実行します。唯一の違いは、テキスト ビューを選択することです。
キーボード ショートカットを使用して、検証ステーションの操作を最適化できます。できる限り使用することをお勧めします。ショートカットは [キーボード ショートカット] ポップアップで確認できます。
キーボード ショートカットの使用を開始するには、[その他のオプション] に移動し、[キーボード ショートカット] を選択して、[キーボード ショートカットを有効化] を選択します。
以下の表に、利用可能なすべてのキーボード ショートカットと、それらのキーボード ショートカットについての説明が記載されています。
|
説明 | |
|---|---|
|
n |
次のフィールドに移動します。 |
|
p |
前のフィールドに移動します。 |
|
f v |
値を検証済みとしてマークします |
|
f c |
抽出された値を変更します |
|
f z |
前の値に戻します |
|
f a |
追加値を追加 |
|
f s |
候補を切り替え |
|
Esc |
編集モードを終了します (フィールドおよび表の場合)。
|
|
Del |
|
|
CTRL SHIFT ENTER |
未確認のフィールドを保存 |
|
Ctrl + Shift + S |
データを下書きとして保存 |
|
Alt + p |
PDF ビューアーのフォーカスを切り替え |
|
d + |
拡大 |
|
d - |
縮小 |
|
d 0 |
ズームをリセットします |
|
d r |
ページを時計回りに回転します。 |
|
d t |
テキスト モードを切り替えます |
|
/ |
検索を開始します |
|
d s |
選択モードを変更します。 |
|
d a |
表示中のアンカーの選択をクリア |
|
d h |
抽出されたトークンを切り替え |
|
s ↑ |
選択した線を右に移動 |
|
s ← |
選択した線を左に移動 |
|
s ↑ |
選択した線を上に移動 |
|
s ↓ |
選択した線を下に移動 |
|
s d |
選択した線を複製 |
|
s v |
縦線 |
|
s f |
横線 |
|
s a |
マウスの動きにより自動検出 |
|
s t |
てのひらツール - 線の移動と削除 |
|
? |
この画面 |
|
! |
ドキュメントを例外として報告 |
|
CTRL ENTER |
データを保存 |
|
CTRL DEL |
現在の変更をすべて破棄します。 |
| 右矢印
→ |
右のセルに移動します |
| 左矢印
← |
左のセルに移動します |
| 上矢印
↑ |
上のセルに移動します |
| 下矢印
↓ |
下のセルに移動します |
|
t v |
セルを検証済みとしてマークします |
|
t c |
抽出されたセルを変更します |
|
t z |
前のセル値に戻します |
|
t d |
表内の変更を破棄 |
|
t DEL |
選択したセルを削除します |
|
t ESC |
表エディターを閉じます |
|
1 2 3 4 5 6 7 8 9 q w e r y a g h j k l z x c v m @ # $ % ^ & *** ( ) [ ] { |
|
検証ステーションの右側の領域で [その他のオプション] を選択して、[抽出されたトークンを非表示] を選択し、新しい表示パネルを表示して、抽出されたトークンの強調表示を非表示にします。
左の領域には、実行中の検証に選択したドキュメント型が表示されます。ここでは、各要素のステートを選択して、ドキュメント内の対応するワードや領域にリンクすることができます。
抽出された情報の信頼度レベルを OCR または抽出別に表示できます。
OCR の信頼度レベルは、ワークフローで抽出に使用されている OCR エンジンによって提供されます。使用されている OCR で信頼度レベルが報告されない場合は、パーセンテージの代わりに「該当なし」と表示されます。
抽出結果の信頼度レベルは、ワークフローで使用されている抽出器によって提供されます。
このスコアは参考情報として扱われるべきであり、データを手動で検証すれば信頼度を向上できます。
信頼度レベルを可視化するもう 1 つの方法は、ユーザーが設定したしきい値に応じて信頼度レベルをフィルター処理することです。それには、[選択した信頼度レベルに満たないフィールドをフィルター処理します。] を選択し、フィルター処理の基準にする信頼度レベルを調整します。
特定のフィールドの参照を変更した場合、OCR の信頼度レベルは、フィールドごとに個別に変更されます。
フィールドへの値の割り当てやフィールド間の切り替えに、フィールド ショートカットを使用できます。フィールドに値が割り当てられると、選択されたフィールドの色でその値が強調表示されます。
代入値に関しては、表フィールドにドキュメントのクロップが表示されます。これは、値の抽出元の場所を特定するために役立つとともに、ドキュメント クロップと比較することで値をダブルチェックする手段としても使用できます。
[ドキュメントの種類] フィールドは特殊なフィールドで、以下のシナリオで使用できます。
- 抽出結果にドキュメントの種類が含まれ、そのドキュメントの種類が正しい場合、アクションは不要です。
- 抽出結果にドキュメントの種類が含まれ、そのドキュメントの種類が正しくない場合、正しい種類を選択して、ドキュメントからその証拠を提供する必要があります。
- 抽出結果が提供されておらず、タクソノミーに存在するドキュメントの種類が 1 つだけの場合、そのドキュメントの種類があらかじめ選択されていますが、証拠が必要です。
- 抽出結果が提供されておらず、タクソノミーにドキュメントの種類が複数ある場合、必要なドキュメントの種類を手動で選択して、その証拠を提出する必要があります。
自動的に抽出されたフィールドには信頼度レベルのパーセンテージが表示されます。さらに色分けもされており、支援が必要なフィールドを見つけるのに役立ちます。
次の 4 つの信頼度レベルがあります。
- 50% 未満、赤で色分け
- 50% ~ 85%、黄色で色分け
- 86% ~ 99%、薄い緑で色分け
- 100%、緑で色分け
信頼度レベルを上げるには、情報を手動で選択して検証できます。ドキュメントの一部を手動で選択した後、抽出フィールドで [オプション] を選択し、[抽出値を変更] を選択します。
図 8. 抽出フィールドの値を手動で変更する操作
情報を含むすべてのフィールドには、選択してアクセスできる [オプション] ドロップダウン メニューがあります。ドロップダウン リストが表示され、複数の編集オプションが表示されます。
[オプション] メニューには、次のオプションが含まれます。
- 抽出値を変更 - 手動で選択した値で自動的に抽出された値を変更します。このフィールドは、ドキュメントから 1 つまたは複数の値が選択され、元の値と異なる場合にのみアクティブになります。
- 前の値に戻す - フィールドの値を最後のステートにリセットします。このオプションは、値が以前に変更または削除された場合にのみアクティブになります。
- 値なしとしてマーク - 情報がドキュメントで利用できない場合、フィールドを値なしとしてマークします。
選択モード
[検証ステーション] ウィザードの使用時は、さまざまな方法でテキストを選択できます。これらの方法を使用することで、ドキュメント全体にわたりすばやく移動して、フィールド検証の対象とする単語を簡単に選択できます。
以下に、使用可能なすべての選択オプションのリストを示します。
- 1 つの単語を選択 - 目的の単語を選択します。
- 連続する単語を選択 - 範囲の最初の単語を選択してから最後の単語を Shift キーを押しながら選択します。
- 複数の離れた単語を選択 - 最初の単語を選択してから、それ以外の目的の単語を CTRL キーを押しながら選択します。
- 複数の選択を組み合わせる - 最初の選択範囲の最初の単語を選択してから最後の単語を SHIFT キーを押しながら選択します。その後、他の選択範囲をすべて選択し終わるまで、CTRL キーを押しながら選択するか、SHIFT キーを押しながら選択して繰り返し追加します。
- 領域選択 - 領域を選択します。次のいずれかの選択の種類を選択してください。
- トークン
 - 選択した領域のすべての単語を選択します。
- 選択した領域のすべての単語を選択します。
- カスタム領域
 - 領域だけをキャプチャし、その内部の単語は選択しません。
- 領域だけをキャプチャし、その内部の単語は選択しません。
- 選択後に選ぶ
 - 領域全体と個別の単語を選択します。選択の種類はユーザーが決定します。
- 領域全体と個別の単語を選択します。選択の種類はユーザーが決定します。
- トークン
その他のオプション
- 注 - 特定のフィールドの検証者のコメントがタクソノミー マネージャーで有効化されている場合にのみ表示されます。設定方法に応じて、次のようなオプションがあります。
- 特定の値を選択した理由や、追加確認を行う必要があるかどうかなど、特定のフィールドに関連するメモを追加できるテキスト フィールド
- 編集できないテキスト
- 状況に応じて 1 つ選択できるラジオ ボタン形式のオプション数点
ヒント: 検証者のコメントに関連する 2 つのメソッド「GetFieldValidatorNotes(<fieldId>)」と「SetFieldValidatorNotes(<fieldId>, <validatorNote>)」について詳しくは、UiPath.DocumentProcessing.Contracts セクションの「ExtractionResult クラス」をご覧ください。注: Action Center の検証者のコメント機能を使用可能なリリースを確認するには、バージョン 6.19.0 のリリース ノートをご覧ください。 - フィールドの値の編集 - そのフィールドを選択し、値を選択し、目的の入力を追加することにより、フィールドの内容を変更します。
- 元に戻す
オプション - その前のステートにフィールドを戻します。これを 1 回選択すると、1 ステップ戻ります。そのフィールドで複数の変更を行った場合、特定の値に戻るには複数回のクリックが必要になる場合があります。このフィールドは、値が以前に変更または削除されたときにのみアクティブになります。
- 追加
オプション - カスタム エリアまたはトークンを選択して、フィールドに値を追加します。このオプションは、ドキュメントでフィールドでの選択とは異なる選択が行われたときに使用できます。選択は常に複数値フィールドに対して行うことができ、単一値フィールドに対しては、そのフィールドに値が存在しない場合にのみ行うことができます。最初にドキュメントの一部を選択してから [追加] オプションを選択します。
- 検証
オプション - フィールドに含まれる情報を確認します。確認が済むと、[検証済み] タグがフィールドに追加されます。
フィールドを手動で検証した後でも、抽出結果の信頼度レベルを選択して、そのフィールドの元の値を確認できます。この機能は、抽出結果の信頼度レベルでのみ使用できます。
図 9. 抽出結果の信頼度レベルを選択する
検証ステーションのインターフェイスは対話型です。左側でフィールドが選択されると、右側でフィールドが強調表示されてフォーカスが移動します。
- 値を追加
オプション - 特定のフィールドにドキュメントから追加の値を選択して追加することができます。
- 追加
オプション - ドキュメントからの参照なしでフィールドに値を追加できるようにします。
テーブル フィールド - セル レベルの処理
抽出結果の信頼度レベルは、ワークフローで使用されている OCR と抽出器の両方について、抽出された各セルで利用可能です。切り替えは検証ステーションの左上から行います。
次の表に、表フィールドで利用可能なオプションとその説明を示します。
|
説明 | |
|---|---|
|
|
ドキュメント内の表の領域を示します。 |
|
|
新しい表を作成し、表抽出ツールを開きます。 |
|
|
次のオプションを含むドロップダウン リストが開きます。
|
|
|
選択されていると、データの精度を確認します。 |
|
|
フィールドの値がない場合に有効化されます。 |
|
|
最初に抽出された値が変更または削除されたときに有効化されます。選択されていると、以前の値が復元されます。 |
|
|
フィールドを値なしとしてマークします。 |
すべての表フィールドに次のオプションを含むドロップダウン メニューがあります。
- 抽出値を変更 - ドキュメントから新しい値を選択し、最初の値を置き換えます。このフィールドは、新しく選択された値が元の選択と異なる場合にのみ使用できます。
- 前の値に戻す - 実際の値を前の値に置き換えます。このフィールドは、初期値を変更する場合にのみアクティブです。
- 値なしとしてマーク - 情報がドキュメントで利用できない場合、フィールドを値なしとしてマークします。
次の表に、各行の最後にあるドロップダウン メニューのオプションを示します。
|
説明 | |
|---|---|
|
|
選択した行を表のヘッダーに変換します。行は表の本文に表示されなくなりますが、ヘッダーのフィールドが選択されるといつでも情報を視覚化できます。 |
|
|
選択した行を強調表示します。 |
|
|
新しい行を抽出して、選択した行の下に配置します。カスタム選択ツールを有効化し、新しい行を手動で選択できるようにします。新しい行の領域を選択したら、各列を定義する必要があります。これを行うには、次の表に示す利用可能なオプションを使用します。 |
|
|
選択した行の上に新しい空の行を挿入します。行は、すべてのフィールドを未抽出とマークする以外は、自動的に表に追加されます。手動でドキュメントから値を選択して、[抽出値を追加] オプションを使用して、値を追加する必要があります。 |
|
|
[上に行を挿入] オプションと同じ原理を適用し、唯一の違いは、行は実際の選択の上ではなく下に挿入される点です。 |
|
|
行を削除します。 |
表のフィールドを編集またはレビューすると、確認ボックスの外観が変わります。データを確認するには、ボックスをオンにする必要があります。
テーブル フィールド - 表レベルの処理
検証ステーション ウィザードから直接、表を手動で選択して定義できます。表が選択されていない場合、または自動選択では不十分な場合は、最初の行の最後にあるドロップダウン メニューにあるオプションを使用できます。
- 表のセルの値が抽出されない場合は、表のセルに手動で値を追加できます。それには、抽出結果の信頼度レベルを選択して [カスタム領域] オプションを選択し、表のセル領域をマークします。
- [新しい表を抽出] と [ここから行を抽出] オプションは、同じ機能を使用し、新しい値を定義できます。
表のヘッダーでは、この他にもオプションをいくつか利用できます。これらのオプションを使用すると、新しい表の抽出、既存の表の強調表示、表の 1 行のみの強調表示、または表全体の削除を行うことができます。次の表に、利用可能なオプションとその説明を示します。
|
説明 | |
|---|---|
|
|
新しく選択した表で既存の表を置き換えます。すべての行と列をマークする必要があります。最初の行が表のヘッダーになることに注意してください。 |
|
|
抽出した表領域全体を強調表示します。 |
|
|
表の選択した行を強調表示します。 |
|
|
既存の表を削除します。 |
[新しい表を抽出] オプションを使用する際に表のヘッダーを定義するには、[ヘッダーを抽出] 機能を有効化します。ドキュメントから情報を選択するか、既存の行のいずれか 1 つを表のヘッダーに変換して、ヘッダーを定義することもできます。
次の表に、[新しい表を抽出] オプションで利用可能な機能とその説明を示します。
|
機能 | |
|---|---|
|
|
選択範囲に表示されているすべての行を削除します。 |
|
|
選択範囲から選択した行のみを削除します。 |
|
|
選択範囲の水平線を有効化します。 |
|
|
選択範囲の垂直線を有効化します。 |
|
|
マウスを使用して線の方向を調整できます。 |
|
|
行の選択、再配置、および削除を有効化します。 |
[新しいテーブルを保存] を選択して自動的にすべてのフィールドを確認したり、[閉じる] を選択して操作を拒否し、表の選択に戻り、手動で各フィールドを確認することができます。
値の書式化と言語の設定
[数値]、[日付]、[アドレス] フィールドを使用すると、特定の値の書式設定された (解析された) 部分をレビューおよび修正できます。次の表は、各フィールドの種類で編集可能な要素を示しています。
|
編集可能な書式設定された部分 | |
|---|---|
|
Number | 値 (小数点以下 8 桁まで) |
|
日付 |
|
|
Address |
|
|
名前 |
|
これらいずれかの種類のフィールドの値を抽出または修正すると、検証ステーションは、値を書式設定されたコンポーネントに自動的に解析しようします。
言語設定では、デジタル化処理の過程で特定され、検出された、ドキュメント内で最も頻繁に使用されている言語が表示されます。これにより、検証ステーションは、ドキュメントの言語に従って、数値や日付をより正確に解析できます。言語設定はドロップダウン メニューから変更できます。
変更した場合、ユーザーが日付や数値を手動で抽出または変更すると、検証ステーションは、選択された文字列を、まずは選択された言語で書式設定しようとします。そして、解析が適切に行われなかった場合に、米国英語にフォールバックします。書式設定機能は、値の編集可能な書式設定された部分に対してのみ適用され、元の文字列値には適用されません。
書式設定された値の自動検出を最適化できるように、検出された言語を確認し、必要に応じて修正することをお勧めします。
例外を報告する
ドキュメントを例外として報告するオプションがあります。例外が発生した場合は、[検証ステーションを提示] により例外がスローされるので、RPA ワークフローでそれを捕捉して個別に処理する必要があります。例外メッセージには、ユーザーが入力した「例外の理由」が表示されます。
[例外を報告] を選択して [理由] フィールドに入力し、最後に [確認] を選択して例外を保存します。
データの確認と検証
すべてのフィールドを手動または自動で確認するオプションがあります。手動で確認するには、各フィールドのチェック ボックスを選択する必要があります。チェック ボックスが手動で確認されない場合、[保存] ボタンをクリックするとこのプロセスが自動的に実行され、[続行 & 保存] ボタンをクリックするとアクションが確認されます。
次の表に、データを確認および検証するために検証ステーションの下部で利用可能なオプションとその機能を示します。
|
機能 | |
|---|---|
|
|
確認済みのフィールドを保存します。 |
|
|
表選択領域を保存して閉じます。このボタンは、テーブル フィールドがアクティブな場合にのみ有効化されます。 |
|
|
ドキュメントを例外として報告します。 |
|
|
すべての値が手動で確認されない場合にのみ有効化されます。これを選択すると、すべてのデータが自動的に確認および保存されます。 |
|
|
表に変更が加えられていない場合に有効化されます。 |
|
|
表が変更された後に有効化されます。 |
|
|
ユーザーが [無視] をクリックすると有効化されます。表に対する変更がすべて無視されます。 |
検証ステーションの使用方法やカスタマイズ方法の詳細については、「検証ステーション」をご覧ください。
[検証ステーションを提示] アクティビティは、Document Understanding のソリューションに含まれます。詳細については、『Document Understanding ガイド』をご覧ください。

 - キーボード ショートカット
- キーボード ショートカット
 - 抽出されたトークンを非表示にします。
- 抽出されたトークンを非表示にします。
 - パネルの位置を左から右に切り替えます。
- パネルの位置を左から右に切り替えます。

 - テキストのみのビュー
- テキストのみのビュー