- リリース ノート
- 基本情報
- セットアップと構成
- オートメーション プロジェクト
- 依存関係
- ワークフローの種類
- ファイルの比較
- オートメーションのベスト プラクティス
- ソース管理との連携
- デバッグ
- 診断ツール
- ワークフロー アナライザー
- 変数
- 引数
- インポートされた名前空間
- レコーディング
- UI 要素
- 制御フロー
- セレクター
- オブジェクト リポジトリ
- データ スクレイピング
- 画像とテキストの自動化
- Citrix テクノロジの自動化
- RDP の自動化
- SAP のオートメーション
- VMware Horizon の自動化
- ログ
- ScaleCoordinates 移行ツール
- ScreenScrapeJavaSupport ツール
- Webdriver プロトコル
- Studio Pro
- 拡張機能
- トラブルシューティング

Studio ガイド
ガバナンス
Studio には、組織レベルで適用可能なファイルベースのガバナンス モデルが付属しており、特定の機能に対する一定レベルの管理能力を提供します。
現在の機能は次のとおりです。
- Studio、Studio Pro、StudioX のいずれか、もしくはその任意の組み合わせごとに適用されます。
- [パッケージを管理] ウィンドウおよび Backstage ビュー > [設定] > [ソースを管理] からの、パッケージ フィードの利用を制限します。
- ワークフロー アナライザーのルールを使用して、組織の開発基準を徹底します。
- デザインと場所に関する複数の設定を適用します。
- [フィードバックを送る] 機能を無効化します。
Studio で利用できるガバナンス機能の概要と、StudioX でのガバナンス機能の使用方法については、以下のビデオをご覧ください。
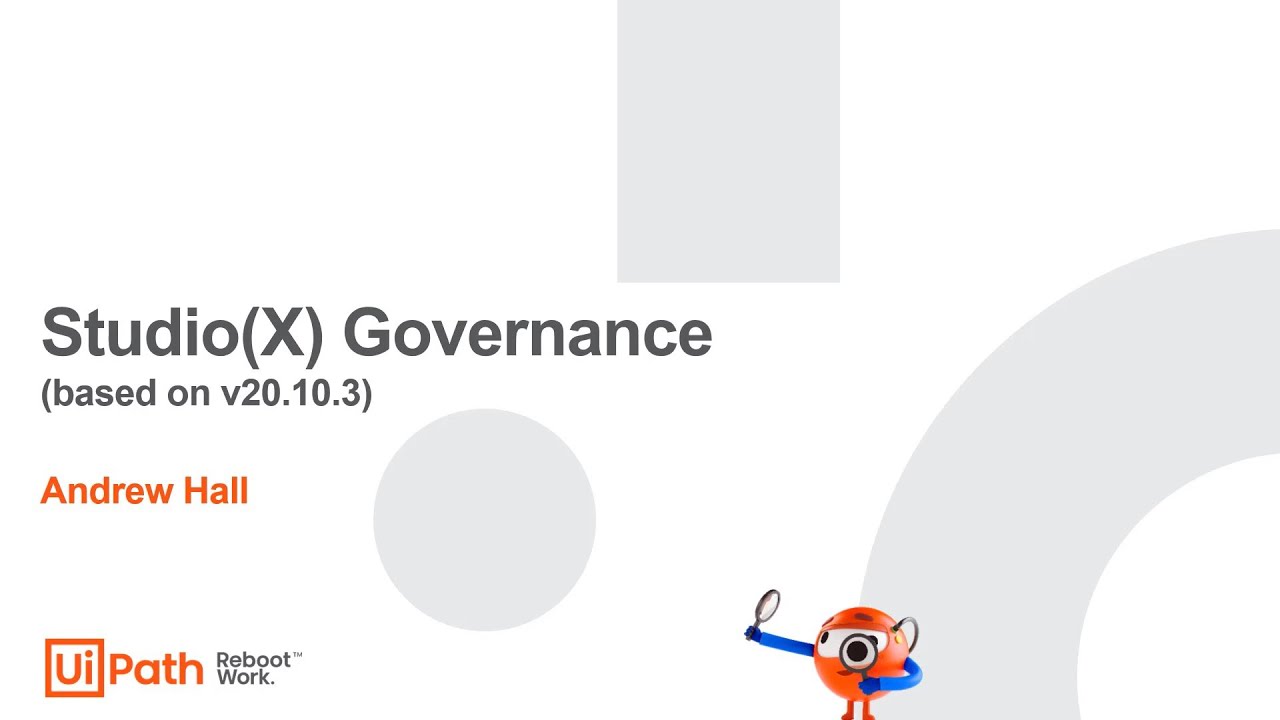
ガバナンス ポリシーを適用するには、はじめに Studio からガバナンス ファイルを生成してから、そのファイルに含まれるパラメーターを使用してファイルを設定し、次のいずれかの方法でポリシーを適用します。
- ローカル ファイルを使用する (テスト目的) - Studio がインストールされているマシンの Roaming フォルダーにガバナンス ファイルを配置します。
- 外部ファイルを使用する (大規模デプロイの場合) - Orchestrator のレジストリ キーまたはアセットのいずれかによって参照されるパス (HTTP/HTTPS サーバーなど) にガバナンス ファイルを配置します。
- Orchestrator でアセットを使用する - ガバナンス ファイルの内容を Orchestrator のアセットにコピーします。
組織に開発基準を徹底させる最初の段階として、ガバナンス ファイルを Studio で生成するか、前述の機能のすべてまたは一部を含む同様のファイルを手動で作成します。
uipath.policies.config という名前の .config ファイルである必要があります。
Studio の現在の設定からガバナンス ファイルを生成するには、Backstage ビュー > [ヘルプ] タブに移動して、[ガバナンス ファイルを生成] を選択します。エクスポートしたファイルは、チームで共有できます。
下記のボタンから、ワークフロー アナライザーのルールを含むサンプルをダウンロードできます。このサンプルを自分の組織のニーズに合わせて変更してください。
UiPathStudioSetup.exe をインストールした場合、ローカル フィードへのパスを C:\Users\CurrentUser\AppData\Local\UiPath\app-Studio_version に変更する必要があることを忘れないでください。
ガバナンス ファイルには、異なるバージョンとカスタム名がある可能性があります。
{
"Metadata": {
"Version": "1.0"
},
"Info": {
"Name": "Sample Policy Registry Key"
}
}{
"Metadata": {
"Version": "1.0"
},
"Info": {
"Name": "Sample Policy Registry Key"
}
}|
パラメーター |
値 |
|---|---|
|
"Metadata" > "Version" |
二重引用符 ("") で囲んだ、メジャー.マイナーの形式のバージョン |
|
"Info" > "Name" |
二重引用符 ("") で囲んだ、ラベル
|
ガバナンス ファイルには、Studio、Studio Pro と StudioX 用のユーザー向けポリシーを含めることができますが、それらのポリシーはプロファイルごとに構成する必要があります。次の例のように、Studio のポリシーを、StudioX のポリシーおよび Studio Pro のポリシーと分けてください。
{
"Profiles": {
"Development": {
"Shell": {
"IsFeedbackEnabled": true,
"HideGettingStartedScreen": false
},
"PackageManager": {},
"Analyzer": {}
},
"Business": {
"Shell": {
"IsFeedbackEnabled": true,
"HideGettingStartedScreen": false
},
"PackageManager": {},
"Analyzer": {}
},
"StudioPro": {
"Shell": {
"IsFeedbackEnabled": true,
"HideGettingStartedScreen": false
},
"PackageManager": {},
"Analyzer": {}
}
}
}{
"Profiles": {
"Development": {
"Shell": {
"IsFeedbackEnabled": true,
"HideGettingStartedScreen": false
},
"PackageManager": {},
"Analyzer": {}
},
"Business": {
"Shell": {
"IsFeedbackEnabled": true,
"HideGettingStartedScreen": false
},
"PackageManager": {},
"Analyzer": {}
},
"StudioPro": {
"Shell": {
"IsFeedbackEnabled": true,
"HideGettingStartedScreen": false
},
"PackageManager": {},
"Analyzer": {}
}
}
}|
パラメーター |
値 |
|---|---|
|
"Profiles" |
Studio の場合:
DevelopmentStudioX の場合:
BusinessStudio Pro の場合:
StudioPro
|
|
"Shell" > "IsFeedbackEnabled"、"HideGettingStartedScreen" |
true または false のいずれか。
|
パッケージ ソースの利用、追加、削除を、ガバナンス ファイルを使用して Studio、StudioX、Studio Pro ごとに、またはこれら 3 つの任意の組み合わせごとに制限できます。
{
"PackageManager": {
"AllowAddRemoveFeeds": false,
"AllowEnableDisableFeeds": false,
"AllowOrchestratorFeeds": true,
"Feeds": [{
"Name": "Organization Internal Feed",
"Source": "https://[company].pkgs.visualstudio.com/_packaging/nuget-packages/nuget/v3/index.json",
"IsEnabled": true
},
{
"Name": "Official",
"Source": "https://www.myget.org/F/workflow/",
"IsEnabled": true
}
]
}
}{
"PackageManager": {
"AllowAddRemoveFeeds": false,
"AllowEnableDisableFeeds": false,
"AllowOrchestratorFeeds": true,
"Feeds": [{
"Name": "Organization Internal Feed",
"Source": "https://[company].pkgs.visualstudio.com/_packaging/nuget-packages/nuget/v3/index.json",
"IsEnabled": true
},
{
"Name": "Official",
"Source": "https://www.myget.org/F/workflow/",
"IsEnabled": true
}
]
}
}|
パラメーター |
値 | ||
|---|---|---|---|
|
"Package Manager" |
"AllowAddRemoveFeeds" |
true または false のいずれか。
| |
|
"AllowEnableDisableFeeds" |
true または false のいずれか。
| ||
|
"AllowOrchestratorFeeds" |
true または false のいずれか。
| ||
|
"Feeds" |
"Name" |
二重引用符 ("") で囲んだ、ラベル
| |
|
"Source" |
二重引用符 ("") で囲んだ、フィード ソース。
| ||
|
"IsEnabled" |
true または false のいずれか。
|
true に設定すると、ユーザーがパッケージ マネージャーで提供されるフィードを変更できるようになります。加えた変更は、Studio を再起動しても保持されます。
true に設定され、ロボットが Orchestrator に接続されている場合、ユーザーは既定の Orchestrator フィードを無効化できません。
ガバナンス ファイルに定義されたフィードは、[パッケージを管理] ウィンドウの [既定のパッケージ ソース] セクションに追加され、ユーザーは [ユーザー定義のパッケージ ソース] セクションにカスタム フィードを追加できます (ガバナンス ファイル内で必要な権限を与えられている場合)。
Studio の設定をホーム (Studio の Backstage ビュー) > [設定] から構成します。詳細については、「StudioX の設定を構成する」をご覧ください。
{
"SourceControl": {
"CheckInBeforePublishParam": {
"AllowEdit": false,
"Value": false
}
},
"Workflow": {
"DefaultProjectLanguageParam": {
"Value": VisualBasic,
"AllowEdit": false
},
"DockedAnnotationsParam": {
"AllowEdit": false,
"Value": true
},
"IsCollapsedViewSlimParam": {
"AllowEdit": false,
"Value": false
},
"AnalyzeOnPublishParam": {
"AllowEdit": false,
"Value": false
},
"AnalyzeOnRunParam": {
"AllowEdit": false,
"Value": false
},
"AnalyzeRpaXamlsOnlyParam": {
"AllowEdit": false,
"Value": false
},
"AdditionalAnalyzerRulePathParam": {
"AllowEdit": false,
"Value": null
},
"DefaultProjectFolderParam": {
"AllowEdit": false,
"Value": null
},
"DefaultProcessPublishUrlParam": {
"AllowEdit": false,
"Value": null
},
"DefaultLibraryPublishUrlParam": {
"AllowEdit": false,
"Value": null
},
"DefaultTemplatePublishUrlParam": {
"AllowEdit": false,
"Value": "C:\\Users\\username\\Documents\\UiPath\\.templates"
},
"ModernBehaviorParam": {
"AllowEdit": false,
"Value": false
},
"ObjectRepositoryEnforcedParam": {
"AllowEdit": false,
"Value": false
}
},
}{
"SourceControl": {
"CheckInBeforePublishParam": {
"AllowEdit": false,
"Value": false
}
},
"Workflow": {
"DefaultProjectLanguageParam": {
"Value": VisualBasic,
"AllowEdit": false
},
"DockedAnnotationsParam": {
"AllowEdit": false,
"Value": true
},
"IsCollapsedViewSlimParam": {
"AllowEdit": false,
"Value": false
},
"AnalyzeOnPublishParam": {
"AllowEdit": false,
"Value": false
},
"AnalyzeOnRunParam": {
"AllowEdit": false,
"Value": false
},
"AnalyzeRpaXamlsOnlyParam": {
"AllowEdit": false,
"Value": false
},
"AdditionalAnalyzerRulePathParam": {
"AllowEdit": false,
"Value": null
},
"DefaultProjectFolderParam": {
"AllowEdit": false,
"Value": null
},
"DefaultProcessPublishUrlParam": {
"AllowEdit": false,
"Value": null
},
"DefaultLibraryPublishUrlParam": {
"AllowEdit": false,
"Value": null
},
"DefaultTemplatePublishUrlParam": {
"AllowEdit": false,
"Value": "C:\\Users\\username\\Documents\\UiPath\\.templates"
},
"ModernBehaviorParam": {
"AllowEdit": false,
"Value": false
},
"ObjectRepositoryEnforcedParam": {
"AllowEdit": false,
"Value": false
}
},
}各オプションで以下の 2 つのパラメーターを利用可能です。
- "AllowEdit" - ガバナンス ファイルによる既定の設定 (
true: 許可、false: 拒否) の変更をユーザーに許可するかどうかを指定します。 - "Value" - 以下の表に示すように、既定の設定を指定します。
"SourceControl" の内容:
|
Backstage の設定 |
パラメーター |
値 (Value) |
|---|---|---|
|
パブリッシュ直前にチェックインを強制実行 |
"CheckInBeforePublishParam" |
true または false のいずれか。
|
"Workflow" の内容:
|
Backstage の設定 |
パラメーター |
値 (Value) |
|---|---|---|
|
C# 言語を使用 |
"DefaultProjectLanguageParam" 注: このパラメーターへの変更は、Studio Pro プロファイルでのみ有効です。
|
|
|
注釈をドッキング |
"DockedAnnotationsParam" |
true または false のいずれか。
|
|
折りたたまれたアクティビティのスリム ビュー |
"IsCollapsedViewSlimParam" |
true または false のいずれか。
|
|
パブリッシュ直前にアナライザーを強制実行 |
"AnalyzeOnPublishParam" |
true または false のいずれか。
|
|
実行直前にアナライザーを強制実行 |
"AnalyzeOnRunParam" |
true または false のいずれか。
|
|
RPA XAML ファイルのみを分析 |
"AnalyzeRpaXamlsOnlyParam" |
true または false のいずれか。
|
|
ワークフロー アナライザー ルールの場所 |
"AdditionalAnalyzerRulePathParam" |
|
|
プロジェクト パス |
DefaultProjectFolderParam |
|
|
プロセスのパブリッシュ先 URL |
"DefaultProcessPublishUrlParam" |
|
|
ライブラリのパブリッシュ先 URL |
"DefaultLibraryPublishUrlParam" |
|
|
プロジェクト テンプレートのパブリッシュ先 URL |
"DefaultTemplatePublishUrlParam" |
場所を変更するには、パスを引用符で囲んで入力します。 |
|
新しいプロジェクトでモダンを使用 |
"ModernBehaviorParam" |
true または false のいずれか。
|
|
オブジェクト リポジトリの使用を強制します。 |
"ObjectRepositoryEnforcedParam" |
true または false のいずれか。
|
"ObjectBrowser" の下:
|
Backstage の設定 |
パラメーター |
値 (Value) |
|---|---|---|
|
匿名の UI 記述子を送信 |
"SendUiDescriptors" |
true または false です。 |
ワークフロー アナライザーは、プロジェクトが開発基準を満たしているかどうかを検証するツールです。組織はガバナンス ファイルを使用することで、ニーズに沿ったカスタム ルールをすべてのプロジェクトに一元的に適用できます。
備考
- カスタム ルールセットは、
.jsonの別ファイルとしてあらかじめ定義でき、dll 外部アセンブリまたはカスタム アクティビティ パッケージを介して提供できます。ワークフロー アナライザーのカスタム ルールの作成について詳しくは、こちらをご覧ください。 - ガバナンス ファイルは資格情報を提供できません。つまり、セキュリティを確保したフィードには対応していないということです。
- カスタム ルールセットを適用した場合、ユーザーはワークフロー アナライザーのルールを一切変更できなくなります。
- カスタム ルールセットがガバナンス ファイルで参照されていない場合、またはガバナンス ファイルに組み込まれていない場合、ワークフロー アナライザーの既定のルールが適用されます。"Analyzer" セクションの記述が存在しない場合、ワークフロー アナライザー向けのガバナンスは適用されません。このセクションが記述されている場合は、中身が空でも、Studio でのルール管理が無効化されます。
- ガバナンスを適用すると、Studio または UiPath アクティビティ パッケージの組み込みルールは、ガバナンス ファイルまたはカスタム ルールセットに特に記述のないかぎり、既定で無効になります。
ルールの適用
uipath.policies.config ガバナンス ファイルのカスタム ルールセットを管理する方法には、次の 2 種類があります。
-
以下のパスのいずれか 1 つに置かれたルールセットを参照します。
- ローカル マシン
- ネットワーク サーバーまたはマシンの共有パス - UNC パスで識別可能
- 共有 BLOB ストレージ - http(s) パスで識別可能
- カスタム ルールセットを埋め込みます。ルールを有効化または無効化し、それらの ID、パラメーター、エラー レベルを記述します。
"Analyzer" セクションで参照するか、同セクションに追加する必要があります。また、下図のようにルールとカウンターは、それぞれのセクションに分けて記述しなければなりません。
{
"Analyzer": {
"AllowEdit": false,
"ReferencedRulesConfigFile": null,
"EmbeddedRulesConfig": {
"Rules": [
{
"Id": "ST-NMG-001",
"IsEnabled": false,
"Parameters": [{
"Name": "Regex",
"Value": null
}],
"ErrorLevel": "Error"
}
],
"Counters": [{
"Id": "ST-ANA-009",
"IsEnabled": true,
"Parameters": []
}]
}
}
}{
"Analyzer": {
"AllowEdit": false,
"ReferencedRulesConfigFile": null,
"EmbeddedRulesConfig": {
"Rules": [
{
"Id": "ST-NMG-001",
"IsEnabled": false,
"Parameters": [{
"Name": "Regex",
"Value": null
}],
"ErrorLevel": "Error"
}
],
"Counters": [{
"Id": "ST-ANA-009",
"IsEnabled": true,
"Parameters": []
}]
}
}
}|
パラメーター/セクション |
値 |
|---|---|
|
"AllowEdit" |
true に設定すると、ガバナンスの設定が既定として渡され、ユーザーがルールを変更できるようになります。
false に設定すると、すべてのルールを一切変更できなくなります。
パラメーターを追加しないと、既定では、ユーザーはルールの編集を制限されます。 |
|
"ReferencedRulesConfigFile" |
|
|
"EmbeddedRulesConfig" |
"Rules" と "Counters" を含みます。 |
|
"Id" |
ルール IDです。例:
ST-NMG-001 |
|
"IsEnabled" |
true または false です。 |
|
"Parameters" |
|
|
"Name" |
引用符で囲まれたパラメーターの名前です。 |
|
"Value" |
|
|
"ErrorLevel" |
Error、Warning、Info、または Verbose です。
|
|
"Counters" |
カウンターのパラメーター、"Id"、"IsEnabled"、"Parameters"
1 を含みます。
|
1 - カウンターにはパラメーターがないため、[] を使用します。
true に設定した場合、ユーザーは、[ワークフロー アナライザーの設定] ウィンドウに表示されるルールを変更できます。加えた変更は、Studio を再起動しても保持されます。
外部に保存する場合、ポリシー ファイルへのパスは、Windows レジストリまたは Orchestrator のアセットを使用して定義する必要があります。
Windows レジストリを使用してファイル パスを定義する
- Studio がインストールされているマシンでレジストリ エディターを開きます。
- 次のレジストリ キーを検索し、Enter キーを押します。
Computer\HKEY_CURRENT_USER\Software\UiPath - レジストリ エディターで右クリックして、[新規] > [文字列値] を選択します。新しい [値の名前] として
GovernanceSourceを入力します。他の名前は使用しないでください。 - 編集するために
GovernanceSourceという文字列をダブルクリックします。[値のデータ] フィールドにuipath.policies.configファイルへのパスを入力して、[OK] をクリックします。- ポリシー ファイルがローカルに保存されている場合、このフィールドの例は
C:\policies\uipath.policies.configです。 - ポリシー ファイルがサーバーに保存されている場合、このフィールドの例は
192.168.1.1\policies\uipath.policies.configです。
- ポリシー ファイルがローカルに保存されている場合、このフィールドの例は
レジストリ キーは次のようになるはずです。
Orchestrator アセットを使用してファイル パスを定義する
- Orchestrator で [テナント] > [フォルダー] を選択し、uipath.settings.config という名前の新しいフォルダーを追加します。
- ガバナンス ポリシーを適用するユーザーをフォルダーに割り当てます。
-
uipath.settings.config フォルダーで新しいアセットを作成し、次のように設定します。
- アセット名 - uipath.studio.governancesource
- 種類 - テキスト
-
グローバル値 - このオプションを選択し、uipath.policies.config ファイルへのフル パスをテキスト ボックスに入力します。
必要に応じて、ユーザー単位で異なるファイル パスを含む値を追加して、ユーザーごとに別々のポリシーを適用できます。
注: ユーザー単位でのポリシーの適用は、Automation Cloud Orchestrator 対応の Studio v2020.10.8 以降、および On-Premises Orchestrator 対応の Studio v2020.10.9 以降でのみ機能します。
- Orchestrator で [テナント] > [フォルダー] を選択し、uipath.settings.config という名前の新しいフォルダーを追加します。
- ガバナンス ポリシーを適用するユーザーをフォルダーに割り当てます。
-
uipath.settings.config フォルダーで新しいアセットを作成し、次のように設定します。
- アセット名 - uipath.studio.governancepolicy
- 種類 - テキスト
-
グローバル値 - このオプションを選択し、uipath.policies.config ファイルの内容全体をテキスト ボックスに貼り付けます。
必要に応じて、ユーザーごとの値を追加し、さまざまなパラメーターを貼り付けて、各ユーザーに個別のポリシーを適用できます。
注: ユーザー単位でのポリシーの適用は、Automation Cloud Orchestrator 対応の Studio v2020.10.8 以降、および On-Premises Orchestrator 対応の Studio v2020.10.9 以降でのみ機能します。
ポリシーを定義すると、Studio を再起動した後に適用されます。
メッセージが、[ワークフロー アナライザー] の設定ウィンドウ、[フィードバックを送る] ウィンドウ、Backstage ビューの [設定] タブ、および [パッケージを管理] ウィンドウに表示されます。
Studio は、次の優先順位を使用してガバナンス ポリシーを適用します。
uipath.studio.governancepolicy > uipath.studio.governancesource > レジストリ キー > ローカル ファイル
ユーザーに対してガバナンス ポリシーが削除された場合、ガバナンス ファイルによって適用されていた設定は、既定として保持されます。ただし、ユーザーは、ガバナンス ポリシーが設定されていたときには制限されていた設定を変更できるようになります。