- 基本情報
- ベスト プラクティス
- テナント
- アクション
- フォルダー コンテキスト
- 自動化
- プロセス
- ジョブ
- トリガー
- ログ
- 監視
- キュー
- アセット
- ストレージ バケット
- Test Suite - Orchestrator
- アクション カタログ
- プロファイル
- システム管理者
- Identity Server
- 認証
- その他の構成
- Integrations
- クラシック ロボット
- トラブルシューティング

Orchestrator ユーザー ガイド
ロボットを管理する
モダン フォルダーには、厳密な意味でのロボット管理というものは存在しません。ロボットが自動的に作成されるからです。ただし、作成するロボットのライセンス、実行、認証に関して定義する必要があります。以下に、モダン フォルダー内のジョブを実行できるよう機能を設定するための手順を示します。
有人モードの場合、UiPath Assistant には、ユーザーが割り当てられている、すべてのフォルダー内のプロセスが表示されます。
デバッグ目的の場合を除き、これらのプロセスは、Orchestrator から無人モードで開始またはトリガーできません。「Studio のデザインと Orchestrator のデバッグ」をご覧ください。

無人モードの場合、UiPath Assistant には、ユーザーとマシン テンプレートの両方が割り当てられた、すべてのフォルダー内のプロセスが表示されます。これらのプロセスは Orchestrator から無人モードで開始またはトリガーできます。
有人モードで Unattended ロボットを使用するユーザー (ユーザーはマシンにログオンします) は、ユーザーしか割り当てられていないフォルダー内のプロセスにはアクセスできません。ユーザーがアクセスできるのは、そのユーザーとマシン テンプレートの両方が割り当てられているフォルダー内のプロセスに限られます。
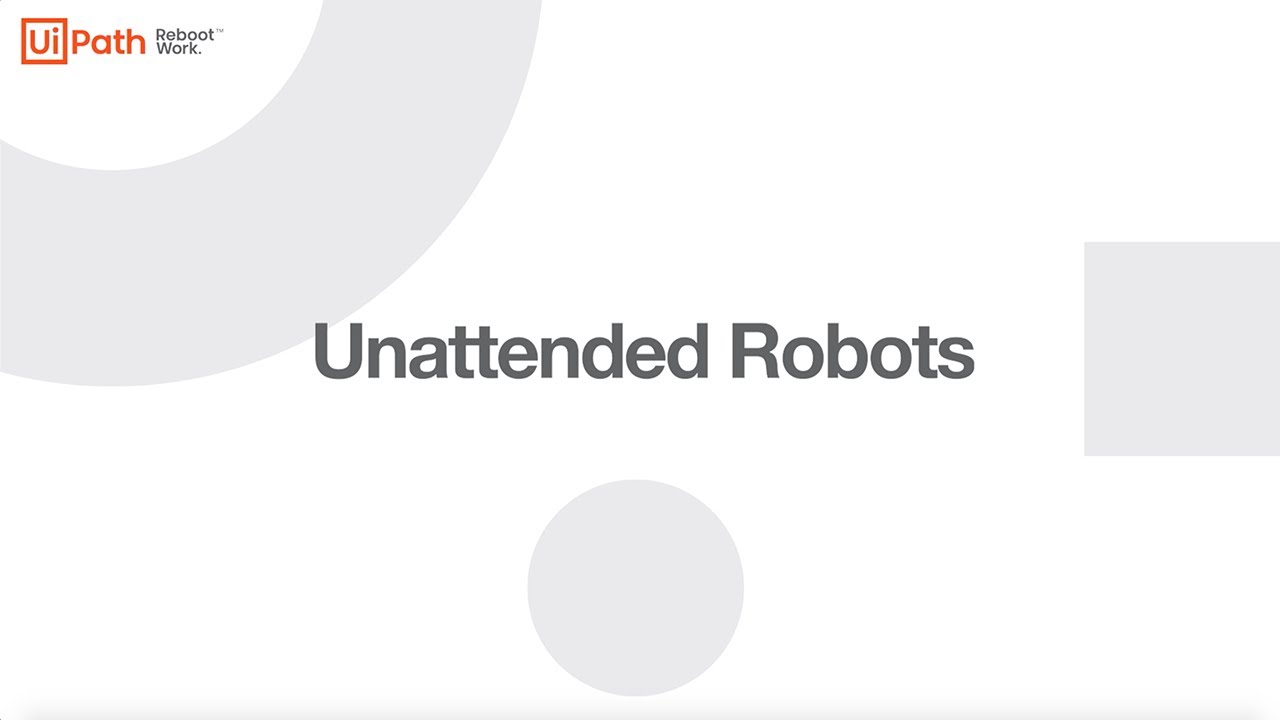
ホスト マシンでは、対応するマシン テンプレートを割り当てるフォルダーに属する各ユーザーに対して、Windows のユーザーをプロビジョニングする必要があります。
たとえば、マシン テンプレート FinanceT によって生成されたキーを使用して、サーバーを Orchestrator に接続したとします。このマシン テンプレートは、FinanceExecution と FinanceHR のフォルダーに割り当てられ、これらのフォルダーには 6 人のユーザーも割り当てられています。これらの 6 人のユーザーは、サーバー上の Windows ユーザーとしてプロビジョニングされている必要があります。
基本的なモダン Unattended 設定の図
複雑なモダン Unattended 設定の図
 実行するプロセスが含まれるフォルダーに、ユーザーとマシンの両方が割り当てられていることを確認してください。
実行するプロセスが含まれるフォルダーに、ユーザーとマシンの両方が割り当てられていることを確認してください。