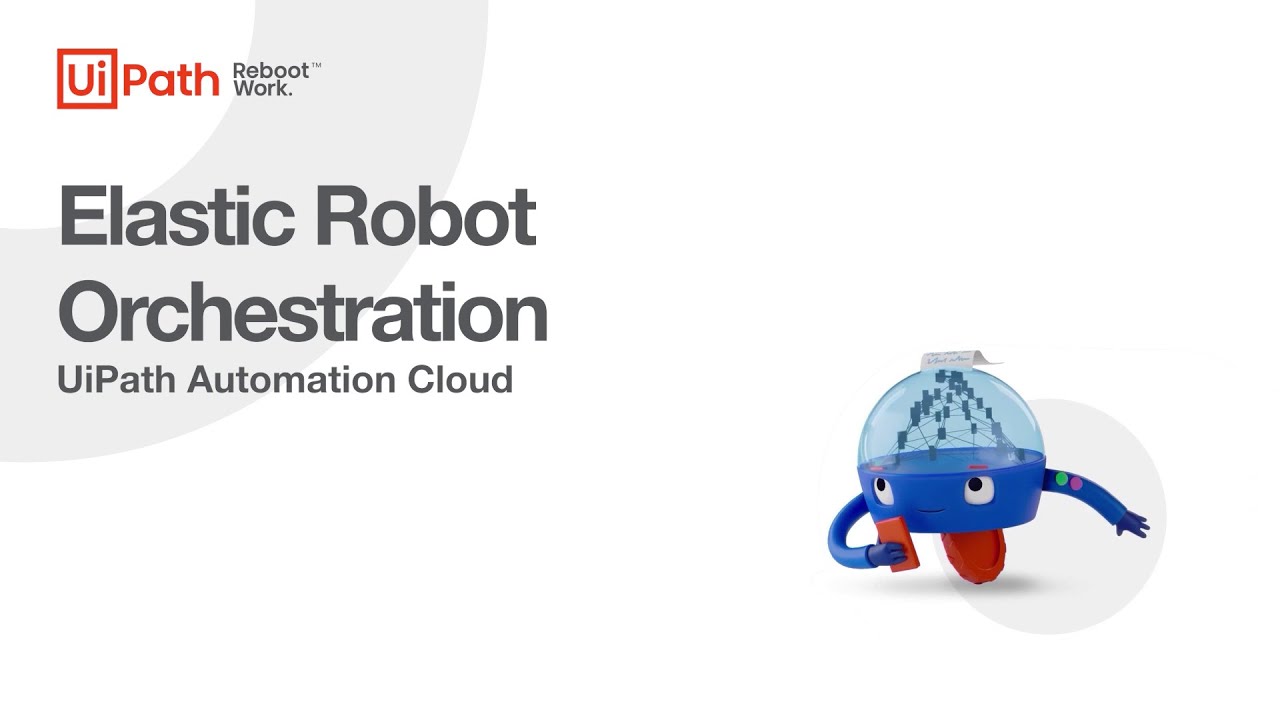- 基本情報
- ベスト プラクティス
- テナント
- Cloud ロボット
- フォルダー コンテキスト
- 自動化
- プロセス
- ジョブ
- Apps (アプリ)
- トリガー
- ログ
- 監視
- キュー
- アセット
- ビジネス ルール
- ストレージ バケット
- インデックス
- Orchestrator のテスト
- リソース カタログ サービス
- Integrations
- トラブルシューティング

Orchestrator ユーザー ガイド
エラスティック ロボット オーケストレーション
エラスティック ロボット オーケストレーションを使用すると、UiPath を使用してロボットをクラウド上でスケーリングおよび管理できるので、Unattended ロボットのスケーリングが自動化されます。ロボットは UiPath によって管理されていますが、ロボット自体はお客様のクラウドに存在しています。ロボット オーケストレーション プロセスをどの程度 UiPath に委任するかは、お客様が選択できます。
以下のような方法により、ロボットの自動スケジューリングの方法をカスタマイズできます。
- UiPath が作成できるマシンの最大数を設定する
- スピードとコストのいずれかを優先した、または両者のバランスを取った最適化を選択する
- スピード要件が例外的に高いまたは低い期間など、特定の期間だけ異なる設定を適用するようにスケジュールを設定する
エラスティック ロボット オーケストレーションでは、以下のクラウド サービス プロバイダーのクラウドで仮想マシン (VM) をホストできます。
- アマゾン ウェブ サービス (AWS)
- Google Cloud Platform (GCP)
- Microsoft Azure
次のことが可能です。
- ロボットでジョブを実行する必要が発生したときにオンデマンドでマシンを作成するために、テンプレートとして UiPath で使用する汎用的な仮想マシン イメージを作成します。このようなマシンの作成台数の上限や作成条件を設定すれば、目的のジョブの実行は UiPath に任せることができます。
- ロボットでプロセスを実行することが必要になったときに使用する、カスタムの仮想マシンを追加します。
これら 2 つのオプションの相違点をまとめた表を以下に示します。
|
手動作成のマシン |
自動作成のマシン | |
|---|---|---|
|
マシンの作成と削除 |
ユーザー自身がマシンを作成および削除します。 |
性能向上の必要性に応じて UiPath によって自動的に新しいマシンが作成され、使用していないマシンがあれば削除されます。 |
|
マシンのスケーリング |
用意したマシン数に制限されます。 |
ワークロードを最適に処理できるように、ユーザーが設定したパラメーターの範囲で必要な台数のマシンが UiPath によって作成されます。 |
|
仮想マシンの設定 |
複数の VM を個別に設定します。 |
VM イメージを 1 つのみ設定します。 |
|
各マシンへの UiPath Robot のインストールと設定 |
自動 |
自動 |
|
Orchestrator への接続 |
自動 |
自動 |
|
ジョブの実行 |
自動 |
自動 |
|
VM の起動と停止 |
自動 |
自動 |
|
VM のカスタマイズ |
使用する VM をカスタマイズします (ドメインへの参加の可否、マシン サイズ、マシン名、ネットワーク オプションなど)。 |
このページの推奨のとおりに、クラウド プロバイダーの各種類に対して仮想マシン イメージを構成する必要があります。 |