- Release Notes
- Getting Started
- Setup and Configuration
- Automation Projects
- Dependencies
- Types of Workflows
- File Comparison
- Automation Best Practices
- Source Control Integration
- Debugging
- The Diagnostic Tool
- Workflow Analyzer
- About Workflow Analyzer
- ST-NMG-001 - Variables Naming Convention
- ST-NMG-002 - Arguments Naming Convention
- ST-NMG-004 - Display Name Duplication
- ST-NMG-005 - Variable Overrides Variable
- ST-NMG-006 - Variable Overrides Argument
- ST-NMG-008 - Variable Length Exceeded
- ST-NMG-009 - Prefix Datatable Variables
- ST-NMG-011 - Prefix Datatable Arguments
- ST-NMG-012 - Argument Default Values
- ST-NMG-016 - Argument Length Exceeded
- ST-DBP-002 - High Arguments Count
- ST-DBP-003 - Empty Catch Block
- ST-DBP-007 - Multiple Flowchart Layers
- ST-DBP-020 - Undefined Output Properties
- ST-DBP-021 - Hardcoded Timeout
- ST-DBP-023 - Empty Workflow
- ST-DBP-024 - Persistence Activity Check
- ST-DBP-025 - Variables Serialization Prerequisite
- ST-DBP-026 - Delay Activity Usage
- ST-DBP-027 - Persistence Best Practice
- ST-DBP-028 - Arguments Serialization Prerequisite
- ST-USG-005 - Hardcoded Activity Arguments
- ST-USG-009 - Unused Variables
- ST-USG-010 - Unused Dependencies
- ST-USG-014 - Package Restrictions
- ST-USG-020 - Minimum Log Messages
- ST-USG-024 - Unused Saved for Later
- ST-USG-025 - Saved Value Misuse
- ST-USG-026 - Activity Restrictions
- ST-USG-027 - Required Packages
- ST-USG-028 - Restrict Invoke File Templates
- ST-USG-032 - Required Tags
- ST-USG-034 - Automation Hub URL
- Variables
- Arguments
- Imported Namespaces
- Coded automations
- Trigger-based Attended Automation
- Recording
- UI Elements
- Control Flow
- Selectors
- Object Repository
- Data Scraping
- Image and Text Automation
- Citrix Technologies Automation
- RDP Automation
- Salesforce Automation
- SAP Automation
- VMware Horizon Automation
- Logging
- The ScreenScrapeJavaSupport Tool
- The WebDriver Protocol
- Studio testing
- Extensions
- About extensions
- SetupExtensions tool
- UiPathRemoteRuntime.exe is not running in the remote session
- UiPath Remote Runtime blocks Citrix session from being closed
- UiPath Remote Runtime causes memory leak
- UiPath.UIAutomation.Activities package and UiPath Remote Runtime versions mismatch
- The required UiPath extension is not installed on the remote machine
- Screen resolution settings
- Group Policies
- Cannot communicate with the browser
- Chrome extension is removed automatically
- The extension may have been corrupted
- Check if the extension for Chrome is installed and enabled
- Check if ChromeNativeMessaging.exe is running
- Check if ComSpec variable is defined correctly
- Enable access to file URLs and Incognito mode
- Multiple browser profiles
- Group Policy conflict
- Known issues specific to MV3 extensions
- List of extensions for Chrome
- Chrome Extension on Mac
- Group Policies
- Cannot communicate with the browser
- Edge extension is removed automatically
- The extension may have been corrupted
- Check if the Extension for Microsoft Edge is installed and enabled
- Check if ChromeNativeMessaging.exe is running
- Check if ComSpec variable is defined correctly
- Enable access to file URLs and InPrivate mode
- Multiple browser profiles
- Group Policy conflict
- Known issues specific to MV3 extensions
- List of extensions for Edge
- Extension for VMware Horizon
- SAP Solution Manager plugin
- Excel Add-in
- Troubleshooting

Studio User Guide
The User Interface
Studio contains multiple panels for easier access to specific functionalities. They can be docked, act as floating windows, or the Auto Hide option can be enabled from the drop-down list.
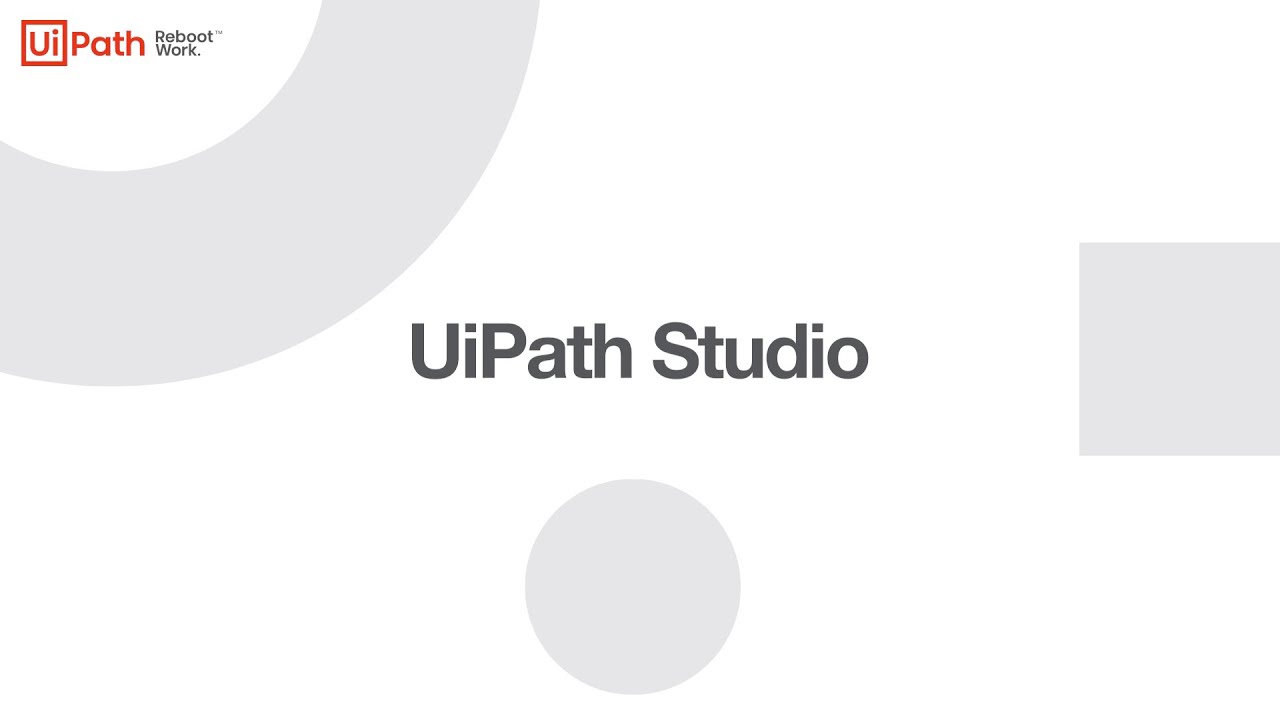
|
No. |
Name |
Description |
|---|---|---|
|
1 |
Access the three main areas of Studio:
| |
|
2 | ||
|
3 |
Build your automation by managing the activities added to the current workflow file. | |
|
4 |
Search within your project using the available search bars: | |
|
5 |
Manage variables. | |
|
6 |
Manage arguments. | |
|
7 |
Manage imported namespaces. | |
|
8 |
View the contents of your current project, manage files, folders, and dependencies, and adjust project settings. | |
|
9 |
View all available activities and add activities to your automation. | |
|
10 |
Use pre-built workflows and add your own reusable automations. | |
|
11 |
View and configure the properties of a selected activity. | |
|
12 |
Manage the data in your project. | |
|
13 |
View the hierarchy of the current workflow and all available nodes. | |
|
14 |
Create and reuse UI taxonomies inside and across projects. | |
|
15 |
View information related to test automation. | |
|
16 |
View the output of the Log message and Write Line activities, status information regarding the execution of your project, errors generated by activities packages, and more. | |
|
17 |
View all the places where an element is referenced in your project. | |
|
18 |
View all the errors generated when running the Workflow Analyzer. | |
|
19 |
Manage breakpoints added to the project. | |
|
20 |
View status information and manage the Orchestrator connection and source control integration. |
The ribbon is straightforward and can be minimized or expanded by clicking the Minimize /
Expand button  . It consists of the following three tabs:
. It consists of the following three tabs:
- Home - create and open projects, configure Studio, or access help and license information from the Studio Backstage View.
-
Design - add sequences, flowcharts and state machines to your project, install and manage activities packages, build interactions with UI elements, export workflows to Excel, and then publish your work to Orchestrator or custom feeds. Keep in mind that wizards and UI Explorer aren't visible in the Ribbon unless you install the
UiPath.UIAutomation.Activitiespackage.
-
Debug - debug your workflow, while using debugging tools to set breakpoints, monitor the execution of activities step by step, and adjust the debugging speed. Open logs to view details regarding execution and any changes made to the project. For more information on debugging, check the About Debugging page.
Note: Files that are not created during the execution of the automation project become read-only when published to Orchestrator. If your business process requires you to write in a specific file at some point, be sure to create it while designing the project.
Send Feedback
There are two types of feedback that you can send directly from within Studio: Submit an idea for the product or Report a bug. Both are accessible from the ribbon by clicking the  icon.
icon.
The Send Feedback feature must be used only for sending anonymous feedback to the product team. To contact our tech support team, please use the Contact Technical Support form.
Provide the following information, and then click Submit:
- From the I want to drop-down menu, pick either Submit an idea for the product or Report a bug.
- From the For drop-down menu, pick either UiPath Activities, UiPath Studio, UiPath Robot, UiPath Orchestrator or UiPath Assistant.
- From the How important is this to you drop-down menu, pick Nice to have, Important, or Critical.
- In the Subject field, add a short title.
- Add a detailed description and attach up to 6 images, videos, or text files, each with a size smaller than 10MB. The threshold for sending feedback is 3 posts in a timeframe of 5 minutes.
Help
Click the Help icon to quickly access the resources that are also available in the Help tab in Backstage View, as illustrated below:
This is the view you see when you first open Studio. You can also get here by clicking Home in the upper-left corner of the window. Here you can create and open projects, configure Studio, or access help and license information.
The following buttons and tabs are available in this view:
-
Open - Browse to a local automation project and open it. By default, projects are created in C:\Users\<current_user>\Documents\UiPath.
Note: Projects located on network folders where your user only has read permissions cannot be opened in Studio. We recommend using source control systems to collaborate on projects. - Close - Close the automation project that is currently open.
- Start - Create a new automation
project or open recently accessed projects. You can create a new project from predefined
templates or open a project you recently worked on. Projects can be pinned or removed from
the Open Recent list, which displays the description, target framework, language used for
expressions, and project source (local, Studio Web, or GIT/SVN/TFS repository) for each
project. Hovering over an entry in the Open Recent list displays the path to the
project.jsonfile and when the project was last opened. - Templates - Create a new project based on a template. In this tab, you can view all available project templates, search and filter them by source. For more information, see Project Templates.
- Team - Manage source control integration for the automation project.
-
Tools - Access tools that enhance your experience with Studio.
- Select the Apps tab for the UI Explorer, Project Dependencies Mass Update Tool, and the Repair Tool for Microsoft Office.
- Select the UiPath Extensions tab to install or uninstall the following extensions: Chrome, Firefox, Edge, Java, Silverlight, Citrix, Windows Remote Desktop, VMware Horizon, Excel Add-in, and SAP Solution Manager.
- Select the Plugins tab to enable or disable source control and test automation plugins.
- Settings - Change the look and feel of Studio, set global preferences, and manage activities package sources. For more information, see Configuring Studio Settings.
-
Help - Directs you to product documentation, release notes, online resources, the Community Forum and the RPA Academy.
This is where you can also access a quick tutorial that helps you learn the basics of creating, publishing, and running an automation.
Note: To ensure the tutorial is completed successfully, we recommend that you pause the tutorial before making any changes to the workflow outside of those highlighted in the tutorial steps.Information regarding product version and installation, license availability, and device ID is also found in the Help tab, together with a Copy Info button for quickly copying the details to the clipboard.
The Command Palette is opened by using the Ctrl + Shift + P, F3 keyboard shortcuts, or by clicking the search button. It incorporates the Add activity, the Universal search, the Go to file, and Jump to activity search bars.
 icon inside an activity scope and notice that the Command Palette offers suggestions of activities which fit the current
scope. Support for this feature is rolling out in stages in official activities packages, check release notes periodically.
icon inside an activity scope and notice that the Command Palette offers suggestions of activities which fit the current
scope. Support for this feature is rolling out in stages in official activities packages, check release notes periodically.
The Add activity search bar is opened using the Ctrl + Shift + T keyboard shortcut. You can search for activities in installed and installable packages, and add them after the selected activity in the file. The bar automatically assigns keyboard shortcuts to the first five results, and remembers your previous findings.
Click the  icon at the top or bottom of an activity from a
sequence to open the Add activity search bar.
icon at the top or bottom of an activity from a
sequence to open the Add activity search bar.
If the Enable AI activity suggestions option in the Studio design settings is selected, a UiPath AI service analyzes the location in the workflow where you opened the Add activity search bar and suggests activities that you may want to add next based on the current context. If there is no context (for example, you press Ctrl + Shift + T when no activity is selected in the Designer panel) activity suggestions are not provided.
If the Show activities
available to install option in the Studio design settings is selected, you can search
for activities that are not included in your installed packages. Searching for available
activities is only possible for packages from the Official and Orchestrator
Tenant feeds. Adding an available activity also installs its corresponding activity
package. Selecting the installation button installs the package without adding
the activity to the workflow.
The Universal search bar enables you to find snippets, activities, variables, arguments, imports, project dependencies, and files in your current project. Searches return results from all workflow files, including files that are closed.
|
Option |
Shortcut |
Description |
|---|---|---|
|
Current File |
Ctrl + 1 |
Lists results from the currently opened file that match the search query. |
|
All Files |
Ctrl + 2 |
Lists results found in all files part of the current project that match the search query. |
|
Activities |
Ctrl + 3 |
Lists results from activities that match the search query. |
|
Variables |
Ctrl + 4 |
Finds variables in the current project that match the search query. |
|
Arguments |
Ctrl + 5 |
Finds arguments defined in the project that match the search query. |
|
Imports |
Ctrl + 6 |
Finds imported namespaces in the project that match the search query. |
|
Project Files |
Ctrl + 7 |
Finds files part of the current project that match the search query. |
|
Dependencies |
Ctrl + 8 |
Lists results found in dependencies installed to the project. |
|
Snippets |
Ctrl + 9 |
Finds snippet files that match the search query. |
Search results persist until the next time you open the search bar if you use Universal search or Add activity. For Go to file and Jump to activity the previous search query is not persisted.
Double-click an activity or press Enter to add it to the currently opened file. Using the same commands, you can open files from under the All Files or Project Files category, or focus on the desired search result.
Default values of arguments from a process inside the Invoke Workflow activity are not searchable with the Universal Search.
.xaml files are opened in the Designer panel in Studio, while other files, such as screenshots or Excel files, are opened with their respective default application
on your machine. Double-click or press Enter to open a file.
dci in the Activities bar, it returns the Double Click Image activity.
The Jump to activity search bar part of Command Palette helps find and focus specific activities in large workflows. It is accessed by using the Ctrl + J keyboard shortcut, or by opening using the F3 or Ctrl + Shift + P shortcuts, and selecting Jump to activity.
.xaml file currently focused in the Designer panel.
Type the display name or the namespace of an activity, for example Assign. Use the keyboard arrows to select the activity and press Enter to focus it in the Designer panel.
Activities in the Jump to activity bar are arranged in the following order: container, parent, and child activities.
The Designer panel displays your current automation project, enables you to make changes to it, and provides quick access to variables, arguments and imports.
It is possible to navigate within a diagram by double-clicking the activity you want to view. The path is displayed as breadcrumbs in the header of the Designer panel. Please note that when using multiple displays scaled differently the text in the input field part of some activities might be improperly shown.
Activities can be copied using Ctrl + C shortcut or the context menu, to a text editor, receive changes, and then copied back to the Designer panel. You can undo / redo an action you performed in the panel using the buttons in the Studio ribbon or by pressing Ctrl + Z / Ctrl + Y.
If an activity has validation errors, an error icon ![]() is displayed on the right side of the activity title
bar in the Designer panel and a warning icon
is displayed on the right side of the activity title
bar in the Designer panel and a warning icon ![]() is displayed for all its parent activities. The error
message is also displayed at the top of the Properties panel for the activity affected by
the issue.
is displayed for all its parent activities. The error
message is also displayed at the top of the Properties panel for the activity affected by
the issue.
Activate Pan Mode by clicking the  icon, holding the Space key or pressing the middle mouse button. Use the zoom drop-down to change the zoom level and click
the
icon, holding the Space key or pressing the middle mouse button. Use the zoom drop-down to change the zoom level and click
the  icon to reset it back to 100%.
icon to reset it back to 100%.
The Fit to Screen  icon changes the zoom in such a way that the whole workflow fits in the Designer panel. Click the
icon changes the zoom in such a way that the whole workflow fits in the Designer panel. Click the  icon to get an overview of the whole project and navigate through sections by adjusting the focus.
icon to get an overview of the whole project and navigate through sections by adjusting the focus.
The Context Menu
The context menu enables you to perform several operations on your workflow, be it a sequence or a flowchart. You can display it by right-clicking an activity inside your workflow.
Field Descriptions for the Context Menu
|
Option |
Description |
|---|---|
|
View Parent |
Displays the parent of the target activity in the Designer panel. Note: This option is only displayed for child-activities, if they are opened in the Designer panel.
|
|
Open |
Opens the selected activity in the Designer panel. Has the same result as double-click. |
|
Collapse |
Collapses the activity thus reducing the displayed details to "Double-click to view". You can achieve the same result by clicking
the Collapse button Note: Only displayed for sequences.
|
|
Expand in Place |
Expands the content of the activity, displaying its detailed content. You can achieve the same result by clicking the Expand button Note: Only displayed for sequences.
|
|
Cut |
Removes the selected activity and places it onto the clipboard. |
|
Copy |
Copies the selected activity and places it onto the clipboard. Activities from read-only files can be copied to another workflow
or a
.txt file. When copying multiple activities to the clipboard, their order is reversed.
:warning: Copying an activity to a project with a different compatibility (e.g. from Windows - Legacy to cross-platform) can cause the execution of the destination workflow to fail. |
|
Paste |
Inserts the content of the Clipboard at the current location. |
|
Delete |
Deletes the target activity. Note: Since the Context menu is only displayed for a one-activity selection, you can use this command for more activities with the corresponding
keyboard shortcut, Delete.
|
|
Annotations |
Add, edit, delete, show and hide annotations added to activities in the workflow. |
|
Copy as Image |
Makes a screenshot of the content displayed in the Designer panel. Note: If you want to make a screenshot of a child activity, make sure to firstly open it in the Designer panel.
|
|
Save as Image |
Makes a screenshot of the content displayed in the Designer panel and prompts the user to set the details for saving it (Name, Type, Destination). Supported formats: JPG, PNG, GIF, XPS. |
|
Create Variable |
Creates a variable in the Variable panel. |
|
Auto Arrange |
Automatically arranges activities in a flowchart. |
|
Remove Surrounding Sequence |
Removes the selected Sequence activity from the Designer panel. The activities that it contains are moved to the parent sequence. |
|
Surround with Try Catch (Ctrl + T) |
Inserts the activity in a Try Catch statement. Note: A Try Catch statement is used for handling exceptions caused by data or coding errors. The Try clause encloses the activity to be checked for exceptions. The Catches clause is the exception handler. The Finally clause is used for executing an activity regardless of the status of the first two clauses.
|
|
Extract as Workflow |
Creates a new workflow containing the targeted activity with the purpose of breaking down a large project into smaller ones.
In the place of the extracted activity an Invoke
<new> workflow activity is created which enables you to edit and import arguments from the newly created workflow. The arguments
are created automatically from the variables used in that activity. The Invoke <new> workflow activity automatically maps the local variables to invoke arguments for the extracted workflow. Please note that
this applies only to variables you create, arguments are not created from variables created implicitly by parent activities
such as For Each.
|
|
Open Workflow |
Opens a workflow created using the above option. |
|
Enable Activity |
Enables a previously disabled activity. |
|
Disable Activity |
Disables an activity, which is then placed inside a Comment out activity. |
|
Toggle Breakpoint |
Marks the selected activity as a breakpoint for debugging. Breakpoints can also be toggled by clicking the Breakpoint button in the Execute tab. You can trigger a breakpoint for one activity at a time. |
|
Edit Breakpoint Settings |
Opens the Breakpoint Settings window. |
|
Run to this Activity |
Debugs the project and stops before this particular activity is executed. |
|
Run from this Activity |
Starts debugging from this activity. |
|
Show All Conditions |
Displays all conditions defined in your project (Properties panel > Conditions). Note: This option is only displayed for flowcharts when you right-click an empty space inside the project; it is not displayed
if you right-click an activity in your flowchart.
|
|
Hide All Conditions |
Hides all displayed conditions. Note: This option is only displayed for flowcharts when you right-click an empty space inside the project; it is not displayed
if you right-click an activity in your flowchart.
|
|
Set as Start Node |
Connects the selected activity with the Start node. Note: Only displayed for flowcharts.
|
|
Set as Initial State |
Connects the State Machine specific activity with the Start node. Note: Only displayed for state machines.
|
The context menu is also displayed for tabs in the Designer panel. The following options are available:
|
Option |
Description |
|---|---|
|
Close |
Closes the active tab. |
|
Close Others |
Closes all tabs but the active one. |
|
Close All Documents |
Closes all tabs. |
|
Float |
Undocks the target tab and changes it to a floating state. |
|
Pin Tab |
Pins the target tab in the Designer panel. Note: The tab pinned last is always moved in front of all other existing tabs (pinned or not). The position of a pinned tab can
only be changed relative to other pinned tabs.
|
|
New Horizontal Tab Group |
Splits the screen horizontally, enabling you to see two or more instances of the Designer panel within the same screen. The target project is moved onto the panel on the right. Note: Only displayed when your project contains two or more tabs and, implicitly, workflows.
|
|
New Vertical Tab Group |
Splits the screen vertically, enabling you to see two or more instances of the Designer panel within the same screen. The target project is moved onto the panel at the bottom. Note: Only displayed when your project contains two or more tabs and, implicitly, workflows.
|
|
Move to Previous Tab Group |
Moves the target tab onto the previous Designer panel displayed. Note: Only displayed if you had used the New Vertical Tab Group or New Horizontal Tab Group options before.
|
|
Move to Next Tab Group |
Moves the target tab onto the next Designer panel displayed. Note: Only displayed if you had used the New Vertical Tab Group or New Horizontal Tab Group options before.
|
The Project panel enables you to manage project files, dependencies, and configure project settings. For more information, see Managing Projects.
The Data Manager panel enables you to manage data such as variables, arguments, constants, entities, Orchestrator resources, connections, and namespaces from a centralized location. For more information, see Using the Data Manager.
The Activities panel shows activities that can be added to the current workflow. In Windows and cross-platform projects, you can see both installed and available activities, while in Windows - Legacy projects only installed activities are visible. Installed refers to activities from packages that are already added as project dependencies, while available refers to activities from packages that are not installed, but are available for installation from the Official and Orchestrator Tenant feeds.
You can search for activities by name and optionally by description using the search box at the top of the panel, navigate through them using navigation keys, and press Enter to add the selected activity to the currently opened file.
Hovering over an activity in the panel displays the package it belongs to and its description. To add an activity to the list of favorites, right-click it and select Add to favorites.
Right-click an activity in the panel and select Create Test Bench to test out one or more activities before adding them to a project. Read more about this here.
Adding Available Activities
In Windows and cross-platform projects, you can quickly find and add activities from official UiPath packages that are not installed in your projects using the Available category in the Activities panel and the Add activity search bar.
To add an available activity to your project, double-click it or drag and drop it in your workflow. When you add an available activity to a project, the package that contains it is installed as a project dependency. You can also add an available package to your project by right-clicking its name and selecting Install.
Adding Integration Service Activities
Most Integration Service activities can be added only from the Available category. The activities are included in a single package, UiPath Integration Service Activities, enabling you to quickly add multiple activities for different connectors. The activities in this package are not displayed in the Installed section of the Activities panel.
When an update is available for an activity that is already added to a project, it is automatically updated whenever you add a new Integration Service activity or reopen a project.
To add Integration Service activities to a project:
- Add an available Integration Service activity, or right click the name of the category in the Available section and select Install to add the UiPath Integration Service Activities package as a project dependency.
- Add other Integration Service activities from the Available category, without installing additional packages. The available activities included in the Integration Service package are added to your workflow instantly.
For more information about working with Integration Service activities, see the Integration Service activities guide.
Customizing the Activities Panel
Click the Search by description button at the top of the panel to search for keywords in the activities' descriptions.
Click the Group by button to group available activities by the category they belong to or by the package they belong to. You can also clear the two options to see an ungrouped list of activities arranged alphabetically.
Click the Filter by
 button to filter activities based on the options
below.
button to filter activities based on the options
below.
For cross-platform projects
- Filter by availability:
- Installed - Show activities that are part of packages installed in your project (this filter cannot be deactivated)
- Available - Show activities that are part of uninstalled packages that you can add to you project
- Windows - Show activities that are only available in Windows projects
- Filter by type:
- Activities - Show activities
- Triggers - Show triggers
For Windows projects
- Filter by availability:
- Installed - Show activities that are part of packages installed in your project (this filter cannot be deactivated)
- Available - Show activities that are part of uninstalled packages that you can add to you project
- Filter by type:
- Activities - Show activities
- Triggers - Show triggers
- Filter by category:
- Classic - Show classic activities in projects using the modern experience
For Windows - Legacy projects
- Filter by type:
- Activities - Show activities
- Triggers - Show triggers
- Filter by category:
- Classic - Show classic activities in projects using the modern experience
The Components panel is a contextual panel that appears when you create or open a form in Studio. The panel contains UI components that you can drag and drop into the Designer panel to build custom forms. For more information, see Form components.
The Snippets panel enables you to easily reuse automations. It includes, by default, multiple samples and snippets.
You can add your own by clicking the Add Folder button and selecting a directory from your hard drive. Empty folders are not displayed.
To remove a folder, right-click it and select Remove.
The Properties panel is contextual and enables you to view and change the properties of a selected activity. When selecting two activities in the same workflow, common properties can be modified from the Properties panel.
In projects with the cross-platform compatibility, all activity properties are available in the activity card in the Designer panel if the Show activity properties inline design setting is enabled. This also applies to some activities in projects using the Windows compatibility.
The Expression Editor
The Expression Editor is accessible with the Ctrl + Shift + E keyboard shortcut when used inside activity input fields. It is also available from the Properties panel, from fields that require inputting text, and from the body of an activity, by adding text directly in the required fields.
The Expression Editor includes intelligent code completion features. Expressions can be written on multiples lines. Keyboard shortcuts for creating variables and arguments directly in expressions are available.
Use Ctrl + F inside the editor to open the search and replace capabilities. Select part of an expression and press Ctrl + F3 to add the text to the search field. Hold the Ctrl key to make the search pane semi-transparent and see the text behind it.
When you close the editor, its position on the display, window size, and text zoom level are saved and applied the next time you open it.
The Outline panel displays the project hierarchy, and all available nodes. You can highlight activities in this panel by selecting them in the Designer panel, or you can go to a specific activity by selecting it in the Outline panel.
The Output panel enables you to display the output of the Log Message or Write Line activities, among other things. Exceptions for packages are also displayed in this panel.
From the Output panel, you can show or hide messages that have different log levels (errors, warnings) by clicking the buttons in the panel’s header. Double-clicking a message displays further details about it, with the option to copy information.
When searching for a log in the Output panel and selecting an item from the search results list, the log is highlighted.
.txt
file. It exports timestamps and error message details as well. Exporting filtered logs
is available. For example, if you want to export only trace level logs, filter the list
and then use the Export Logs button.
When debugging, the Output panel shows logs for when an activity starts executing and until it ends. This can be enabled from the Log Activities option in the Debug tab.
The Error List panel displays errors found in the file or project during the validation process, together with errors generated by Workflow Analyzer rules.
The Clear All button erases all info displayed in the Output panel. Logs and other data stored in this panel are erased when a workflow is run. The Output panel displays up to 2,000 lines at a time.
The Output panel is not intended for production monitoring and should only be used when developing automations. Events might not be displayed as expected if, for example, a large number of Log Message activities are used. To monitor production runs, use the Orchestrator logs.
The Find References panel displays results for references you search for in your project. To find every place in the project where an element is referenced, right-click it and select Find References. This works for the following:
- Files in the Project panel
- Activities in the Activities panel
- Variables in the Variables and Data Manager panels
- Arguments in the Arguments and Data Manager panels
-
Descriptors in the Object Repository panel
The following panels are available to help you debug your projects: Breakpoints, Call Stack, Locals, Watch, and Immediate.
In the status bar, you can view status information and access options related to Orchestrator and source control:
- Orchestrator/Cloud Connection - Click
 to access Orchestrator options: sign in to your cloud account, disconnect from Orchestrator (if connected with a machine
key), and refresh resources.
to access Orchestrator options: sign in to your cloud account, disconnect from Orchestrator (if connected with a machine
key), and refresh resources.
- Orchestrator Status - Displays the Orchestrator connection status. When connected to Orchestrator, the currently selected folder is displayed. You can click the name of the current folder to view a list of available folders and select another folder from which to sync resources.
- Source Control - Depending on whether the project is connected to a source control repository, different options are available to help you manage source control integration. For more information, see About Version Control.
- Cloud Project - For cross-platform projects that use the VB language, a menu is available with options related to editing the project in Studio Web. If a project is not already synced with Studio Web, the label Cloud Compatible is displayed. If the project is already synced with Studio Web, the label Cloud Project is displayed. For more information, see Designing Cross-platform Projects.
- Project Language - Displays the language used for expressions in the project, VB or C#.
-
Project Compatibility - Displays the compatibility of the project, Windows - Legacy, Windows, or Cross-platform.
- Overview
- The Ribbon
- Ribbon Tabs
- The Title Bar
- Backstage View
- The Command Palette
- Add Activity
- The Universal Search
- Go to File
- Jump to Activity
- The Panels
- The Designer Panel
- The Project Panel
- The Data Manager Panel
- The Activities Panel
- The Components Panel
- The Snippets Panel
- The Properties Panel
- The Outline Panel
- The Output Panel
- The Find References Panel
- Debugging Panels
- The Status Bar
 .
.
 .
.