process-mining
2023.4
false
- リリース ノート
- はじめる前に
- 基本情報
- Integrations
- アクセス権を管理する
- プロセス アプリを使用する
- アプリを作成する
- データを読み込む
- データをアップロードする
- SQL Server データベースのパラメーターを取得する
- 抽出器を使用してデータをアップロードするための SQL Server アカウントを設定する
- Theobald Xtract Universal を使用してデータを読み込む
- プロセス アプリをカスタマイズする
- データ変換
- TemplateOne アプリ テンプレート
- Purchase-to-Pay アプリ テンプレート
- Order-to-Cash アプリ テンプレート
- 基本的なトラブルシューティング ガイド
重要 :
このコンテンツの一部は機械翻訳によって処理されており、完全な翻訳を保証するものではありません。
新しいコンテンツの翻訳は、およそ 1 ~ 2 週間で公開されます。

Process Mining
最終更新日時 2025年4月15日
アプリの編集権限がある場合は、アプリの設定を編集できます。たとえば、[全般設定] ページでアプリの名前や説明を変更できます。
[すべてのプロセス アプリ] リストからプロセス アプリを編集する
プロセス アプリの詳細を編集するには、以下の手順に従います。
プロセス アプリ内のダッシュボードからプロセス アプリを編集する
開いているプロセス アプリからプロセス アプリの詳細を編集するには、以下の手順に従います。
開いているプロセス アプリのダッシュボードを編集し、業務の必要性に応じてプロセス アプリをカスタマイズできます。さまざまなビューを作成したり、データを整理、グループ化、フィルター処理したりできる各種オプションが用意されているダッシュボード エディターを直接開くことができます。
注:
[アプリケーションを編集] ボタンはプロセス アプリでのみ利用可能です。オートメーションのアプリは読み取り専用です。
ダッシュボード エディターを開くには、以下の手順に従います。
[全般設定] ページの [アプリケーションを編集] ボタンを選択します。
詳しくは、「ダッシュボード エディターを使用する」をご覧ください。
ダッシュボード エディター ページの上部にある [設定] アイコン を選択して、プロセス アプリの [設定] ページに戻ります。
プロセス アプリは [設定] ページから直接開くことができます。プロセス アプリを開くには、以下の手順に従います。
設定ページの上部にある、[パブリッシュ済みのアプリを開く] オプションをクリックします。
詳しくは、「ダッシュボード エディターを使用する」をご覧ください。
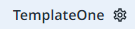 です。
です。