- Versionshinweise
- Erste Schritte
- Einstellung und Konfiguration (Setup and Configuration)
- Automationsprojekte
- Über die Veröffentlichung von Automatisierungsprojekten
- Entwerfen von Automatisierungen
- Verwalten von Aktivitätspaketen
- Konfigurieren von Aktivitätsprojekteinstellungen
- Signieren von Paketen
- Governance
- Importieren von Entitäten
- Moderne Designumgebung
- Verknüpfen eines Projekts mit einer Idee im Automation Hub
- Verwenden des Data Managers
- Abhängigkeiten
- Workflow-Typen
- Kontrollfluss
- Dateivergleich
- Beste Praktiken für die Automatisierung (Automation Best Practices)
- Integration der Quellenkontrolle
- Informationen zur Versionskontrolle
- Verwalten von Projekten mit TFS
- Verwalten von Projekten mit SVN
- Workflow Diff
- Debugging
- Protokollierung
- Das Diagnose-Tool
- Workflow-Analyse
- Über die Workflow-Analyse
- ST-NMG-001 – Namenskonvention für Variablen
- ST-NMG-002 – Namenskonvention für Argumente
- ST-NMG-004 – Duplizierung des Anzeigenamens
- ST-NMG-005 – Variable überschreibt Variable
- ST-NMG-006 – Variable überschreibt Argument
- ST-NMG-008 – Variablenlänge überschritten
- ST-NMG-009: Datentabellenvariablen mit Präfix versehen
- ST-NMG-011 – Datentabellenargumente mit Präfix versehen
- ST-NMG-012 – Standardwerte für Argumente
- ST-NMG-016 – Argumentlänge überschritten
- ST-NMG-017 – Der Klassenname stimmt mit dem Standard-Namespace überein
- ST-DBP-002 – Hohe Anzahl von Argumenten
- ST-DBP-003 – Leerer Catch-Block
- ST-DBP-007 – Mehrere Flussdiagrammebenen
- ST-DPB-010 – Mehrere Instanzen von [Workflow] oder [Testfall]
- ST-DBP-020 – Nicht definierte Ausgabeeigenschaften
- ST-DBP-021 – Hartcodiertes Timeout
- ST-DBP-023 – Leerer Workflow
- ST-DBP-024 – Prüfung der Persistenzaktivität
- ST-DBP-025 – Voraussetzung für Variablenserialisierung
- ST-DBP-026 – Verwendung der Verzögerungsaktivität
- ST-DBP-027 – Bewährte Methode für Persistenz
- ST-DBP-028 – Voraussetzung für Argumentenserialisierung
- ST-USG-005 – Hartcodierte Aktivitätsargumente
- ST-USG-009 – Nicht verwendete Variablen
- ST-USG-010 – Nicht verwendete Abhängigkeiten
- ST-USG-014 – Paketbeschränkungen
- ST-USG-017 – Ungültiger Parametermodifizierer
- ST-USG-020 – Minimale Protokollmeldungen
- ST-USG-024 – Nicht verwendet, gespeichert für später
- ST-USG-025 – Missbrauch gespeicherter Werte
- ST-USG-026 – Aktivitätseinschränkungen
- ST-USG-027 – Erforderliche Pakete
- ST-USG-028 – Aufruf von Dateivorlagen einschränken
- ST-USG-032 – Erforderliche Tags
- ST-USG-034 – Automation Hub-URL
- Variablen
- Argumente
- Importierte Namespaces
- Codierte Automatisierungen
- Einleitung
- Registrieren von benutzerdefinierten Diensten
- „Vor“- und „Nach“-Kontexte
- Generieren von Code
- Generieren eines codierten Testfalls aus manuellen Testfällen
- Integrieren von OpenAI in codierte Workflows
- Beantragen eines Kredits bei der UiBank
- Warteschlangengenerierung mit codierten Workflows und Orchestrator-APIs
- Verwenden importierter Bibliotheksprojekte in codierten Automatisierungen
- Verwenden der zweistufigen Authentifizierung in codierten Automatisierungen
- Triggerbasierte Attended-Automatisierung
- Aufzeichnung
- UI-Elemente
- Selektoren
- Objekt-Repository
- Data-Scraping
- Bild- und Textautomatisierung
- Automatisierung von Citrix-Technologien
- RDP-Automatisierung
- VMware Horizon-Automatisierung
- Salesforce-Automatisierung
- SAP-Automation
- macOS UI-Automatisierung
- Das Tool ScreenScrapeJavaSupport
- Das WebDriver-Protokoll
- Erweiterungen
- Über Erweiterungen
- SetupExtensions-Tool
- „UiPathRemoteRuntime.exe“ wird nicht in der Remotesitzung ausgeführt.
- UiPath Remote Runtime blockiert das Schließen der Citrix-Sitzung
- UiPath Remote Runtime verursacht Speicherverlust
- Versionen von UiPath.UIAutomation.Activities-Paket und UiPath Remote Runtime stimmen nicht überein
- Die erforderliche UiPath-Erweiterung ist auf der Remotemaschine nicht installiert
- Einstellungen für die Bildschirmauflösung
- Gruppenrichtlinien
- Kommunikation mit Browser nicht möglich
- Die Chrome-Erweiterung wird automatisch entfernt
- Möglicherweise ist die Erweiterung beschädigt
- Überprüfen Sie, ob die Erweiterung für Chrome installiert und aktiviert ist
- Überprüfen Sie, ob ChromeNativeMessaging.exe ausgeführt wird
- Überprüfen der korrekten Definition der ComSpec-Variablen
- Aktivieren Sie den Zugriff auf Datei-URLs und den Inkognito-Modus
- Mehrere Browser-Profile
- Group Policy conflict
- Spezifische bekannte Probleme für MV3-Erweiterungen
- Liste der Erweiterungen für Chrome
- Chrome-Erweiterung für Mac
- Gruppenrichtlinien
- Kommunikation mit Browser nicht möglich
- Die Edge-Erweiterung wird automatisch entfernt
- Möglicherweise ist die Erweiterung beschädigt
- Überprüfen, ob die Erweiterung für Microsoft Edge installiert und aktiviert ist
- Überprüfen Sie, ob ChromeNativeMessaging.exe ausgeführt wird
- Überprüfen der korrekten Definition der ComSpec-Variablen
- Aktivieren des Zugriffs auf Datei-URLs und den InPrivate-Modus
- Mehrere Browser-Profile
- Group Policy conflict
- Spezifische bekannte Probleme für MV3-Erweiterungen
- Liste der Erweiterungen für Edge
- Erweiterung für Safari
- Erweiterung für VMware Horizon
- Erweiterung für Amazon WorkSpaces
- SAP Solution Manager-Plugin
- Excel-Add-in
- Studio Testing
- Fehlersuche und ‑behebung
- Informationen zur Fehlerbehebung
- Fehler bei der Assembly-Kompilierung
- Microsoft App-V – Unterstützung und Einschränkungen
- Fehlerbehebung bei Internet Explorer x64
- Probleme in Microsoft Office
- Erkennen von UI-Elementen in PDF mit Zugriffsoptionen.
- Reparieren der Active Accessibility-Unterstützung
- Die Validierung großer Windows-Legacy-Projekte dauert länger als erwartet

Studio-Benutzerhandbuch
Die Benutzeroberfläche
Studio enthält mehrere Bereiche für den einfacheren Zugriff auf bestimmte Funktionalitäten. Diese können entweder angedockt oder als schwebende Fenster konfiguriert sein oder Sie aktivieren die Option Automatisch ausblenden in der Dropdownliste.
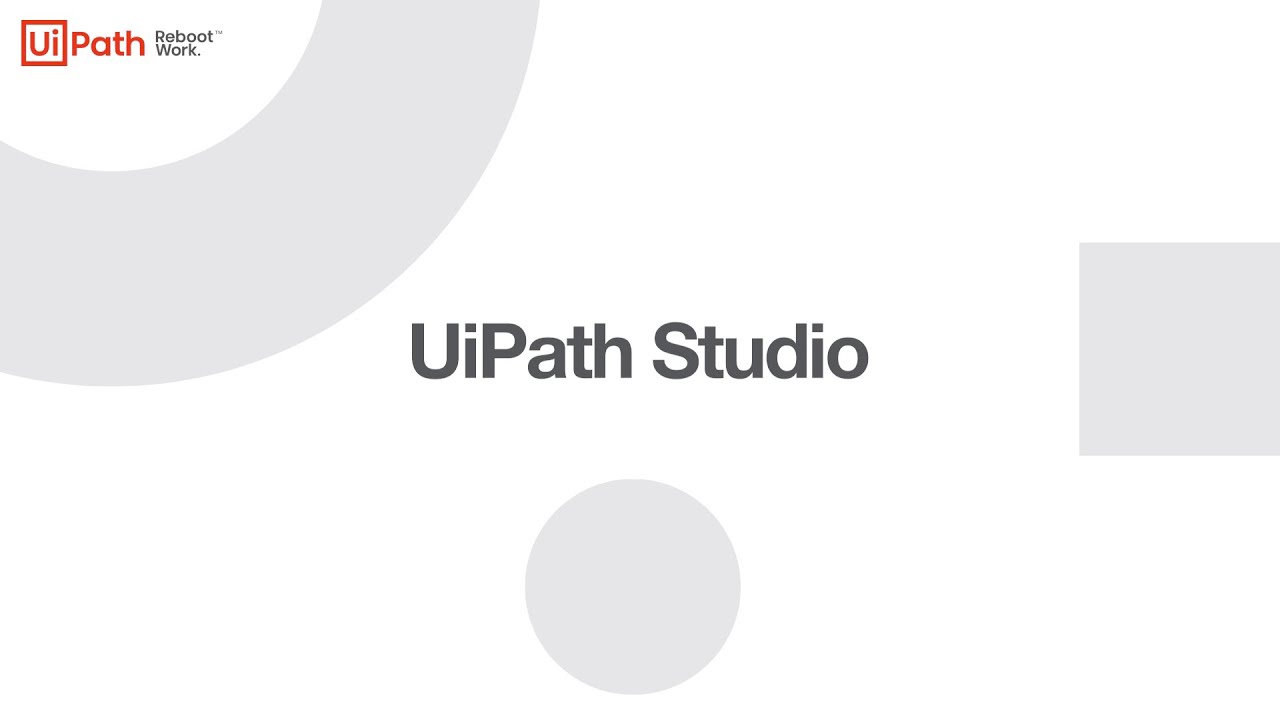
|
Nein. |
Name |
Beschreibung |
|---|---|---|
|
1 |
Greifen Sie auf die drei Hauptbereiche von Studio zu:
| |
|
2 | ||
|
3 |
Erstellen Sie Ihre Automatisierung, indem Sie die Aktivitäten verwalten, die der aktuellen Workflowdatei hinzugefügt wurden. | |
|
4 |
Suchen Sie innerhalb Ihres Projekts mit den verfügbaren Suchleisten: | |
|
5 |
Variablen verwalten. | |
|
6 |
Verwalten Sie Argumente. | |
|
7 |
Verwalten Sie importierte Namespaces. | |
|
8 |
Zeigen Sie den Inhalt Ihres aktuellen Projekts an, verwalten Sie Dateien, Ordner und Abhängigkeiten, und passen Sie die Projekteinstellungen an. | |
|
9 |
Zeigen Sie alle verfügbaren Aktivitäten an, und fügen Sie Aktivitäten zu Ihrer Automatisierung hinzu. | |
|
10 |
Verwenden Sie vorgefertigte Workflows, und fügen Sie Ihre eigenen wiederverwendbaren Automatisierungen hinzu. | |
|
11 |
Zeigen Sie die Eigenschaften einer ausgewählten Aktivität an, und konfigurieren Sie sie. | |
|
12 |
Verwalten Sie die Daten in Ihrem Projekt. | |
|
13 |
Zeigen Sie die Hierarchie des aktuellen Workflows und alle verfügbaren Knoten an. | |
|
14 |
Erstellen Sie UI-Taxonomien innerhalb und über Projekte hinweg, und verwenden Sie sie wieder. | |
|
15 |
Zeigen Sie Informationen zur Testautomatisierung an. | |
|
16 |
Zeigen Sie die Ausgabe der Protokollnachricht und der Aktivitäten unter Zeile schreiben, Statusinformationen zur Ausführung Ihres Projekts, Fehler, die von Aktivitätspaketen generiert werden, und vieles mehr an. | |
|
17 |
Zeigen Sie alle Orte an, an denen in Ihrem Projekt auf ein Element verwiesen wird. | |
|
18 |
Zeigen Sie alle Fehler an, die beim Ausführen der Workflow-Analyse generiert wurden. | |
|
19 |
Verwalten Sie Haltepunkte, die dem Projekt hinzugefügt wurden. | |
|
20 |
Zeigen Sie Statusinformationen an, und verwalten Sie die Orchestrator-Verbindung und die Quellcodeverwaltungsintegration. |
Sie können das Menüband so konfigurieren, dass der für das Designer -Panel verfügbare Platz vergrößert oder verkleinert wird, indem Sie auf Folgendes klicken:
Komprimierte Ansicht für eine optimierte Ansicht des Menübands.
Standardansicht , um die vollständige Größe des Menübands anzuzeigen.
Heften Sie das Menüband an, um es immer anzuzeigen.
Lösen Sie das Menüband , um nur die Registerkarten des Menübands anzuzeigen. Sie können auch mit der rechten Maustaste auf ein fixiertes Menüband klicken und Menüband reduzieren auswählen.
Das Menüband besteht aus den folgenden drei Registerkarten:
- Startseite – Erstellen und Öffnen von Projekten, Konfigurieren von Studio oder Zugriff auf Hilfe und Lizenzinformationen aus der Backstage-Ansicht in Studio.
-
Design – Ergänzen Sie Ihr Projekt mit Sequences, Flowcharts und State Machines, installieren und verwalten Sie Aktivitätenpakete, erstellen Sie Interaktionen mit Elementen der grafischen Bedienoberfläche, exportieren Sie Workflows nach Excel, und veröffentlichen Sie Ihre Arbeit in Orchestrator oder benutzerdefinierten Feeds. Denken Sie daran, dass Assistenten und UI-Explorer im Menüband nur dann sichtbar sind, wenn Sie das Paket
UiPath.UIAutomation.Activitiesinstallieren.
-
Debuggen – Debuggen Sie Ihren Workflow. Setzen Sie Haltepunkte mit Debugging-Tools, überwachen Sie die Ausführung der Aktivitäten Schritt für Schritt, und passen Sie die Geschwindigkeit der Fehlersuche an. Öffnen Sie Protokolle, um die Ausführungsdetails und an dem Projekt vorgenommene Änderungen zu überprüfen. Weitere Informationen zum Debuggen finden Sie auf der Seite Über Debugging.
Hinweis: Dateien, die nicht während der Ausführung des Automationsprojekts erstellt wurden, sind bei Veröffentlichung in Orchestrator schreibgeschützt. Wenn Ihr Geschäftsprozess es erfordert, dass Sie an einem bestimmten Punkt einer bestimmten Datei schreiben, achten Sie darauf, diese beim Projektdesign zu erstellen.
Feedback senden
Es gibt zwei Arten von Feedback, das Sie direkt über Studio senden können: Eine Idee für das Produkt übermitteln oder Einen Fehler melden. Beide sind über das Menüband verfügbar, wenn Sie auf das Symbol  klicken.
klicken.
Die Funktion Feedback senden darf nur zum Senden von anonymem Feedback an das Produktteam verwendet werden. Zur Kontaktaufnahme mit unserem technischen Supportteam verwenden Sie bitte das Kontaktformular des technischen Supports.
Geben Sie die folgenden Informationen an, und klicken Sie dann auf Übermitteln:
- Wählen Sie im Dropdown-Menü Ich möchte entweder Eine Idee für das Produkt einreichen oder Einen Fehler melden.
- Wählen Sie im Dropdown-Menü Für entweder UiPath-Aktivitäten, UiPath Studio, UiPath Robot, UiPath Orchestrator oder UiPath Assistant aus.
- Wählen Sie im Dropdownmenü Wie wichtig ist das für Sie entweder Wünschenswert, Wichtig oder Kritisch aus.
- Fügen Sie im Feld Betreff einen kurzen Titel hinzu.
- Fügen Sie eine detaillierte Beschreibung hinzu, und hängen Sie bis zu 6 Bild-, Video- oder Textdateien an, die jeweils kleiner als 10 MB sind. Die Schwellenwert für das Senden von Feedback liegt bei 3 Beiträgen in einem Zeitrahmen von 5 Minuten.
Help
Klicken Sie auf das Hilfesymbol, um schnell auf die Ressourcen zuzugreifen, die auch auf der Registerkarte Hilfe in der Backstage-Ansicht verfügbar sind, wie unten dargestellt:
Dies ist die Ansicht, die Sie sehen, wenn Sie Studio zum ersten Mal öffnen. Sie kommen auch hierher, indem Sie in der oberen linken Ecke des Fensters auf Startseite klicken. Hier können Sie Projekte erstellen und öffnen, Studio konfigurieren oder auf Hilfe- und Lizenzinformationen zugreifen.
Die folgenden Schaltflächen und Registerkarten sind in dieser Ansicht verfügbar:
-
Öffnen – Navigieren Sie zu einem lokalen Automatisierungsprojekt, und öffnen Sie es. Standardmäßig werden Projekte in C:\Users\<current_user>\Documents\UiPath erstellt.
Hinweis: Projekte in Netzwerkordnern, in denen der Benutzer nur über Leseberechtigungen verfügt, können in Studio nicht geöffnet werden. Es wird empfohlen, Source-Control-Systeme für die Zusammenarbeit an Projekten zu verwenden. - Schließen – Schließt das derzeit geöffnete Automatisierungsprojekt.
- Start – Erstellen Sie ein neues Automatisierungsprojekt oder öffnen Sie kürzlich aufgerufene Projekte. Sie können ein neues Projekt aus vordefinierten Vorlagen erstellen oder ein Projekt öffnen, an dem Sie kürzlich gearbeitet haben. Projekte können der Liste „Zuletzt verwendete öffnen“ angeheftet oder aus ihr entfernt werden, in der die Beschreibung, das Zielframework, die für Ausdrücke verwendete Sprache und die Projektquelle (lokal, Studio Web oder GIT/SVN/TFS-Repository) für jedes Projekt angezeigt werden. Wenn Sie mit der Maus auf einen Eintrag in der Liste „Zuletzt verwendete öffnen“ zeigen, wird der Pfad zur
project.json-Datei angezeigt sowie wann das Projekt zuletzt geöffnet wurde. - Vorlagen – Erstellen Sie ein neues Projekt basierend auf einer Vorlage. Auf dieser Registerkarte können Sie alle verfügbaren Projektvorlagen anzeigen, suchen und nach Quelle filtern. Weitere Informationen finden Sie unter Projektvorlagen.
- Team – Verwalten Sie die Quellcodeverwaltungsintegration für das Automatisierungsprojekt.
-
Tools – Greifen Sie auf Tools zu, die Ihre Studio-Erfahrung verbessern.
- Wählen Sie die Registerkarte Apps für den UI-Explorer, das Massenaktualisierungstool für Projektabhängigkeiten und das Reparaturtool für Microsoft Office aus.
- Wählen Sie die Registerkarte UiPath-Erweiterungen aus, um die folgenden Erweiterungen zu installieren oder zu deinstallieren: Chrome, Firefox, Edge, Java, Silverlight, Citrix, Windows-Remotedesktop, VMware Horizon, Excel-Add-In und SAP Solution Manager.
- Wählen Sie die Registerkarte Plugins aus, um Plugins für die Source Control und Testautomatisierung zu aktivieren oder zu deaktivieren.
- Einstellungen – Ändern Sie das Erscheinungsbild von Studio, legen Sie globale Einstellungen fest, und verwalten Sie Aktivitätspaketquellen. Weitere Informationen finden Sie unter Konfigurieren von Studioeinstellungen.
-
Hilfe – Hier gelangen Sie zur Produktdokumentation, den Versionshinweisen, Online-Ressourcen, dem Community-Forum und der RPA Academy.
Hier können Sie auch auf ein schnelles Tutorial zugreifen, mit dem Sie die Grundlagen des Erstellens, Veröffentlichens und Ausführens einer Automatisierung erlernen können.
Hinweis: Um sicherzustellen, dass das Tutorial erfolgreich abgeschlossen wurde, empfehlen wir, dass Sie das Tutorial anhalten, bevor Sie Änderungen am Workflow vornehmen, die nicht in den Schritten des Tutorials erklärt werden.Überdies finden Sie auf der Registerkarte Hilfe Informationen zur Produktversion und zur Installation, zur Lizenzverfügbarkeit, zur Geräte-ID sowie eine Schaltfläche Info kopieren zum schnellen Kopieren von Details ins Clipboard.
Die Befehlspalette wird mit den Tastenkombinationen Strg + Umschalt + P, F3 oder durch Klicken auf die Suchschaltfläche geöffnet. Sie umfasst die Suchleisten Aktivität hinzufügen, Universelle Suche, Zu Datei wechseln und Zu Aktivität wechseln sowie die Optionen Vorwärts navigieren und Rückwärts navigieren in der Navigation.
 , und beachten Sie, dass die Befehlspalette Vorschläge für Aktivitäten anbietet, die zum aktuellen Scope passen. Die Unterstützung für diese Funktion wird schrittweise in offiziellen Aktivitätspaketen eingeführt, überprüfen Sie regelmäßig die Versionshinweise.
, und beachten Sie, dass die Befehlspalette Vorschläge für Aktivitäten anbietet, die zum aktuellen Scope passen. Die Unterstützung für diese Funktion wird schrittweise in offiziellen Aktivitätspaketen eingeführt, überprüfen Sie regelmäßig die Versionshinweise.
Die Suchleiste Aktivität hinzufügen wird mit der Tastenkombination Strg + Umschalt + T geöffnet. Sie können in installierten und installierbaren Paketen nach Aktivitäten suchen und sie nach der ausgewählten Aktivität in der Datei hinzufügen. Die Leiste weist den ersten fünf Ergebnissen automatisch Tastenkombinationen zu. Die vorherigen Ergebnisse bleiben erhalten.
Klicken Sie in einer Sequence oben oder unten in einer Aktivität auf das Symbol  , um die Suchleiste Aktivität hinzufügen zu öffnen.
, um die Suchleiste Aktivität hinzufügen zu öffnen.
Wenn die Option KI-Aktivitätsvorschläge aktivieren in den Studio-Designeinstellungen ausgewählt ist, analysiert ein UiPath KI-Dienst den Speicherort im Workflow, in dem Sie die Suchleiste „Aktivität hinzufügen“ geöffnet haben, und schlägt Aktivitäten vor, die Sie basierend auf dem aktuellen Kontext als Nächstes hinzufügen möchten. Wenn kein Kontext vorhanden ist (z. B. drücken Sie Strg + Umschalt + T, wenn im Designer-Panel keine Aktivität ausgewählt ist), werden keine Aktivitätsvorschläge angegeben.
Wenn die Option Für die Installation verfügbare Aktivitäten anzeigen in den Studio-Entwurfseinstellungen ausgewählt ist, können Sie nach Aktivitäten suchen, die nicht in Ihren installierten Paketen enthalten sind. Die Suche nach verfügbaren Aktivitäten ist nur für Pakete aus den Feeds Offiziell und Orchestrator-Mandant möglich. Beim Hinzufügen einer verfügbaren Aktivität wird auch das entsprechende Aktivitätspaket installiert. Beim Auswählen der Installationsschaltfläche wird das Paket installiert, ohne dass die Aktivität zum Workflow hinzugefügt wird.
Generieren von Workflows mit Autopilot™
Mit den generativen Funktionen von Autopilot™ können Sie natürliche Sprache verwenden, um die Struktur und das Ergebnis eines Workflows zu beschreiben. Um automatisch einen Workflow zu generieren, geben Sie einfach in die Suchleiste ein, was Ihr Workflow tun soll, und doppelklicken Sie auf die Option Generieren mit Autopilot. Autopilot analysiert dann Ihre Anweisungen, identifiziert relevante Aktivitäten und fügt sie in einer logischen Sequence hinzu. Wenn die Anweisungen nicht gültig sind, werden Sie aufgefordert, es mit einer anderen Beschreibung zu versuchen.
Ihre Anweisungen werden auch als Anmerkung hinzugefügt, die zum Bearbeiten des vorgeschlagenen Workflows verwendet werden kann. Wenn Sie mit der von Autopilot erstellten Struktur nicht zufrieden sind, können Sie Ihre ersten Anweisungen anpassen, indem Sie auf die Anmerkung klicken, die Beschreibung bearbeiten und die Schaltfläche Generieren auswählen, wodurch eine neue Workflow-Vorschau erstellt wird.
Nachdem Sie sichergestellt haben, dass der Workflow wie erwartet funktioniert, wählen Sie die Schaltfläche Bestätigen aus, damit der Autopilot den Workflow erstellt. Sie können auch die Sequence-Aktivität, die den resultierenden Workflow umgibt, beibehalten, indem Sie die Option Umgebende Sequence beibehalten auswählen, sodass Sie den generierten Workflow weiter bearbeiten können. Wählen Sie andernfalls die Schaltfläche Abbrechen aus, um die Vorschau zu verwerfen.
Nachdem der Workflow generiert wurde, können Sie Ihre Anweisungen ändern, indem Sie auf die Anmerkung der Sequence klicken. Nachdem Sie dieses Mal die Schaltfläche Generieren ausgewählt haben, werden Sie in einem Meldungsfenster darüber informiert, dass alle aktuellen Aktivitäten und ihre Konfigurationen verloren gehen, und Sie werden aufgefordert, die Generierung zu bestätigen. Wählen Sie OK aus, um mit dem Generieren eines neuen Workflows basierend auf Ihren aktualisierten Anweisungen fortzufahren, oder Abbrechen, um den aktuellen Workflow beizubehalten.
- Sie können Workflows aus jeder Sequence generieren, einschließlich Sequences in einem anderen Workflow.
- Für den Zugriff auf Autopilot-Funktionen ist eine Automation Cloud™-Verbindung erforderlich.
In der Leiste Universelle Suche können Sie Snippets, Aktivitäten, Variablen, Argumente, Importe, Projektabhängigkeiten und Dateien in Ihrem aktuellen Projekt finden. Die Suche gibt Ergebnisse aus allen Workflowdateien zurück, einschließlich geschlossener Dateien.
|
Option |
Verknüpfung |
Beschreibung |
|---|---|---|
|
Aktuelle Datei |
Strg + 1 |
Listet Ergebnisse aus der aktuell geöffneten Datei auf, die der Suchanfrage entsprechen. |
|
Alle Dateien |
Strg + 2 |
Listet die Ergebnisse auf, die in allen Dateien des aktuellen Projekts gefunden wurden und der Suchanfrage entsprechen. |
|
Aktivitäten |
Strg + 3 |
Listet Ergebnisse von Aktivitäten auf, die der Suchabfrage entsprechen. |
|
Variablen |
Strg + 4 |
Sucht alle Variablen des aktuellen Projekts, die der Suchanfrage entsprechen. |
|
Argumente |
Strg + 5 |
Sucht im Projekt nach definierten Argumenten, die der Suchanfrage entsprechen. |
|
Importe |
Strg + 6 |
Sucht im Projekt nach importierten Namespaces, die der Suchanfrage entsprechen. |
|
Projektdateien |
Strg + 7 |
Sucht alle Dateien des aktuellen Projekts, die der Suchanfrage entsprechen. |
|
Abhängigkeiten |
Strg + 8 |
Listet Ergebnisse auf, die in im Projekt installierten Abhängigkeiten zu finden sind. |
|
Snippets |
Strg + 9 |
Findet Snippet-Dateien, die der Suchanfrage entsprechen. |
Die Suchergebnisse bleiben bis zum nächsten Öffnen der Suchleiste erhalten, falls Sie die universelle Suche oder Aktivität hinzufügen verwenden. Bei Zu Datei wechseln und Zu Aktivität wechseln bleibt die vorherige Suchanfrage nicht erhalten.
Doppelklicken Sie auf eine Aktivität, oder drücken Sie die Eingabetaste, um Sie der aktuell geöffneten Datei hinzuzufügen. Mit denselben Befehlen können Sie Dateien aus den Kategorien Alle Dateien und Projektdateien öffnen oder das gewünschte Suchergebnis fokussieren.
Standardwerte von Argumenten aus einem Prozess innerhalb der Aktivität Invoke Workflow können nicht mit der universellen Suche gefunden werden.
.xaml-Dateien werden in Studio im Panel Designer geöffnet. Andere Dateien, z. B. Screenshots oder Excel-Dateien werden in der jeweiligen Standardanwendung auf Ihrem Gerät geöffnet. Doppelklicken Sie, oder drücken Sie die Eingabetaste, um eine Datei zu öffnen.
dci in die Leiste Aktivitäten eingeben, wird die Aktivität Double Click Image zurückgegeben.
Die Suchleiste Zu Aktivität wechseln ist Teil der Befehlspalette und hilft Ihnen, bestimmte Aktivitäten in umfangreichen Workflows zu finden und zu fokussieren. Öffnen Sie sie entweder mit der Tastenkombination Strg + J, oder indem Sie die Tastenkombinationen F3 und Strg + Umschalt + P verwenden und dann Zu Aktivität wechseln auswählen.
.xaml-Datei, die im Panel Designer aktuell fokussiert ist.
Geben Sie den Anzeigenamen oder den Namespace einer Aktivität ein, z. B. Assign. Wählen Sie mithilfe der Pfeiltasten die Aktivität aus, und drücken Sie die Eingabetaste, um sie im Panel Designer zu fokussieren.
Aktivitäten in der Leiste Zu Aktivität wechseln werden in der folgenden Reihenfolge sortiert: Container, übergeordnete Aktivitäten und untergeordnete Aktivitäten.
Im Panel Designer wird Ihr aktuelles Automationsprojekt angezeigt, an dem Sie Änderungen vornehmen können und das Ihnen schnellen Zugriff auf Variablen, Argumente und Importe ermöglicht.
Sie können innerhalb eines Diagramms navigieren, indem Sie auf die Aktivität doppelklicken, die Sie anzeigen möchten. Der Pfad wird als Breadcrumbs im Header des Bereichs Designer angezeigt. Beachten Sie, dass bei Verwendung mehrerer unterschiedlich skalierter Anzeigen der Text im Eingabefeld einiger Aktivitäten möglicherweise nicht korrekt angezeigt wird.
Aktivitäten können mit der Tastenkombination Strg + C oder dem Kontextmenü in einen Texteditor kopiert, geändert und dann wieder in das Designer-Panel kopiert werden. Sie können eine im Panel ausgeführte Aktion rückgängig machen oder wiederholen, indem Sie im Studio-Menüband die Schaltflächen anklicken oder Strg + Z/Strg + Y drücken.
Wenn eine Aktivität Validierungsfehler aufweist, wird auf der rechten Seite der Aktivitätstitelleiste im Designer-Bereich ein Fehlersymbol ![]() und für alle übergeordneten Aktivitäten ein Warnsymbol
und für alle übergeordneten Aktivitäten ein Warnsymbol ![]() angezeigt. Die Fehlermeldung wird auch oben im Eigenschaftenbereich für die vom Problem betroffene Aktivität angezeigt und kann kopiert werden, indem Sie das Zwischenablagesymbol neben der Meldung auswählen.
angezeigt. Die Fehlermeldung wird auch oben im Eigenschaftenbereich für die vom Problem betroffene Aktivität angezeigt und kann kopiert werden, indem Sie das Zwischenablagesymbol neben der Meldung auswählen.
Aktivieren Sie den Schwenkmodus, indem Sie auf das Symbol  klicken, während Sie die Leertaste gedrückt halten oder die mittlere Maustaste drücken. Verwenden Sie die Zoom-Dropdown-Liste, um die Zoomstufe zu ändern, und klicken Sie auf das Symbol
klicken, während Sie die Leertaste gedrückt halten oder die mittlere Maustaste drücken. Verwenden Sie die Zoom-Dropdown-Liste, um die Zoomstufe zu ändern, und klicken Sie auf das Symbol  , um sie wieder auf 100 % zurückzusetzen.
, um sie wieder auf 100 % zurückzusetzen.
Das Symbol An Bildschirmgröße anpassen  ändert den Zoom so, dass der gesamte Workflow in den Entwurfsbereich passt. Klicken Sie auf das Symbol
ändert den Zoom so, dass der gesamte Workflow in den Entwurfsbereich passt. Klicken Sie auf das Symbol  , um einen Überblick über das gesamte Projekt zu erhalten und durch die Abschnitte zu navigieren, indem Sie den Fokus einstellen.
, um einen Überblick über das gesamte Projekt zu erhalten und durch die Abschnitte zu navigieren, indem Sie den Fokus einstellen.
Zusammenfassung von Aktivitäten und Sequences mit Autopilot™
Mit der Zusammenfassungsfunktion von Autopilot™ können Sie aussagekräftige Namen erstellen, die eindeutig beschreiben, was eine Aktivität oder eine Sequence ausführt. Diese Funktion ist besonders nützlich, um die Lesbarkeit großer Workflows zu verbessern, die schwierig zu überprüfen oder zu dokumentieren sind.
Um die Klarheit und Konsistenz von Aktivitätsnamen zu verbessern, berücksichtigt Autopilot die Elemente, die die Aktivität definieren, einschließlich ihrer Beschreibung, Argumente, Eigenschaften, Eingabewerte und der zugehörigen Paketnamen und -beschreibungen. Bei Sequences erstellt Autopilot eine Zusammenfassung mit einem einzelnen Satz aus allen Beschreibungen der in der Sequence enthaltenen Aktivitäten.
Das Kontextmenü
Über das Kontextmenü können Sie mehrere Vorgänge in Ihrem Workflow ausführen, sei es eine Sequence oder ein Flowchart. Um es anzuzeigen, klicken Sie mit der rechten Maustaste auf eine Aktivität in Ihrem Workflow.
Feldbeschreibungen für das Kontextmenü
|
Option |
Beschreibung |
|---|---|
|
Übergeordnetes Element anzeigen |
Zeigt das übergeordnete Element der Zielaktivität im Bereich Designer an. Hinweis: Diese Option wird nur für untergeordnete Aktivitäten angezeigt, wenn sie im Bereich Designer geöffnet sind.
|
|
Offen |
Öffnet die ausgewählte Aktivität im Panel Designer (Designer). Führt zu demselben Ergebnis wie ein Doppelklick. |
|
Reduzieren |
Reduziert die Aktivität und damit die angezeigten Details auf „Zum Anzeigen doppelklicken“. Dasselbe Ergebnis erzielen Sie durch Klicken auf die Schaltfläche Reduzieren Hinweis: Wird nur für Sequences angezeigt.
|
|
Direkt erweitern |
Erweitert den Inhalt der Aktivität und zeigt ihren detaillierten Inhalt an. Dasselbe Ergebnis erzielen Sie durch Klicken auf die Schaltfläche Erweitern Hinweis: Wird nur für Sequences angezeigt.
|
|
Ausschneiden |
Entfernt die ausgewählte Aktivität und legt Sie in der Zwischenablage ab. |
|
Kopieren |
Kopiert die ausgewählte Aktivität und legt Sie in der Zwischenablage ab. Aktivitäten aus schreibgeschützten Dateien können nun in einen anderen Workflow oder eine Datei mit der Endung
.txt kopiert werden. Beim Kopieren mehrerer Aktivitäten in die Zwischenablage wird ihre Reihenfolge umgekehrt.
:warning: Das Kopieren einer Aktivität in ein Projekt mit einer anderen Kompatibilität (z. B. von Windows – Legacy zu plattformübergreifend) kann dazu führen, dass die Ausführung des Ziel-Workflows fehlschlägt. |
|
Einfügen |
Fügt den Inhalt der Zwischenablage an der aktuellen Stelle ein. |
|
Löschen |
Löscht die Zielaktivität. Hinweis: Da das Kontextmenü nur für eine ausgewählte Aktivität angezeigt wird, können Sie diesen Befehl für weitere Aktivitäten mit der entsprechenden Tastenkombination "Löschen" verwenden.
|
|
Anmerkungen |
Hinzufügen, Bearbeiten, Löschen, Anzeigen und Ausblenden von Anmerkungen zu Aktivitäten im Workflow. |
| Als Bild exportieren |
|
|
Variable erstellen |
Erstellt eine Variable im Panel Variable (Variable). |
|
Automatisch anordnen |
Ordnet Aktivitäten automatisch in einem Flowchart an. |
|
Umgebende Sequenz entfernen |
Entfernt die ausgewählte Sequence-Aktivität aus dem Panel Designer (Designer). Die darin enthaltenen Aktivitäten werden in die übergeordnete Sequence verschoben. |
|
Mit Try-Catch (Strg+T) umgeben |
Fügt die Aktivität in eine Abfangen versuchen (Try Catch)-Anweisung ein. Hinweis: Eine Abfangen versuchen (Try Catch)-Anweisung wird zum Behandeln von Ausnahmen verwendet, die durch Daten- oder Codierungsfehler verursacht werden. Die Versuchen (Try)-Klausel umschließt die Aktivität, die auf Ausnahmen geprüft werden soll. Die Klausel Treffer (Catches) ist der Ausnahmebehandler. Die Klausel Abschließend (Finally) wird zum Ausführen einer Aktivität unabhängig vom Status der ersten beiden Klauseln verwendet.
|
|
Als Workflow extrahieren |
Erstellt einen neuen Workflow mit der Zielaktivität, um große Projekte in kleinere aufzuteilen. Anstelle der extrahierten Aktivität wird die Aktivität Invoke
<new> workflow erstellt, mit der Sie Argumente im neu erstellten Workflow bearbeiten und importieren können. Die Argumente werden automatisch aus den in dieser Aktivität verwendeten Variablen erstellt. Mit der Aktivität Invoke <new> workflow werden die lokalen Variablen automatisch Aufrufargumenten für den extrahierten Workflow zugeordnet. Bitte beachten Sie, dass dies nur für von Ihnen erstellte Variablen gilt. Argumente werden nicht aus Variablen erstellt, die implizit von übergeordneten Aktivitäten wie For Each erstellt wurden.
|
|
Aktivität aktivieren |
Aktiviert eine zuvor deaktivierte Aktivität. |
|
Aktivität deaktivieren |
Deaktiviert eine Aktivität, die dann in eine Auskommentieren (Comment Out)-Aktivität platziert wird. |
|
Breakpoint umschalten (Toggle Breakpoint) |
Markiert die ausgewählte Aktivität als Haltepunkt für die Fehlersuche. Haltepunkte können auch umgeschaltet werden. Klicken Sie dazu auf die Schaltfläche Haltepunkt (Breakpoint) auf der Registerkarte Ausführen (Execute). Sie können immer nur einen Haltepunkt für eine Aktivität auslösen. |
| Lesezeichen umschalten | Setzt ein Lesezeichen für die ausgewählte Aktivität oder entfernt ein Lesezeichen für die Aktivität. |
|
Haltepunkteinstellungen bearbeiten |
Öffnet das Fenster Haltepunkteinstellungen. |
| Debuggen |
|
|
Alle Bedingungen anzeigen |
Zeigt alle in Ihrem Projekt definierten Bedingungen an (Panel Eigenschaften (Properties) > Bedingungen (Conditions)). Hinweis: Diese Option wird nur für Flowcharts angezeigt, wenn Sie mit der rechten Maustaste auf einen leeren Bereich im Projekt klicken. Sie wird nicht angezeigt, wenn Sie mit der rechten Maustaste auf eine Aktivität in Ihrem Flowchart klicken.
|
|
Alle Bedingungen ausblenden |
Blendet alle angezeigten Bedingungen aus. Hinweis: Diese Option wird nur für Flowcharts angezeigt, wenn Sie mit der rechten Maustaste auf einen leeren Bereich im Projekt klicken. Sie wird nicht angezeigt, wenn Sie mit der rechten Maustaste auf eine Aktivität in Ihrem Flowchart klicken.
|
|
Als Startknoten festlegen |
Verbindet die ausgewählte Aktivität mit dem Knoten Start. Hinweis: Wird nur für Flowcharts angezeigt.
|
|
Als Anfangsstatus festlegen |
Verbindet die spezifische Aktivität der State Machine mit dem Startknoten. Hinweis: Wird nur für State Machines angezeigt.
|
Das Kontextmenü wird auch für Registerkarten im Panel Designer (Designer) angezeigt. Die folgenden Optionen sind verfügbar:
|
Option |
Beschreibung |
|---|---|
|
Schließen |
Schließt die aktive Registerkarte. |
|
Andere schließen |
Schließt alle Registerkarten, bis auf die aktive. |
|
Alle Dokumente schließen |
Schließt alle Registerkarten. |
|
Frei anordnen |
Dockt die Zielregisterkarte ab und ändert sie in einen schwebenden Zustand. |
|
Registerkarte anheften |
Heftet die Zielregisterkarte im Panel Designer (Designer) an. Hinweis: Die zuletzt fixierte Registerkarte wird immer vor alle anderen vorhandenen Registerkarten verschoben (fixiert oder nicht). Die Position einer fixierten Registerkarte kann nur relativ zu anderen fixierten Registerkarten geändert werden.
|
|
Neue horizontale Registerkartengruppe |
Teilt den Bildschirm horizontal auf, sodass Sie zwei oder mehr Instanzen des Designer (Designer)-Panels auf demselben Bildschirm sehen können. Das Zielprojekt wird auf das Panel auf der rechten Seite verschoben. Hinweis: Wird nur angezeigt, wenn Ihr Projekt zwei oder mehr Registerkarten und, implizit, Workflows enthält.
|
|
Neue vertikale Registerkartengruppe |
Teilt den Bildschirm vertikal auf, sodass Sie zwei oder mehr Instanzen des Designer (Designer)-Panels auf demselben Bildschirm sehen können. Das Zielprojekt wird auf das Panel auf der untere Seite verschoben. Hinweis: Wird nur angezeigt, wenn Ihr Projekt zwei oder mehr Registerkarten und, implizit, Workflows enthält.
|
|
In vorherige Registerkartengruppe verschieben |
Verschiebt die Zielregisterkarte in den zuvor angezeigten Bereich Designer. Hinweis: Wird nur angezeigt, wenn Sie zuvor die Optionen Neue vertikale Registerkartengruppe oder Neue horizontale Registerkartengruppe verwendet haben.
|
|
In die nächste Registerkartengruppe verschieben |
Verschiebt die Zielregisterkarte in den als nächstes angezeigten Bereich Designer. Hinweis: Wird nur angezeigt, wenn Sie zuvor die Optionen Neue vertikale Registerkartengruppe oder Neue horizontale Registerkartengruppe verwendet haben.
|
Im Projektbereich können Sie Projektdateien und Abhängigkeiten verwalten sowie Projekteinstellungen konfigurieren. Weitere Informationen finden Sie unter Verwalten von Projekten.
Der Data Manager-Bereich ist ein zentraler Ort zum Verwalten von Daten wie Variablen, Argumenten, Konstanten, Entitäten, Orchestrator-Ressourcen, Verbindungen und Namespaces. Weitere Informationen finden Sie unter Verwenden des Data Managers.
Der Aktivitätenbereich zeigt Aktivitäten an, die zum aktuellen Workflow hinzugefügt werden können. In Windows- und plattformübergreifenden Projekten können Sie sowohl installierte als auch verfügbare Aktivitäten sehen, während in Windows-Legacy-Projekten nur installierte Aktivitäten sichtbar sind. „Installiert“ bezieht sich auf Aktivitäten aus Paketen, die bereits als Projektabhängigkeiten hinzugefügt wurden, während sich „Verfügbar“ auf Aktivitäten aus Paketen bezieht, die nicht installiert sind, aber über die Feeds Offiziell und Orchestrator-Mandanten für die Installation verfügbar sind.
Sie können über das Suchfeld oben im Bereich anhand des Namens und optional anhand der Beschreibung nach Aktivitäten suchen, mit den Navigationstasten durch diese navigieren und die Eingabetaste drücken, um die ausgewählte Aktivität zur aktuell geöffneten Datei hinzuzufügen.
Wenn Sie den Mauszeiger über eine Aktivität im Bedienfeld bewegen, wird das Paket, zu dem sie gehört, und dessen Beschreibung angezeigt. Um der Favoritenliste eine Aktivität hinzuzufügen, klicken Sie mit der rechten Maustaste darauf und wählen Sie Zu Favoriten hinzufügen aus.
Klicken Sie mit der rechten Maustaste auf eine Aktivität im Panel, und wählen Sie die Option Prüfstand erstellen aus, um mindestens eine Aktivität zu testen, bevor Sie sie einem Projekt hinzufügen. Lesen Sie hier mehr dazu.
Hinzufügen verfügbarer Aktivitäten
In Windows- und plattformübergreifenden Projekten können Sie schnell Aktivitäten aus offiziellen UiPath-Paketen finden und hinzufügen, die nicht in Ihren Projekten installiert sind, indem Sie die Kategorie Verfügbar im Aktivitätenbereich und die Suchleiste Aktivität hinzufügen verwenden.
Um Ihrem Projekt eine verfügbare Aktivität hinzuzufügen, doppelklicken Sie darauf oder ziehen Sie sie per Drag-and-drop in Ihren Workflow. Wenn Sie eine verfügbare Aktivität zu einem Projekt hinzufügen, wird das Paket, das sie enthält, als Projektabhängigkeit installiert. Sie können Ihrem Projekt auch ein verfügbares Paket hinzufügen, indem Sie mit der rechten Maustaste auf seinen Namen klicken und Installieren auswählen.
Hinzufügen von Integration Service-Aktivitäten
Die meisten Integration Service-Aktivitäten können nur aus der Kategorie „Verfügbar“ hinzugefügt werden. Die Aktivitäten sind in einem einzigen Paket, UiPath Integration Service-Aktivitäten, enthalten, sodass Sie schnell mehrere Aktivitäten für verschiedene Connectors hinzufügen können. Die Aktivitäten in diesem Paket werden nicht im Abschnitt Installiert des Aktivitätenbereichs angezeigt.
Wenn eine Aktualisierung für eine Aktivität verfügbar ist, die bereits zu einem Projekt hinzugefügt wurde, wird sie automatisch aktualisiert, wenn Sie eine neue Integration Service-Aktivität hinzufügen oder ein Projekt erneut öffnen.
So fügen Sie Integration Service-Aktivitäten zu einem Projekt hinzu:
- Fügen Sie eine verfügbare Integration Service-Aktivität hinzu oder klicken Sie mit der rechten Maustaste auf den Namen der Kategorie im Abschnitt „Verfügbar“ und wählen Sie Installieren aus, um das UiPath Integration Service-Aktivitätspaket als Projektabhängigkeit hinzuzufügen.
- Fügen Sie weitere Integration Service-Aktivitäten aus der Kategorie „Verfügbar“ hinzu, ohne zusätzliche Pakete zu installieren. Die verfügbaren Aktivitäten aus dem Integration Service-Paket werden Ihrem Workflow sofort hinzugefügt.
Weitere Informationen zum Arbeiten mit Integration Service-Aktivitäten finden Sie im Handbuch zu Integration Service-Aktivitäten.
Anpassen des Aktivitätenbereichs
Klicken Sie oben im Bereich auf die Schaltfläche Anhand der Beschreibung suchen, um nach Schlüsselwörtern in den Beschreibungen der Aktivitäten zu suchen.
Klicken Sie auf die Schaltfläche Gruppieren nach, um verfügbare Aktivitäten nach der Kategorie, zu der sie gehören, oder nach dem Paket, zu dem sie gehören, zu gruppieren. Sie können die beiden Optionen auch deaktivieren, um eine nicht gruppierte Liste mit alphabetisch geordneten Aktivitäten anzuzeigen.
Klicken Sie auf die Schaltfläche Filtern nach  , um Aktivitäten basierend auf den folgenden Optionen zu filtern.
, um Aktivitäten basierend auf den folgenden Optionen zu filtern.
Bei plattformübergreifenden Projekten:
- Nach Verfügbarkeit filtern:
- Installiert – Zeigen Sie Aktivitäten an, die Teil von Paketen sind, die in Ihrem Projekt installiert sind (dieser Filter kann nicht deaktiviert werden)
- Verfügbar – Zeigt Aktivitäten an, die Teil von nicht installierten Paketen sind, die Sie Ihrem Projekt hinzufügen können.
- Windows – Zeigt Aktivitäten an, die nur in Windows-Projekten verfügbar sind.
- Nach Typ filtern:
- Aktivitäten – Zeigen Sie Aktivitäten an
- Trigger – Zeigen Sie Trigger an.
Für Windows-Projekte
- Nach Verfügbarkeit filtern:
- Installiert – Zeigen Sie Aktivitäten an, die Teil von Paketen sind, die in Ihrem Projekt installiert sind (dieser Filter kann nicht deaktiviert werden)
- Verfügbar – Zeigt Aktivitäten an, die Teil von nicht installierten Paketen sind, die Sie Ihrem Projekt hinzufügen können.
- Nach Typ filtern:
- Aktivitäten – Zeigen Sie Aktivitäten an
- Trigger – Zeigen Sie Trigger an.
- Nach Kategorie filtern:
- Klassisch – Zeigt klassische Aktivitäten in einem Projekt an, das die moderne Umgebung verwendet.
Für „Windows – Legacy“-Projekte
- Nach Typ filtern:
- Aktivitäten – Zeigen Sie Aktivitäten an
- Trigger – Zeigen Sie Trigger an.
- Nach Kategorie filtern:
- Vorschau – Vorabversionsaktivitäten anzeigen (diese Einstellung kann gesteuert werden)
- Klassisch – Zeigt klassische Aktivitäten in einem Projekt an, das die moderne Umgebung verwendet.
Der Komponenten-Bereich ist ein kontextbezogener Bereich, der angezeigt wird, wenn Sie ein Formular in Studio erstellen oder öffnen. Der Bereich enthält UI-Komponenten, die Sie per Drag-and-drop in den Designer-Bereich ziehen können, um benutzerdefinierte Formulare zu erstellen. Weitere Informationen finden Sie unter Formularkomponenten.
Im Snippets-Panel können Sie Automationen einfach wiederverwenden. Es enthält per Standard mehrere Beispiele und Snippets.
Sie können auch Ihre eigenen hinzufügen, indem Sie auf die Schaltfläche Ordner hinzufügen (Add Folder) klicken und ein Verzeichnis auf Ihrer Festplatte auswählen. Leere Ordner werden nicht angezeigt.
Um einen Ordner zu entfernen, klicken Sie mit der rechten Maustaste darauf und wählen Sie Entfernen (Remove) aus.
Das Panel Eigenschaften (Properties) ist kontextabhängig und ermöglicht das Anzeigen und Ändern der Eigenschaften einer ausgewählten Aktivität. Wenn Sie zwei Aktivitäten in ein- und demselben Workflow auswählen, können gemeinsame Eigenschaften aus dem Panel Eigenschaften (Properties) geändert werden.
In Projekten mit plattformübergreifender Kompatibilität sind alle Aktivitätseigenschaften auf der Aktivitätskarte im Designer-Bereich verfügbar, wenn die Design-Einstellung Aktivitätseigenschaften inline anzeigen aktiviert ist. Dies gilt auch für einige Aktivitäten in Projekten, die die Windows-Kompatibilität verwenden.
Der Ausdrucks-Editor
Auf den Ausdrucks-Editor kann mit der Tastenkombination Strg + Umschalt + E zugegriffen werden, wenn er in Aktivitätseingabefeldern verwendet wird. Er ist auch im Eigenschaftenbereich in Feldern, in denen Text eingegeben werden muss, sowie im Textkörper einer Aktivität verfügbar, indem Text direkt in den Pflichtfeldern hinzugefügt wird.
Der Ausdrucks-Editor enthält Funktionen zur intelligenten Codevervollständigung. Ausdrücke können auf mehrere Zeilen geschrieben werden. Tastenkombinationen zum Erstellen von Variablen und Argumenten direkt in Ausdrücken sind verfügbar.
Verwenden Sie Strg + F im Editor, um die Funktionen für Suchen und Ersetzen zu öffnen. Wählen Sie einen Teil eines Ausdrucks aus, und drücken Sie Strg + F3, um den Text zum Suchfeld hinzuzufügen. Halten Sie die Strg-Taste gedrückt, um den Suchbereich halbtransparent zu machen und den Text dahinter anzuzeigen.
Wenn Sie den Editor schließen, werden seine Position auf dem Display, die Fenstergröße und der Zoomfaktor des Textes gespeichert und beim nächsten Öffnen angewendet.
Der Autopilot-Bereich ist eine zentrale KI-gestützte Oberfläche, die die Entwicklung und Wartung Ihrer Automatisierungsprojekte vereinfacht.
Über diesen Bereich erhalten Sie Zugriff auf die Funktionen von Autopilot™ für die Zusammenfassung und Erstellung von Workflows, indem Sie die Schaltflächen Workflow zusammenfassen und
Sequenz generieren auf oberster Ebene verwenden.
Darüber hinaus verbessert der Bereich die Fehlerbehandlung und -behebung, indem er KI-basierte Vorschläge zur Behebung von Low-Code-Workflowfehlern gibt und gleichzeitig die ursprünglichen Fehlermeldungen anzeigt. Wählen Sie die Schaltfläche Vorschläge abrufen unter den identifizierten Fehlern aus. Autopilot gibt Ihnen dann detaillierte Erklärungen für jeden Fehler sowie klare, kontextbezogene Empfehlungen, die Sie dann auf Ihren Workflow anwenden können. Diese erweiterten Funktionen funktionieren auch mit Workflow-Analyse-Fehlern.
Sie können auch den Autopilot-Bereich verwenden, um die offizielle UiPath-Dokumentation zu durchsuchen, ohne außerhalb von Studio zum Dokumentationsportal navigieren zu müssen. Wählen Sie einfach die Schaltfläche Suchen aus, geben Sie Ihre Frage ein und Autopilot gibt Ihnen die entsprechende Antwort und leitet Sie zur Dokumentationsquelle für weitere Informationen.
Das Gliederungspaneel (Outline) zeigt die Projekthierarchie und alle verfügbaren Knoten an. Sie können Aktivitäten in diesem Panel markieren, indem Sie sie im Panel Designer (Designer) auswählen, oder zu einer bestimmten Aktivität wechseln, indem Sie sie im Panel Outline auswählen.
Das Panel Ausgabe (Output) ermöglicht Ihnen unter anderem die Ausgabe der Aktivitäten Protokollnachricht (Log Message) oder Zeile schreiben (Write Line). Ausnahmen für Pakete werden in diesem Panel ebenfalls angezeigt.
Über das Panel Ausgabe (Output) können Sie Meldungen ein- oder ausblenden, die unterschiedliche Protokollierungsstufen (Fehler, Warnungen) aufweisen. Dazu müssen Sie auf die Schaltflächen im Panel-Kopf klicken. Durch Doppelklicken auf eine Nachricht werden weitere Details über diese angezeigt, mit der Option, Informationen zu kopieren.
Wenn Sie im Panel Ausgabe nach einem Protokoll suchen und ein Element der Suchergebnisliste auswählen, wird das Protokoll hervorgehoben.
.txt-Datei. Zeitstempel und Fehlermeldungen werden ebenfalls exportiert. Es ist möglich, gefilterte Protokolle zu exportieren. Wenn Sie beispielsweise nur Protokolle der Verfolgungsebene exportieren möchten, filtern Sie die Liste, und benutzen Sie dann die Schaltfläche Protokolle exportieren.
Beim Debugging zeigt das Panel Ausgabe Protokolle für die Ausführungsstartzeit einer Aktivität bis zu deren Ende an. Dies können Sie mit der Option Aktivitäten protokollieren auf der Registerkarte Debuggen aktivieren.
Das Panel Fehlerliste zeigt Fehler, die während der Validierung in der Datei oder dem Projekt gefunden wurden, und Fehler, die durch Über die Workflow-Analyse-Regeln generiert wurden.
Mit der Schaltfläche Alle löschen (Clear All) löschen Sie alle Informationen, die im Panel Ausgabe (Output) angezeigt werden. Protokolle und andere in diesem Panel gespeicherte Daten werden beim Ausführen des Workflows gelöscht. Im PanelAusgabe (Output) werden bis zu 2.000 Zeilen gleichzeitig angezeigt.
Das Ausgabe-Panel ist nicht für die Produktionsüberwachung vorgesehen und sollte nur beim Entwickeln von Automatisierungen verwendet werden. Ereignisse werden möglicherweise nicht wie erwartet angezeigt, wenn z. B. eine große Anzahl von Log Message-Aktivitäten verwendet wird. Zum Überwachen von Produktionsläufen verwenden Sie die Orchestrator Protokolle.
Im Bereich Verweise suchen werden Ergebnisse für Verweise angezeigt, nach denen Sie in Ihrem Projekt suchen. Um jede Stelle im Projekt zu finden, an der auf ein Element verwiesen wird, klicken Sie mit der rechten Maustaste darauf und wählen Sie Verweise suchen aus. Dies funktioniert für:
- Dateien im Bereich Projekt
- Aktivitäten im Bereich Aktivitäten
- Variablen in den Bereichen Variablen und Data Manager
- Argumente in den Bereichen Argumente und Data Manager
-
Deskriptoren im Bereich Object Repository
Die folgenden Bereiche helfen Ihnen beim Debuggen Ihrer Projekte: Haltepunkte und Lesezeichen, Aufrufliste, Lokal, Beobachten und Sofort.
In der Statusleiste können Sie Statusinformationen und Zugriffsoptionen im Zusammenhang mit dem Orchestrator und der Source Control anzeigen:
- Orchestrator-/Cloud-Verbindung – Klicken Sie auf
 , um auf die Orchestrator-Optionen zuzugreifen: Melden Sie sich bei Ihrem Cloud-Konto an, trennen Sie die Verbindung zum Orchestrator (falls mit einem Maschinenschlüssel verbunden) und aktualisieren Sie Ressourcen.
, um auf die Orchestrator-Optionen zuzugreifen: Melden Sie sich bei Ihrem Cloud-Konto an, trennen Sie die Verbindung zum Orchestrator (falls mit einem Maschinenschlüssel verbunden) und aktualisieren Sie Ressourcen.
- Orchestrator-Status – Zeigt den Verbindungsstatus des Orchestrators an. Wenn eine Verbindung mit dem Orchestrator besteht, wird der aktuell ausgewählte Ordner angezeigt. Sie können auf den Namen des aktuellen Ordners klicken, um eine Liste mit den verfügbaren Ordnern anzuzeigen und einen anderen Ordner auszuwählen, von dem aus die Ressourcen synchronisiert werden sollen.
- Source Control – Je nachdem, ob das Projekt mit einem Source Control-Repository verbunden ist, stehen verschiedene Optionen zur Verfügung, die Ihnen bei der Verwaltung der Source Control-Integration helfen. Weitere Informationen finden Sie unter Informationen zur Versionskontrolle.
- Cloud-Projekt – Für plattformübergreifende Projekte, welche die VB-Sprache verwenden, ist ein Menü mit Optionen zum Bearbeiten des Projekts in Studio Web verfügbar. Wenn ein Projekt noch nicht mit Studio Web synchronisiert ist, wird die Bezeichnung Mit Cloud kompatibel angezeigt. Wenn das Projekt bereits mit Studio Web synchronisiert ist, wird die Bezeichnung Cloud-Projekt angezeigt. Weitere Informationen finden Sie unter Entwerfen plattformübergreifender Projekte.
- Projektsprache – Zeigt die Sprache an, die für Ausdrücke im Projekt verwendet wird: VB oder C#.
-
Projektkompatibilität – Zeigt die Kompatibilität des Projekts an: Windows – Legacy, Windows oder plattformübergreifend.
- Überblick
- Das Menüband
- Menüband-Anzeigeoptionen
- Registerkarten auf dem Menüband
- Die Titelleiste
- Backstage-Ansicht
- Die Befehlspalette
- Aktivität hinzufügen
- Die universelle Suche
- Zu Datei wechseln
- Zu Aktivität wechseln
- Die Bereiche
- Das Designer-Panel
- Das Projekt-Panel
- Der Data Manager-Bereich
- Das Aktivitäten-Panel
- Der Komponenten-Bereich
- Das Snippets-Panel
- Das Eigenschaften-Panel
- Der Autopilot-Bereich
- Das Gliederungspanel
- Das Ausgabe-Panel
- Der Bereich „Verweise suchen“
- Debuggen von Panels
- Die Statusleiste
 .
.
 .
.