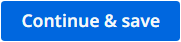- Visão geral
- Contratos de Processamento de Documentos
- Notas de versão
- Sobre os Contratos de Processamento de Documentos
- Classe Box
- Interface IPersistedActivity
- Classe PrettyBoxConverter
- Interface IClassifierActivity
- Interface IClassifierCapabilitiesProvider
- Classe ClassifierDocumentType
- Classe ClassifierResult
- Classe ClassifierCodeActivity
- Classe ClassifierNativeActivity
- Classe ClassifierAsyncCodeActivity
- Classe ClassifierDocumentTypeCapability
- ContentValidationData Class
- EvaluatedBusinessRulesForFieldValue Class
- EvaluatedBusinessRuleDetails Class
- Classe ExtractorAsyncCodeActivity
- Classe ExtractorCodeActivity
- Classe ExtractorDocumentType
- Classe ExtractorDocumentTypeCapabilities
- Classe ExtractorFieldCapability
- Classe ExtractorNativeActivity
- Classe ExtractorResult
- FieldValue Class
- FieldValueResult Class
- Interface ICapabilitiesProvider
- Interface IExtractorActivity
- Classe ExtractorPayload
- Enumeração DocumentActionPriority
- Classe DocumentActionData
- Enumeração DocumentActionStatus
- Enumeração DocumentActionType
- Classe DocumentClassificationActionData
- Classe DocumentValidationActionData
- Classe UserData
- Classe Document
- Classe DocumentSplittingResult
- Classe DomExtensions
- Classe Page
- Classe PageSection
- Classe Polígono
- Classe PolygonConverter
- Classe de metadados
- Classe WordGroup
- Classe Word
- Enumeração ProcessingSource
- Classe ResultsTableCell
- Classe ResultsTableValue
- Classe ResultsTableColumnInfo
- Classe ResultsTable
- Enumeração Rotation
- Rule Class
- RuleResult Class
- RuleSet Class
- RuleSetResult Class
- Enumeração SectionType
- Enumeração WordGroupType
- Interface IDocumentTextProjection
- Classe ClassificationResult
- Classe ExtractionResult
- Classe ResultsDocument
- Classe ResultsDocumentBounds
- Classe ResultsDataPoint
- Classe ResultsValue
- Classe ResultsContentReference
- Classe ResultsValueTokens
- Classe ResultsDerivedField
- Enumeração ResultsDataSource
- Classe ResultConstants
- Classe SimpleFieldValue
- Classe TableFieldValue
- Classe DocumentGroup
- Classe DocumentTaxonomy
- Classe DocumentType
- Classe Field
- Enumeração FieldType
- FieldValueDetails Class
- Classe LanguageInfo
- Classe MetadataEntry
- Enumeração de tipo de texto
- Classe TypeField
- Interface ITrackingActivity
- Interface ITrainableActivity
- Interface ITrainableClassifierActivity
- Interface ITrainableExtractorActivity
- Classe TrainableClassifierAsyncCodeActivity
- Classe TrainableClassifierCodeActivity
- Classe TrainableClassifierNativeActivity
- Classe TrainableExtractorAsyncCodeActivity
- Classe TrainableExtractorCodeActivity
- Classe TrainableExtractorNativeActivity
- Document Understanding ML
- Document Understanding OCR Local Server
- Document Understanding
- Notas de versão
- Sobre o pacote de atividades Document Understanding
- Compatibilidade do projeto
- Configuração da conexão externa
- Definir Senha do PDF
- Merge PDFs
- Get PDF Page Count
- Extract PDF Text
- Extract PDF Images
- Extract PDF Page Range
- Extract Document Data
- Criar tarefa de validação e aguardar
- Aguarde a tarefa de validação e retome
- Create Validation Task
- Classificar Documento
- Create Classification Validation Task
- Create Classification Validation Task and Wait
- Aguardar a tarefa de Validação de Classificação e retomar
- IntelligentOCR
- Notas de versão
- Sobre o pacote de atividades IntelligentOCR
- Compatibilidade do projeto
- Configuração da autenticação
- Carregar Taxonomia
- Digitize Document
- Classificar Escopo do Documento
- Classificador baseado em palavra-chave
- Document Understanding Project Classifier
- Intelligent Keyword Classifier
- Create Document Classification Action
- Create Document Validation Artifacts
- Recuperar artefatos de validação de documento
- Aguardar ação de classificação do documento e retomar
- Train Classifiers Scope
- Instrutor de Classificador Baseado em Palavra-chave
- Intelligent Keyword Classifier Trainer
- Escopo da Extração de Dados
- Document Understanding Project Extractor
- Document Understanding Project Extractor Trainer
- Regex Based Extractor
- Form Extractor
- Intelligent Form Extractor
- Validation Station Clássico
- Estação de Validação Compacta
- Rasurar documento
- Create Document Validation Action
- Wait For Document Validation Action And Resume
- Escopo de Extratores de Treinamento
- Exportar Resultados da Extração
- Serviços de ML
- OCR
- Contratos de OCR
- Notas de versão
- Sobre os Contratos OCR
- Compatibilidade do projeto
- Interface IOCRActivity
- Classe OCRAsyncCodeActivity
- Classe OCRCodeActivity
- Classe OCRNativeActivity
- Character Class
- Classe OCRResult
- Classe Word
- Enumeração FontStyles
- Enumeração OCRRotation
- Classe OCRCapabilities
- Classe OCRScrapeBase
- Classe OCRScrapeFactory
- Classe ScrapeControlBase
- Enumeração ScrapeEngineUsages
- ScrapeEngineBase
- Classe ScrapeEngineFactory
- Classe ScrapeEngineProvider
- OmniPage
- PDF
- [Não listado] Abbyy
- [Não listado] Abbyy Embedded

Atividades de Document Understanding
A Estação de Validação permite que você revise e corrija dados extraídos automaticamente de arquivos ou processe manualmente arquivos para extração de dados. A Estação de Validação, uma vez aberta, apresenta todas as informações extraídas junto com o arquivo que está sendo processado.
Os campos visíveis na Estação de Validação são os definidos na Taxonomia utilizada em seu fluxo de trabalho.
A área à direita da Estação de Validação contém uma versão interativa do documento original, na qual o texto ou as seções do documento podem ser selecionados, e as palavras podem ser selecionadas com base na saída do processo de digitalização. Essa área também contém opções para aplicar zoom, selecionar e girar páginas, pesquisar no documento ou alternar para visualização de texto.
A tabela a seguir mostra as opções para a parte interativa da tela da Estação de Validação e as ações que você pode realizar ao usá-las.
|
Opção |
Description |
|---|---|
|
|
Exibe todos os atalhos de teclado disponíveis suportados pela Estação de Validação.
|
|
Observação: Ativo, exceto para Ações de validação do Communications Mining.
|
Alterna entre a exibição de texto e a exibição de imagem do documento.
|
|
Observação: ativo somente ao visualizar o documento no modo Texto . Essa configuração não se aplica às ações de validação do Communications Mining.
|
Define o modo de seleção enquanto na visualização de texto:
|
|
|
Define o modo de seleção enquanto na visualização de imagem:
|
|
|
Gira a página atual no sentido horário.
Observação: a opção Girar está disponível apenas na Visualização de imagem.
|
|
|
Inicia uma busca entre resultados no documento utilizado pela Estação de Validação. |
|
|
Redefine o nível de zoom no documento para o padrão. Esta opção é habilitada apenas se o documento foi ampliado ou reduzido anteriormente. |
|
|
Amplia o documento. |
|
|
Reduz o zoom no documento. Observação:
Para ampliar ou diminuir o zoom, você também pode usar a combinação CTRL+rolagem da roda do mouse: CTRL + rolagem para cima para visualizar uma seção específica do documento; CTRL + rolagem para baixo para visualizar uma seção maior do documento. |
Esta seção descreve como usar as opções disponíveis para interagir com documentos na Estação de validação.
- Certifique-se de que a visualização de imagem esteja selecionada.
- Selecione Modo de seleção e, em seguida, selecione Área personalizada.
- Selecione a área desejada em seu documento.
- Acesse as mais opções do documento e escolha se você quer Alterar valor extraído ou Reverter para o valor anterior.
Figura 3. Imagem animada mostrando como realizar seleção na visualização de imagem
Da mesma forma que você seleciona uma parte do documento usando a opção de área personalizada dentro da visualização de imagem, pode fazer o mesmo dentro da visualização de texto. A única diferença é que você garante que a Visualização de texto seja selecionada.
Você pode usar atalhos de teclado para otimizar a interação com a Estação de Validação. Você pode visualizá-los no pop-up Atalhos do teclado.
Para começar a usar atalhos de teclado, vá para Menu, selecione Mostrar atalhos de teclado disponíveis e, em seguida, selecione Alternar atalhos de teclado.
A tabela a seguir mostra todos os atalhos de teclado disponíveis e suas descrições correspondentes.
|
Description | |
|---|---|
|
N |
Move para o próximo campo |
|
p |
Move para o campo anterior |
|
fv |
Marca um valor como validado |
|
FC |
Altera o valor extraído |
|
fz |
Reverte para o valor anterior |
|
fa |
Adiciona um valor adicional |
|
fs |
Alterna entre as sugestões |
|
Esc |
Sai do modo de edição (para Campos e Tabelas)
|
|
Del |
|
|
CTRL SHIFT ENTER |
Salvar campos não confirmados |
|
CTRL SHIFT S |
Salvar dados como rascunho |
|
Alt p |
Alternar foco do Visualizador de PDF |
|
d + |
Aumenta o zoom |
|
d- |
Diminui o zoom |
|
d 0 |
Redefine o zoom |
|
d r |
Gira a página no sentido horário |
|
dt |
Alterna o modo de texto |
|
/ |
Inicia uma pesquisa |
|
d s |
Altera o modo de seleção |
|
d a |
Limpa a seleção de âncora desenhada |
|
d h |
Alterna os tokens extraídos |
|
s↑ |
Mover a linha selecionada para a direita |
|
s ← |
Mover a linha selecionada para a esquerda |
|
s ↑ |
Mover a linha selecionada para cima |
|
s ↓ |
Mover a linha selecionada para baixo |
|
s d |
Duplicar a linha selecionada |
|
s v |
Linha vertical |
|
s f |
Linha horizontal |
|
s a |
Detecção automática com movimentos do mouse |
|
s t |
Ferramenta de mão - mover e excluir linhas |
|
? |
Esta tela |
|
! |
Relatar documento como exceção |
|
CTRL ENTER |
Salvar dados |
|
CTRL DEL |
Descartar todas as alterações atuais |
| Seta para a Direita
→ |
Move para a célula à direita |
| Seta para Esquerda
← |
Move para a célula à esquerda |
| Seta para cima
↑ |
Move para a célula à direita |
| Seta para baixo
↓ |
Move para a célula inferior |
|
TV |
Marca uma célula como validada |
|
tc |
Altera a célula extraída |
|
Tz |
Reverte para o valor da célula anterior |
|
t d |
Descarta alterações em tabelas |
|
t DEL |
Remove a célula selecionada |
|
t ESC |
Fecha o editor da tabela |
| te |
Extrair nova tabela |
|
1 2 3 4 5 6 7 8 9 q w e r y a g h j k l z x c v m @ # $ % ^ & *** ( ) [ ] { |
|
Selecione Menu na área direita da Estação de validação e, em seguida, selecione Ocultar tokens extraídos para ter um painel de exibição limpo e ocultar os destaques dos tokens extraídos.
A área da Estação de Validação que exibe o tipo de documento e seu campo correspondente, permite selecionar o estado de cada elemento e vinculá-lo à sua palavra ou área correspondente no documento.
- O nível de confiança de OCR é fornecido pelo mecanismo de OCR usado para extração no fluxo de trabalho. Se o OCR usado não relatar nenhum nível de confiança, N/A será exibido em vez de porcentagens.
- O nível de confiança de extração é fornecido pelo extrator usado no fluxo de trabalho.
Você pode usar os atalhos de campo para atribuir valores a um campo ou para alternar entre os campos. Depois que um valor é atribuído a um campo, ele é destacado pela cor do campo selecionado.
Para o valor atribuído, há um corte de documento exibido no campo da tabela. Isso ajuda a localizar melhor a área da qual o valor foi extraído e também serve como meio de checar o valor ao compará-lo com o recorte do documento.
O campo Tipo de documento é um campo especial no qual você pode agir nos seguintes cenários:
- Se os resultados da extração contiverem um tipo de documento e esse tipo de documento estiver correto, nenhuma ação será necessária.
- Se os resultados da extração contiverem um tipo de documento e esse tipo de documento estiver incorreto, você deverá selecionar o correto e fornecer evidências para ele no documento.
- Se nenhum resultado de extração for fornecido e apenas um tipo de documento existir na taxonomia, esse tipo de documento será pré-selecionado, mas precisará de comprovação.
- Se nenhum resultado de extração for fornecido e houver vários tipos de documento na taxonomia, será necessário selecionar manualmente o tipo de documento desejado e fornecer evidências para ele.
Os campos extraídos automaticamente têm uma porcentagem de nível de confiança que também é codificada por cores, destinada a ajudá-lo a detectar campos que precisam de assistência.
Existem quatro níveis de confiança:
- Abaixo de 50%, identificado em vermelho.
- Entre 50% e 85%, identificado em amarelo.
- Entre 86% e 99%, identificado em verde claro.
- 100%, identificado em verde.
Para aumentar o nível de confiança, você pode validar as informações selecionando-as manualmente. Depois de selecionar manualmente uma parte do documento, selecione Opções para um campo extraído e, em seguida, selecione Alterar valor extraído.
Todos os campos que contêm informações têm um menu suspenso Opções que pode ser acessado selecionando-o. Uma lista suspensa se torna visível, exibindo várias opções de edição.
O menu Opções inclui as seguintes opções:
- Alterar valor extraído - Altera o valor extraído automaticamente por um valor selecionado manualmente. Este campo está ativo somente quando um ou vários valores são selecionados no documento e são diferentes do valor original.
- Reverter para o valor anterior - Redefine o valor do campo para seu último estado. Esta opção está ativa apenas quando um valor foi alterado ou excluído anteriormente.
- Marcar como ausente - Marca um campo como ausente se as informações não estiverem disponíveis no documento.
Modos de seleção
Há várias maneiras de selecionar texto durante o uso do assistente Estação de Validação. Usá-los permite que você navegue rapidamente por todo o documento e selecione facilmente as palavras desejadas para validar um campo.
Veja uma lista de todas as opções de seleção disponíveis:
- Selecionar uma palavra - Seleciona a palavra desejada.
- Selecionar palavras consecutivas - Seleciona a primeira palavra e, em seguida, SHIFT+seleção na última palavra do intervalo.
- Seleciona várias palavras díspares - Seleciona a primeira palavra e, em seguida, CTRL+seleção para o resto das palavras desejadas.
- Combinar várias seleções - Selecione a primeira palavra e, em seguida, SHIFT+seleção na última palavra de um intervalo para a primeira seleção e, em seguida, mantenha CTRL+seleção e SHIFT+seleção para adicionar outro intervalo, até que você conclua suas seleções.
- Seleção de área - Faça uma seleção e escolha o tipo de seleção:
- Tokens
 - Seleciona todas as palavras na área selecionada.
- Seleciona todas as palavras na área selecionada.
- Área personalizada
 - Captura apenas a área e não as palavras nela.
- Captura apenas a área e não as palavras nela.
- Escolher após a seleção
 - Seleciona toda a área, com palavras separadas, cabendo a você decidir o tipo de seleção.
- Seleciona toda a área, com palavras separadas, cabendo a você decidir o tipo de seleção.
- Tokens
Outras opções
- Observação - Isso só é exibido se as Notas de validador para esse campo forem habilitadas no Gerenciador de Taxonomia. Dependendo de como foi configurado, pode ser o seguinte:
- Um campo de texto no qual você pode adicionar observações relacionadas a esse campo, como por que um determinado valor foi escolhido ou se verificações extras devem ser realizadas.
- Um texto que não pode ser editado.
- Várias opções na forma de botões de rádio das quais você pode selecionar uma, dependendo da situação.
Dica: verifique a página Classe ExtractionResult na seção UiPath.DocumentProcessing.Contracts para obter mais informações sobre os dois métodos relacionados às notas de validadorGetFieldValidatorNotes(<fieldId>)eSetFieldValidatorNotes(<fieldId>, <validatorNote>). - Editar o valor do campo - Altera o conteúdo de um campo selecionando-o, selecionando o valor e adicionando a entrada desejada.
- A opção Desfazer
- Reverte o campo para seu estado anterior. A seleção dessa vez leva você um passo para trás, o que significa que, se você tiver várias alterações nesse campo, vários cliques podem ser necessários para retornar a um determinado valor. Este campo está ativo somente quando um valor foi modificado ou excluído anteriormente.
- O/A
OpçãoAdicionar valor — Adiciona um valor ao campo usando a Área personalizada ou a seleção de Tokens . A opção fica disponível quando uma seleção é feita no documento e diferente da do campo. A seleção pode ser feita para campos de vários valores em todos os momentos e para campos de valor único somente se nenhum valor estiver presente para esse campo. Primeiro selecione a parte do documento e, depois, a opção Adicionar valor .
- A opção Validação
- Confirma as informações incluídas no campo. Depois de confirmada, uma tag Validada é adicionada ao campo.
Depois que um campo é validado manualmente, você ainda pode verificar o valor original desse campo selecionando o nível de confiança de extração. Essa funcionalidade está disponível apenas para o nível de confiança da extração.
Figura 6. Os níveis de confiança de OCR e extração
A interface da Estação de Validação é interativa, ou seja, quando um campo é selecionado no lado esquerdo, o lado direito move o foco sobre ele, destacando-o.
- A opção Adicionar extra
- Permite que você selecione e adicione valores adicionais do documento a um campo específico.
- A opção Adicionar
- Permite que você adicione um valor a um campo sem exigir referência do documento.
Campos de tabela - Processamento em nível de célula
O nível de confiança está disponível para cada célula extraída, tanto para OCR quanto Extractor usados no fluxo de trabalho.
A tabela a seguir descreve as opções disponíveis para um campo da tabela.
|
Description | |
|---|---|
|
|
Indica a área da tabela no documento. |
|
|
Cria uma nova tabela e abre as ferramentas de extração de tabela. |
|
|
Abre uma lista suspensa com as seguintes opções:
|
|
|
Quando selecionado, confirma a precisão dos dados. |
|
|
Habilitado quando o valor do campo está ausente. |
|
|
Habilitado quando o valor inicial extraído foi alterado ou deletado. Quando selecionado, restaura o valor anterior. |
|
|
Marca um campo como ausente. |
Todos os campos de tabela têm um menu suspenso com as seguintes opções:
- Alterar valor extraído - Seleciona um novo valor do documento e substitui o inicial. Este campo fica disponível apenas quando o valor recém-selecionado é diferente da seleção original.
- Reverter para o valor anterior - Substitui o valor atual pelo anterior. Este campo fica ativo somente ao alterar o valor inicial.
- Marcar como ausente - Marca um campo como ausente se as informações não estiverem disponíveis no documento.
A tabela a seguir mostra as opções de menu suspenso disponíveis no final de cada linha.
|
Description | |
|---|---|
|
|
Transforma a linha selecionada no cabeçalho da tabela. A linha não pode mais ser visualizada no corpo da tabela, mas a informação pode ser visualizada sempre que um campo do cabeçalho for selecionado. |
|
|
Destaca a linha selecionada. |
|
|
Extrai uma nova linha e a coloca abaixo da selecionada. Ele habilita a ferramenta de seleção personalizada e oferece a possibilidade de selecionar manualmente a nova linha. Uma vez selecionada a área das novas linhas, você deve definir cada coluna. Faça isso usando as opções disponíveis apresentadas na tabela abaixo. |
|
|
Insere uma nova linha vazia acima da selecionada. A linha é adicionada automaticamente à tabela, exceto que todos os campos são marcados como Não extraídos. Você deve selecionar manualmente o valor do documento e adicioná-lo usando a opção Adicionar valor extraído . |
|
|
Aplica o mesmo princípio da opção Inserir linha acima , com a única diferença de que a linha é inserida abaixo e não acima da seleção real. |
|
|
Exclui a linha. |
Depois que um campo da tabela é editado ou revisado, a caixa de confirmação muda de aparência. Para confirmar os dados, você deve marcar a caixa.
Campos de tabela - Processamento em nível de tabela
Uma tabela pode ser selecionada e definida manualmente, diretamente do assistente Estação de Validação. Se nenhuma tabela for selecionada ou se você não estiver satisfeito com a seleção automática, você pode usar as opções disponíveis no menu suspenso encontrado no final da primeira linha.
- Se o Valor de uma célula da tabela não for extraído, você pode adicionar manualmente um valor nessa célula, acessando a visualização do documento. Selecione o modo de seleção Área personalizada e marque a área de célula que não foi extraída. Em seguida, selecione Adicionar valor extraído na célula da tabela onde você deseja extrair esse valor.
- Ambas as opções Extrair nova tabela e Extrair linhas daqui estão usando a mesma funcionalidade e estão permitindo que você defina novos valores.
Algumas mais opções estão disponíveis no cabeçalho da tabela. Você pode usá-las para extrair uma nova tabela, destacando a existente ou apenas uma linha dela ou para excluir toda a tabela. A tabela a seguir mostra as opções disponíveis e suas descrições:
|
Description | |
|---|---|
|
|
Substitui a tabela existente pela nova seleção. Você precisa marcar todas as linhas e colunas. Lembre-se de que a primeira linha se torna o cabeçalho da tabela. |
|
|
Destaca toda a área da tabela extraída. |
|
|
Destaca na tabela a linha selecionada. |
|
|
Exclui a tabela existente. |
Defina o cabeçalho da tabela enquanto usa a opção Extrair nova tabela ativando a função Extrair cabeçalho . Selecionar a informação do documento, ou transformar uma das linhas existentes no cabeçalho da tabela também pode definir o cabeçalho.
A tabela a seguir mostra as funções disponíveis da opção Extrair nova tabela e suas descrições.
|
Função | |
|---|---|
|
|
Remove todas as linhas visíveis na seleção. |
|
|
Remove apenas a linha selecionada da seleção. |
|
|
Habilita linhas horizontais na seleção. |
|
|
Habilita linhas verticais na seleção. |
|
|
Permite ajustar a direção da linha usando o mouse. |
|
|
Permite a seleção, rearranjo e remoção de linhas. |
Você pode selecionar Salvar nova tabela para confirmar automaticamente todos os campos ou pode negar a operação selecionando Fechar, retornar à seleção de tabela e confirmar manualmente cada campo.
Formatação de valores e configuração de idioma
Os campos de número, data e endereço permitem revisar e corrigir partes formatadas (analisadas) de um valor específico. Quando um valor é atribuído a um campo Número ou Data, ele é analisado automaticamente, e os valores resultantes são mostrados nas entradas dos valores extraídos correspondentes.
Quando você extrai ou corrige um valor para um campo de qualquer um desses tipos, a Estação de Validação tenta analisar automaticamente o valor em seus componentes formatados.
A configuração de idioma exibe o idioma predominante detectado no documento, conforme identificado durante o processo de digitalização. Isso permite que a Estação de Validação analise números e datas com mais precisão, de acordo com o idioma do documento. Você pode alterar a configuração de idioma usando o menu suspenso.
Ao fazer isso, ao extrair ou alterar manualmente um valor de data ou número, a Estação de Validação primeiro tenta formatar a string selecionada de acordo com o idioma selecionado, mas retorna para o inglês dos EUA se a análise não for bem-sucedida. A função de formatação só se aplica às partes formatadas editáveis de um valor, não ao valor da string original.
Para garantir a melhor detecção automática de valor formatado, verifique o idioma detectado e corrija-o se necessário.
Reportar exceções
Você tem a opção de relatar um documento como uma exceção. Se essa situação ocorrer, a Estação de validação atual lançará uma exceção que deve ser capturada pelo fluxo de trabalho do RPA e tratada separadamente. A mensagem de exceção exibe o Motivo da Exceção preenchido pelo usuário.
Selecione Relatar exceção, preencha o campo Motivo e selecione Confirmar para salvar a exceção.
Confirmação e validação de dados
Você tem a opção de confirmar manualmente ou automaticamente todos os campos. Para confirmação manual, você precisa marcar a caixa de seleção de cada campo. Se uma caixa de seleção não for confirmada manualmente, esse processo será feito automaticamente quando o botão Salvar for clicado e, em seguida, a ação será confirmada clicando no botão Continuar e salvar.
A tabela a seguir mostra as opções disponíveis na Estação de Validação, para confirmação e validação de dados e suas funções.
| Opção |
Função |
|---|---|
| Há <number> células inválidas |
Pula para cada célula inválida em uma tabela. |
| Há <number> células não confirmadas |
Salta para cada célula não confirmada em uma tabela. |
| Confirmar todas as células | Confirma todas as células em uma tabela. |
| Pronto |
Salve a validação da tabela. Se uma tabela não tiver apenas células válidas e confirmadas, você pode selecionar Concluído para salvá-la parcialmente. |
|
|
Relata o documento como sendo uma exceção. |
|
|
Habilitado somente quando nem todos os valores no documento foram confirmados manualmente. Ao selecioná-lo, todos os dados e campos são automaticamente confirmados e salvos. |
Visite Estação de validação para obter mais informações sobre como usar e personalizar a estação de validação.

 - Atalhos de teclado
- Atalhos de teclado
 - Oculta os tokens extraídos
- Oculta os tokens extraídos
 - Muda o lado do painel da esquerda para a direita
- Muda o lado do painel da esquerda para a direita

 - Visualização somente de texto
- Visualização somente de texto