- Erste Schritte
- Best Practices
- Mandant
- Aktionen
- Ordnerkontext
- Automatisierungen
- Prozesse
- Jobs
- Auslöser
- Protokolle
- Überwachung
- Warteschlangen
- Assets
- Speicher-Buckets
- Test Suite - Orchestrator
- Aktionskataloge
- Profil
- Systemadministrator
- Identity Server
- Authentication
- Konfigurieren der Active Directory-Integration
- Konfigurieren von SSO: Google
- Konfigurieren von SSO: Azure Active Directory
- SmartCard-Authentifizierung
- Einrichtung einer automatischen Anmeldung für Benutzer einer Active-Directory-Gruppe
- Konfigurieren des SMTP-Servers
- Ändern des Windows-Authentifizierungsprotokolls
- Sonstige Konfigurationen
- Integrationen
- Klassische Roboter
- Fehlersuche und ‑behebung

Orchestrator-Anleitung
Eine Warteschlange ist ein Container, der es Ihnen ermöglicht, eine unbegrenzte Anzahl an Objekten zu halten. Warteschlangenobjekte können mehrere Datentypen speichern, wie Rechnungsinformationen oder benutzerdefinierte Details. Diese Informationen können in anderen Systemen verarbeitet werden - SAP oder Salesforce zum Beispiel.
Die in Warteschlangenelementen gespeicherten und aus Warteschlangenelementen ausgegebenen Daten sind standardmäßig formfrei. In Situationen, in denen ein bestimmtes Schema erforderlich ist, z. B. bei Integrationen mit anderen Anwendungen, bei der Verarbeitung von maschinengenerierten Formularen oder Analysen, können Sie benutzerdefinierte JSON-Schemas hochladen, um sicherzustellen, dass alle Warteschlangenelementdaten im richtigen Format vorliegen.
Im Orchestrator sind neu erstellte Warteschlangen standardmäßig leer. Um sie mit Elementen aufzufüllen, können Sie entweder die Upload-Funktion im Orchestrator oder Studio-Aktivitäten verwenden. Mit Letzterem können Sie auch Elementstatus ändern und verarbeiten. Sobald Warteschlangenelemente verarbeitet sind, werden sie zu Transaktionen.
Mit Warteschlangen können Sie große Automatisierungsprojekte erstellen, denen komplexe Logik zugrunde liegt. Sie können zum Beispiel einen Prozess erstellen, der alle Rechnungsinformationen erfasst und für jeden Datensatz ein Warteschlangenobjekt zu dessen Speicherung erstellt. Nachfolgend können Sie einen weiteren Prozess erstellen, der die Informationen vom Orchestrator aufnimmt und für die Durchführung weiterer Aufgaben verwendet wird, etwa die Bezahlung der Rechnungen in einer anderen Anwendung, das Aufschieben der Zahlung entsprechend ihres Fälligkeitsdatums oder Werts, das Versenden von E-Mails an die Buchhaltung usw.
Auf der Seite Warteschlangen können Sie neue Warteschlangen erstellen. Sie verleiht Ihnen auch Zugriff auf die Anzeige der zuvor erstellten Warteschlangen, der Diagramme mit dem Fortschritt des Transaktionsstatus im Zeitverlauf und verschiedener anderer Details, wie der durchschnittlichen Ausführungsdauer und der Gesamtzahl erfolgreicher Transaktionen.
Objektstatus (Item statuses) werden von RPA-Entwicklern beim Erstellen von Automationsprojekten kontrolliert, während Revisionsstatus in Orchestrator kontrolliert werden und Ihnen die Versionskontrolle ermöglichen, jedoch nur für Warteschlangenobjekte, die ausgemustert wurden oder bei einer Anwendung oder Geschäftsausnahme fehlgeschlagen sind.
Fehlgeschlagene oder abgebrochene Elemente können auch einem Prüfer zugeordnet und jederzeit geändert oder gelöscht werden. Jede dieser Änderungen ist auf der Registerkarte Verlauf im Fenster Prüfdetails nachzuverfolgen. Der Prüfer ist dafür verantwortlich, den aktuellen Status der Transaktionen, für die er zuständig ist, zu überprüfen und den Überprüfungsstatus zu ändern. Der Status der zu überprüfenden Warteschlangenelemente kann auf der Seite Überprüfungsanforderungen geändert werden.
Schemadefinitionen
JSON-Schema für die spezifischen Daten, Ausgabedaten und/oder Analysedaten hochladen. Wenn die Schemas vorhanden sind, werden alle Transaktionen anhand des angegebenen Formats überprüft, und wenn die resultierenden Daten nicht übereinstimmen, schlägt dieses Element mit einer Geschäftsausnahme fehl.
- Das Schema wird nicht rückwirkend auf vorhandene Transaktionen angewendet, sondern nur auf welche, die ausgeführt werden, nachdem Sie die Schemas hochgeladen haben.
- Ihre Schemas dürfen kein Array enthalten.
- Zu Validierungszwecken wird
DateTimeals Typstringakzeptiert. - Die Verwendung und Validierung eines Analytics Data-Schemas erfordert Robots und Aktivitäten ab Version 19.10.
- Wenn die hochgeladenen Schemata keine gültige Schemadefinition
URIenthalten, wird diedraft-07-Definition wie im folgenden Beispiel als Fallback verwendet.
Ein Beispielschema:
{
"definitions": {},
"$schema": "http://json-schema.org/draft-07/schema#",
"$id": "http://example.com/root.json",
"type": "object",
"title": "The Root Schema",
"additionalProperties": { "type": "string" },
"required": [
"stringTest",
"intTest",
"boolTest"
],
"properties": {
"stringTest": {
"$id": "#/properties/stringTest",
"type": "string",
"title": "The Stringtest Schema",
"default": "",
"examples": [
"stringTest"
],
"pattern": "^(.*)$"
},
"intTest": {
"$id": "#/properties/intTest",
"type": "integer",
"title": "The Inttest Schema",
"default": 0,
"examples": [
30
]
},
"boolTest": {
"$id": "#/properties/boolTest",
"type": "boolean",
"title": "The Booltest Schema",
"default": false,
"examples": [
false
]
}
}
}{
"definitions": {},
"$schema": "http://json-schema.org/draft-07/schema#",
"$id": "http://example.com/root.json",
"type": "object",
"title": "The Root Schema",
"additionalProperties": { "type": "string" },
"required": [
"stringTest",
"intTest",
"boolTest"
],
"properties": {
"stringTest": {
"$id": "#/properties/stringTest",
"type": "string",
"title": "The Stringtest Schema",
"default": "",
"examples": [
"stringTest"
],
"pattern": "^(.*)$"
},
"intTest": {
"$id": "#/properties/intTest",
"type": "integer",
"title": "The Inttest Schema",
"default": 0,
"examples": [
30
]
},
"boolTest": {
"$id": "#/properties/boolTest",
"type": "boolean",
"title": "The Booltest Schema",
"default": false,
"examples": [
false
]
}
}
}Auf der Seite Transaktionen (Transactions) werden die Transaktionen einer bestimmten Warteschlange angezeigt. Sie zeigt auch deren Status, die Termine, an denen sie bearbeitet werden sollten, den Roboter, der sie verarbeitet hat, und den Typ der Ausnahme, die generiert wurde, oder ggf. die zugewiesene Referenz an.
Sie können eine bestimmte Transaktion oder eine Gruppe von Transaktionen entsprechend einem benutzerdefinierten Verweis suchen, der mit der Eigenschaft Verweis (Reference) der Aktivitäten Warteschlangenobjekt hinzufügen (Add Queue Item) und Transaktionsobjekt hinzufügen (Add Transaction Item) hinzugefügt wird. Der Verweis kann dazu verwendet werden, Ihre Transaktionen mit anderen Anwendungen zu verknüpfen, die in einem Automationsprojekt verwendet werden. Des Weiteren ermöglicht Ihnen diese Funktion, bestimmte Transaktionen entsprechend dem angegebenen benutzerdefinierten Verweis in Orchestrator zu suchen.
Bei Transaktionsreferenzen kann auch erzwungen werden, dass sie auf Warteschlangenebene eindeutig sind. Diese Funktion ist beim Erstellen der Warteschlange aktiviert und gilt für alle Transaktionen, außer für gelöschte oder wiederholte. Dies erleichtert die Ermittlung eines bestimmten Objekts und vereinfacht die Überprüfung.
Execution error: UiPath.Core.Activities.OrchestratorHttpException: Error creating Transaction. Duplicate Reference. im Fenster Jobdetails an.
Informationen, die in Warteschlangenobjekten gespeichert sind, werden im Orchestrator im Fenster Transaktionsdetails unter Spezifische Daten angezeigt. Außerdem wird, wenn das Objekt fehlgeschlagen ist und wiederholt wurde, der Verlauf des Objekts im selben Fenster angezeigt.
Queue.MaxSpecificDataSizeInKiloBytes auf 1 MB begrenzt. Alles, was über diesen Grenzwert hinausgeht, kann nicht zu einer Warteschlange hinzugefügt werden und gibt den Fehlercode 403 - Payload Too Large zurück. Wenn Sie größere Elemente hochladen müssen, speichern Sie die großen Daten in einem externen Speicher und verweisen Sie nur auf den Link innerhalb des Elements.
Das Fenster Transaktionsdetails (Transaction Details) enthält drei Registerkarten:
- Details – ermöglicht Ihnen das Anzeigen der genauen Informationen, die zu einer Transaktion hinzugefügt wurden, der durchlaufenen Status und die Anzahl der Wiederholungen.
- Kommentare – Ermöglicht Ihnen das Anzeigen und Hinzufügen transaktionsbezogener Kommentare für den Fall, dass Sie Informationen über eine bestimmte Transaktion mit den Angehörigen Ihres Teams teilen müssen. Alle Benutzer mit Berechtigung zum Anzeigen, Bearbeiten und Löschen von Warteschlangen und Transaktionen können Kommentare hinzufügen, bearbeiten oder entfernen, aber beachten Sie bitte, dass Sie nur Änderungen an Ihren eigenen Kommentaren durchführen können.
- Verlauf – ermöglicht es Ihnen, zu sehen, welche Aktion von wem durchgeführt wurde, wer der Prüfer ist und wie der Überprüfungsstatus ist.
Verarbeitungsreihenfolge
Innerhalb einer bestimmten Warteschlange werden die Transaktionen hierarchisch gemäß dieser Reihenfolge verarbeitet:
- Elemente mit einer Frist wie folgt:
- In der Reihenfolge der Priorität; und
- Gemäß der festgelegten Frist für Elemente mit der gleichen Priorität.
- Elemente ohne Frist in der Reihenfolge der Priorität und
- Gemäß der Regel First In, First Out für Elemente mit der gleichen Priorität.
DateTime.Now.AddHours(2), DateTime.Now.AddDays(10) und DateTime.Now.Add(New System.TimeSpan(5, 0, 0, 0)). Zudem können Sie eine genaue Uhrzeit im US-Format angeben, beispielsweise 10/10/2019 07:40:00. Die automatische Korrektur dieses Datums ist möglich. Wenn Sie beispielsweise 12 10 2019 9:0 schreiben, wird es automatisch in 12/10/2019 09:00:00 umgewandelt.
Die Datumsangaben, die in den Feldern Frist und Verschieben in Studio hinzugefügt werden, werden im Orchestrator auf der Seite Transaktionen in den Spalten Frist und Verschieben angezeigt.
Transaktionen exportieren
Sie können alle auf eine angegebene Warteschlange bezogenen Transaktionen und Informationen zu einer CSV-Datei durch Klicken auf die Schaltfläche Exportieren auf der Seite Transaktionen exportieren. Alle Seitenfilteroptionen gelten auch für die generierte Datei.
Um beste Leistung sicherzustellen, beachten Sie bitte, dass die exportierten Einträge nicht in umgekehrter chronologischer Reihenfolge aufgeführt sind.
Mit diesem Tool können Sie eine SLA (Elementfrist) für neu hinzugefügte Elemente in einer Warteschlange festlegen. Auf diese Weise können Sie beurteilen, ob sie zeitnah verarbeitet werden können und welche Ressourcen Sie so zuweisen müssen, dass ihre SLA nicht verletzt wird. Wenn die SLA Gefahr läuft, nicht eingehalten zu werden, werden Sie entsprechend benachrichtigt, geeignete Anpassungen vorzunehmen.
Erfahren Sie, wie Sie Warteschlangen-SLA konfigurieren.
Erfahren Sie, wie Vorhersagen gemacht werden und was sie genau bedeuten.
Die SLA gilt nur für Artikel, für die keine Frist festgelegt ist, d. h., dass ein neu hinzugefügtes Element ohne vorher festgelegte Frist automatisch entsprechend dem in der SLA festgelegten Wert gefüllt wurde. Insbesondere wird die Frist jedes Elements durch den Wert dargestellt, der für die Warteschlangen-SLA festgelegt wurde (ab dem Zeitpunkt, zu dem das Element der Warteschlange hinzugefügt wurde). Wenn Sie beispielsweise die SLA auf 2 Stunden setzen und 3 Elemente um 16:00, 17:00 und 18:00 Uhr in die Warteschlange einfüge, haben meine Elemente die Fristen 18:00, 19:00 und 20:00 Uhr.
Elemente mit Frist (entweder in Studio festgelegt oder in einer CSV-Datei, die für den Upload verwendet wird), sind von der SLA-Einstellung nicht betroffen.
- Die Priorität der Elemente, die nach dem Aktivieren von SLA-Vorhersagen in einer Warteschlange hinzugefügt wurden, wird automatisch auf Hoch festgelegt, unabhängig davon, wie sie in Studio oder in der .csv-Datei festgelegt wurde.
- Sie können einen Prozess, der einer Warteschlange mit aktivierten SLA-Vorhersagen zugeordnet ist, nicht löschen.
- Wenn mindestens ein Warteschlangenelement seine Frist überschreitet, wird Überkapazität in der Spalte „Erforderliche Roboter (SLA)“ angezeigt, und Vorhersagen werden nicht mehr berechnet.
- Vorhersagen werden für Warteschlangenelemente mit Fristen in den nächsten 24 Stunden vorgenommen (kann mit dem Parameter
Queue.SlaReadaheadTimeLimitHoursinweb.configgeändert werden) und berücksichtigen nicht die Verschiebedaten der Elemente.
Warteschlangen-Trigger und SLA-Vorhersagen sind in Bezug auf die Warteschlangenprozesszuordnung voneinander abhängig. Wenn Sie also einen konfigurieren, wird der andere vorab ausgefüllt, um eine Parität zwischen den Konfigurationen zu haben. Angenommen ich definiere einen Warteschlangen-Trigger für Warteschlange Y, um Prozess X zu verwenden. SLA-Vorhersagen für Warteschlange Y können nur mit Prozess X gemacht werden, daher ist X vorab aufgefüllt und schreibgeschützt, wenn das Warteschlangen-SLA für Y aktiviert wird.
Risiko-SLA
Sie können auch ein Risiko-SLA für Ihre Elemente definieren, das wie eine Pufferzone vor dem eigentlichen SLA funktioniert. Dabei werden die Risikofristen Ihrer Elemente basierend auf dem Risiko-SLA ab dem Zeitpunkt berechnet, an dem das Warteschlangenelement der Warteschlange hinzugefügt wurde. Angenommen, Sie setzen das Risiko-SLA auf 2 Stunden und fügen 3 Elemente um 16:30, 17:15 und 18:45 Uhr in die Warteschlange ein, dann haben die Elemente die Risikofristen 18:30, 19:15 und 20:45 Uhr.
Nachdem das Risiko-SLA abgelaufen ist und das Warteschlangenelement nicht verarbeitet wurde, besteht die Gefahr, dass die Frist des Elements nicht eingehalten wird. Der Benutzer wird entsprechend benachrichtigt, sodass er geeignete Anpassungen vornehmen kann.
Berechtigungen
Um SLA-Vorhersagen für eine Warteschlange konfigurieren zu können, benötigen Sie die folgenden Berechtigungen:
- Anzeigen für Prozesse
- Anzeigen für Warteschlangen
- Bearbeiten für Warteschlangen (zum Konfigurieren von SLA beim Bearbeiten einer Warteschlange)
- Erstellen für Warteschlangen (zum Konfigurieren von SLA beim Erstellen einer Warteschlange)
Mit dieser Funktion können Sie Warteschlangenelemente in einem Massenvorgang in eine bestimmte Warteschlange im Orchestrator hochladen durch Verwendung einer .csv- Datei. Dazu müssen Sie zuerst Ihre Datei in Ihre Orchestrator-Instanz für eine bestimmte Warteschlange hochladen. Nachdem die Datei erfolgreich verarbeitet wurde, werden die enthaltenen Elemente gemäß der ausgewählten Strategie in die Warteschlange hochgeladen. Bitte beachten Sie, dass die Datei im Voraus mit vordefinierten Formaten ausgefüllt worden sein muss, damit das Hochladen erfolgreich ist.
Es gibt eine Reihe vordefinierter Spaltenüberschriften, die Sie beim Erstellen ihrer CSV-Datei verwenden können, aber Sie können auch andere benutzerdefinierte Header verwenden. Nach dem erfolgreichen Hochladen der CSV-Datei werden die Informationen in Spalten mit vordefinierten Headern den Spalten zugeordnet, wie sie im Orchestrator gefunden wurden. Die Informationen in den Spalten mit benutzerdefinierten Headern werden im Abschnitt Spezifische Daten des entsprechenden Elements im Orchestrator platziert.
Upload.Queues.MaxNumberOfItems in UiPath.Orchestrator.dll.config verringern.Seite
Spaltenzuordnung
|
Dateispaltenüberschrift |
Orchestrator-Feld |
|---|---|
|
Referenz (Reference) Obligatorisch für Warteschlangen mit eindeutiger Referenz. Unterstützt alle Sonderzeichen, außer doppelte Anführungszeichen –
". |
Referenz (Reference) Hinweis: Referenzen sind nicht kompatibel mit v2016.2 oder niedrigeren Versionen vom Orchestrator oder Robot.
|
|
Deadline Muss mit einem Datum in einem der folgenden Formate ausgefüllt werden:
|
Deadline |
|
Verschieben Muss mit einem Datum in einem der folgenden Formate ausgefüllt werden:
|
Verschieben |
|
Priorität Muss mit einem der folgenden Werte aufgefüllt werden:
Wenn die Priorität nicht in der Datei angegeben ist, werden die Elemente per Standard mit hoher Priorität hochgeladen. |
Priorität Jeweils den folgenden Werten zugeordnet:
|
|
[Custom_Name] Der Name darf nur aus alphanumerischen Zeichen bestehen: 0-9, a-z oder Unterstriche. |
Spezielle Daten Zugeordnet im JSON-Format. Zum Beispiel: On-Us Check: 5540 |
Bitte beachten Sie, dass Sie in Ihrer Datei keine leeren Spaltenüberschriften haben dürfen.
reference wird dem Abschnitt Spezifische Daten anstelle der Spalte Referenz zugeordnet.
Hochladestrategien
Es gibt zwei Strategien zur Durchführung der Hochladeoperation:
- ProcessAllIndependently – Bearbeitet alle Elemente einzeln und fügt sie bei Erfolg zur Warteschlange hinzu. Wenn nicht, wird eine Liste derjenigen zurückgegeben, deren Bearbeitung fehlgeschlagen ist. Sie haben die Option, die Liste in einer .csv- Datei herunterzuladen, welche die gleichen Felder wie die ursprünglich hochgeladene Datei enthält.
- AllOrNothing – Fügt die Elemente nur dann hinzu, wenn alle von ihnen erfolgreich bearbeitet wurden. Andernfalls wird keines hinzugefügt.
Beispiel:
Angenommen Sie laden den Inhalt der folgenden .csv- Datei in eine Warteschlange hoch. Eine einfache Möglichkeit, eine solche Datei zu erstellen: Füllen Sie eine Excel-Datei mit den Daten auf und speichern Sie sie als .csv- Datei:
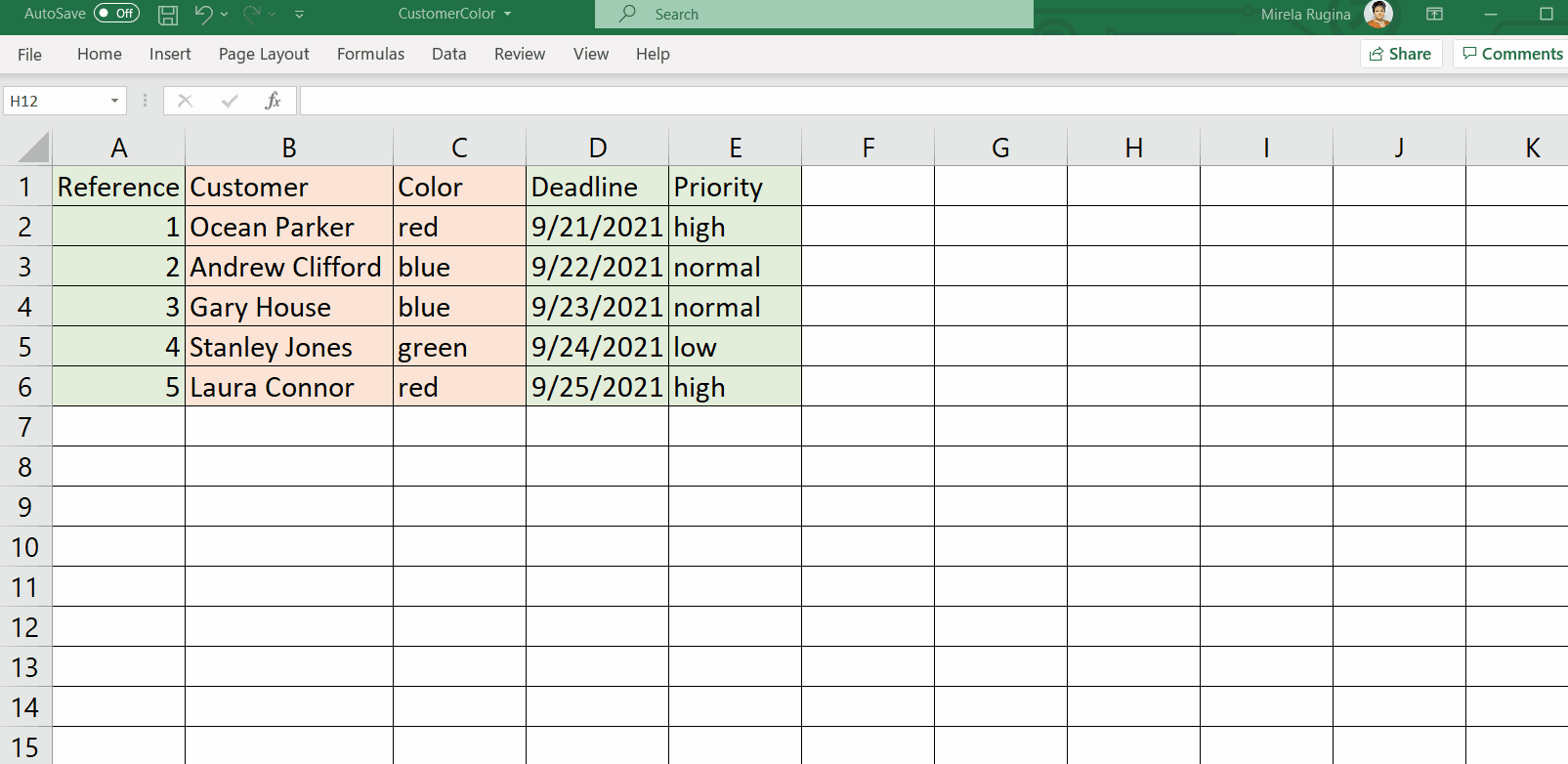
Sie können auch eine .csv Datei mit allen vorab ausgefüllten Spaltenüberschriften herunterladen und an Ihre Anforderungen anpassen.
Beachten Sie, dass diese Datei 3 vordefinierte Spalten mit dem gleichen Namen wie im Orchestrator (Referenz, Frist und Priorität, mit grüner Hervorhebung) und 2 benutzerdefinierte Spalten (Kunde und Farbe, mit roter Hervorhebung) enthält.
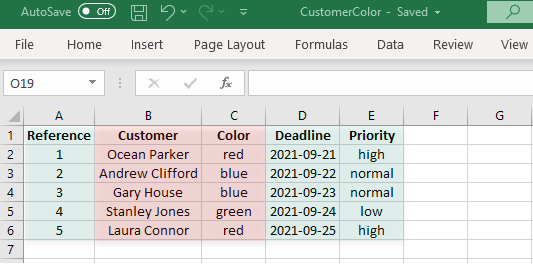
- Klicken Sie auf Elemente hochladen für die gewünschte Warteschlange und wählen Sie die .csv- Datei aus. Der Orchestrator analysiert die Datei, um zu bestätigen, dass sie die Formatierungsregeln erfüllt.
- Wählen Sie die gewünschte Hochladestrategie aus und klicken Sie auf Hochladen, um den Vorgang abzuschließen.
Wählen Sie Weitere Aktionen > Transaktionen anzeigen, um die hochgeladenen Warteschlangenelemente anzuzeigen.
Auf der Seite Transaktionen werden alle Elemente angezeigt, die aus Ihrer Datei hochgeladen wurden. Die in den vordefinierten Spalten der Datei enthaltenen Informationen werden den Spalten mit dem gleichen Namen im Orchestrator zugeordnet (Referenz, Frist und Priorität, mit grüner Hervorhebung):
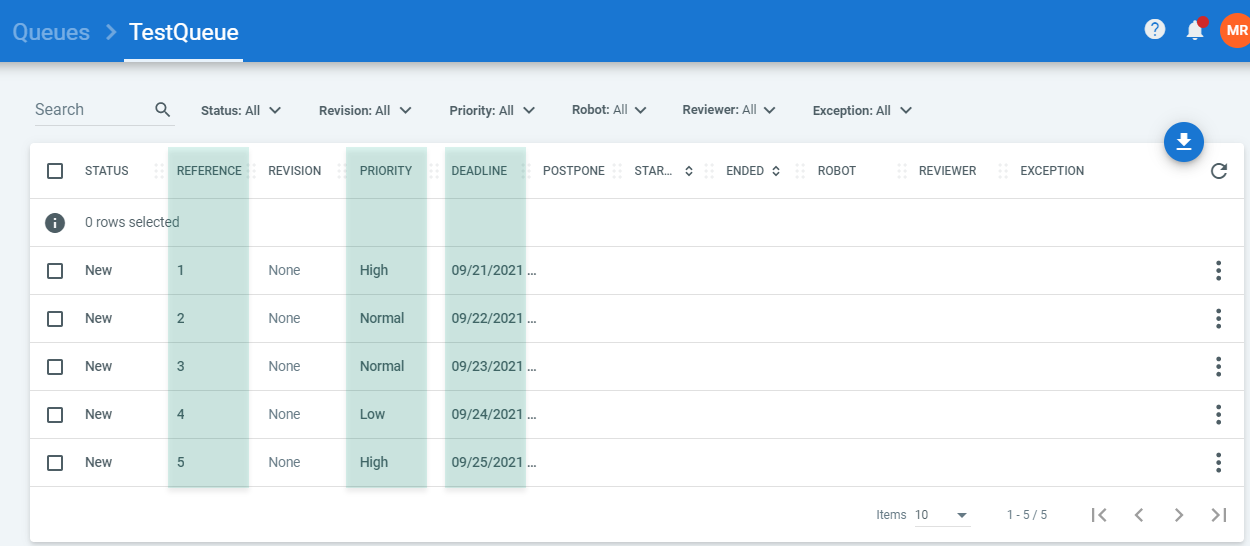
Die Informationen in den benutzerdefinierten Spalten werden im JSON-Format dem Abschnitt Spezifische Daten jedes Elements zugeordnet. Klicken Sie auf Details anzeigen für das gewünschte Element, um es anzuzeigen: