- Release notes
- Before you begin
- Getting started
- Integrations
- Managing access
- Working with process apps
- Creating apps
- Loading data
- Uploading data
- Retrieving the SQL Server database parameters
- Setting up a SQL Server account for data upload using an extractor
- Loading data using Theobald Xtract Universal
- Customizing process apps
- Data transformations
- TemplateOne app template
- Purchase to Pay app template
- Order to Cash app template
- Basic troubleshooting guide

Process Mining
Dashboards are used to visualize data in a meaningful way to end-users. After creating a process app, you can edit the dashboards to customize the process app to your business needs. The dashboard editor provides various options to create different views, and to organize, group, and filter data.
Any changes you make to the dashboards or charts are automatically saved. You can view the status of the app saving in the bar; when all your changes are saved the status is Up to date.
Once your changes are saved, you can safely close the dashboard editor. When you re-open the dashboard editor, you can continue working on the process app from the last saved state.
The dashboard editor enables you to collaborate with other developers on a process app. Once your changes are saved they are available for other developers working on the process app.
Follow these steps to open the dashboard editor.
- Open the Process Mining Portal.
- Go to the Process apps tab and locate the app you want to customize.
- Click on
 in the actions column of the process app you want to customize.
in the actions column of the process app you want to customize. - In the menu on the left, click on the dashboard you want to edit.
The dashboard editor is displayed. See the illustration below.
The dashboard editor enables you to:
- edit the process app details.
- edit the properties dashboards and charts.
- add, hide, or delete dashboards.
- organize dashboards in sections.
- add or delete charts.
- edit the properties of individual charts.
- edit fields and metrics using Data Manager. See Data manager.
- preview changes in end-user mode.
Follow these steps to edit the process app details.
- Select the settings icon
at the top of the Dashboard editor page. The Settings page is displayed.
- Edit the app details. See Editing Process Apps.
- Select Done to display the list of all process apps.
In the Edit panel at the right, you can edit the dashboard and chart properties to change the name of a dashboard or the title of a chart.
|
Select |
to ... |
|---|---|
|
|
display the remaining number of items, for example, in a KPI list. |
|
|
open the list of items you can select. |
|
|
remove an item. |
Before you publish any changes you have made to the process app, you can preview the changes in end-user mode. When you click
on the 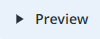 button, the process app is displayed in end-user mode. This enables you to check any changes you made before you publish
the process app.
button, the process app is displayed in end-user mode. This enables you to check any changes you made before you publish
the process app.
Select Back to edits to close the end-user mode and to go back to the dashboard editor. If you are satisfied with the results, you can publish the process app to make the changes available to business users. See Publishing Dashboards.