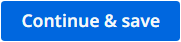- Información general
- Contratos de procesamiento de documentos
- Notas relacionadas
- Acerca de los contratos de procesamiento de documento
- Clase Cuadro
- Interfaz IPersistedActivity
- Clase PrettyBoxConverter
- Interfaz IClassifierActivity
- Interfaz IClasificadorProveedorDeCapacidades
- Clase ClassifierDocumentType
- Clase ClassifierResult
- ClassifierCodeActivity Class
- ClassifierNativeActivity Class
- ClassifierAsyncCodeActivity Class
- Clase ClasificadorCapacidadDeTipoDeDocumento
- Clase
- Clase
- Clase ExtractorDocumentType
- Clase ExtractorDocumentTypeCapabilities
- Clase ExtractorFieldCapability
- Clase
- Clase ExtractorResult
- Interfaz ICapabilitiesProvider
- Interfaz IExtractorActivity
- Clase ExtractorPayload
- Enumeración DocumentActionPriority
- Clase DocumentActionData
- Enumeración DocumentActionStatus
- DocumentActionType Enum
- Clase DocumentClassificationActionData
- Clase DocumentValidationActionData
- Clase UserData
- Clase Documento
- Clase DocumentoDividirResultado
- Clase DomExtensions
- Clase Página
- Clase SecciónDePágina
- Clase de polígono
- Clase PolygonConverter
- Clase de metadatos
- Clase GrupoDeWord
- Clase Word
- Enum FuenteDeProcesamiento
- Clase ResultadosTablaCelda
- Clase ResultadosTablaValor
- Clase ResultadosTablaColumnaInfo
- Clase TablaDeResultados
- Enum Rotación
- Enum TipoDeSección
- Enum TipoDeGrupoDeWord
- Interfaz IDocumentTextProjection
- Clase ResultadoDeClasificación
- Clase ResultadoDeExtracción
- Clase ResultadosDeDocumento
- Clase ResultadosDeLímitesDeDocumento
- Clase ResultadosDePuntoDeDatos
- Clase ResultadosDeValor
- Clase ResultadosDeContenidoDeReferencia
- Clase ResultadosDeValorDeTokens
- Clase ResultadosDeCampoDerivado
- Enum ResultadosDeFuenteDeDatos
- Clase ResultadoDeConstantes
- Clase ValorDeCampoSimple
- Clase ValorDeCampoDeTabla
- Clase GrupoDeDocumento
- Clase TaxonomíaDeDocumento
- Clase TipoDeDocumento
- Clase Campo
- Enum TipoDeCampo
- Clase InformaciónDeLenguaje
- Clase MetadataEntry
- Enumeración de tipo de texto
- Clase TipoDeCampo
- Interfaz de actividad de ITracking
- Interfaz de ITrainableActivity
- Interfaz ITrainableClassifierActivity
- Interfaz ITrainableExtractorActivity
- Clase TrainableClassifierAsyncCodeActivity
- Clase TrainableClassifierCodeActivity
- Clase TrainableClassifierNativeActivity
- Clase TrainableExtractorAsyncCodeActivity
- Clase TrainableExtractorCodeActivity
- Clase TrainableExtractorNativeActivity
- Digitalizador de Document Understanding
- Document Understanding ML
- Servidor local de OCR de Document Understanding
- Document Understanding
- Notas relacionadas
- Acerca del paquete de actividades Document Understanding
- Compatibilidad de proyectos
- Establecer contraseña de PDF
- Fusionar PDF
- Obtener el recuento de páginas del PDF
- Extraer texto en PDF
- Extraer imágenes en PDF
- Extraer rango de página en PDF
- Cree una tarea de validación y espere
- Esperar la tarea de validación y continuar
- Crear tarea de validación
- Crear tarea de validación de clasificación
- Crear tarea de validación de clasificación y esperar
- Esperar la tarea de validación de clasificación y reanudar
- OCRInteligente
- Notas relacionadas
- Acerca del paquete de actividades IntelligentOCR
- Compatibilidad de proyectos
- Configurar autenticación
- Cargar taxonomía
- Digitalizar documento
- Clasificar ámbito de documento
- Clasificador basado en palabras clave
- Clasificador de proyectos de Document Understanding
- Clasificador inteligente de palabra clave
- Crear acción de clasificación de documentos
- Esperar la acción de clasificación de documentos y reanudar
- Entrenar el alcance de los clasificadores
- Entrenador del clasificador basado en palabras clave
- Entrenador del clasificador inteligente de palabra clave
- Alcance de la extracción de información
- Extractor de proyectos de Document Understanding
- Extractor basado en regex
- Extractor de forma
- Extractor inteligente de formularios
- Mostrar Estación de Validación
- Crear acción de validación de documentos
- Esperar la acción de validación de documentos y reanudar
- Entrenar el alcance de los Extractores
- Exportar resultados de extracción
- Servicios ML
- OCR
- Contratos OCR
- Notas relacionadas
- Acerca de los contratos OCR
- Compatibilidad de proyectos
- IOCRActivity Interface
- OCRAsyncCodeActivity Class
- OCRCodeActivity Class
- OCRNativeActivity Class
- Clase Carácter
- Clase OCRResult
- Clase Word
- FontStyles Enum
- OCRRotation Enum
- Clase OCRCapabilities
- OCRScrapeBase Class
- OCRScrapeFactory Class
- ScrapeControlBase Class
- Enum ScrapeEngineUsages
- ExtraerBaseDelEctor
- Clase ScrapeEngineFactory
- Clase ExtraerEngineProvider
- OmniPage
- PDF
- [No en la lista] Abbyy
- [No en la lista] Abbyy incrustado

Actividades de Document Understanding
Mostrar Estación de Validación
UiPath.IntelligentOCR.Activities.ValidationStation.PresentValidationStation
Abre la Estación de Validación, que permite a los usuarios revisar y corregir los resultados de la clasificación de documentos y la extracción automática de datos.
Panel de propiedades
Común
- NombreParaMostrar: el nombre de la actividad para ser mostrado.
Entrada
- ResultadosDeExtracciónAutomáticos: los resultados de extracción generadosautomáticamente , almacenados en una variable propietaria
ExtractionResult. Si se añade una variable a este campo, la Estación de Validación muestra los resultados de la extracción automática, lo que le permite revisarlos y modificarlos. Si se deja vacía, la Estación de validación no contiene datos extraídos automáticamente. Este campo solo admite variablesExtractionResult. - ModeloDeObjetoDelDocumento: el modelo de objeto del documento que deseas usar para validar el documento. Este modelo se almacena en una variable
Documenty se puede recuperar desde la actividad Digitalizar documento. Consulta Digitalizar documento para aprender a lograr esto. Este campo solo admite variables deDocument. - RutaDeDocumento: la ruta al documento que deseas validar. Este campo solo admite Strings y variables de String.
Nota: los tipos de archivo compatibles para este campo de propiedad son:
.png,.gif,.jpe,.jpg,.jpeg,.tiff,.tif,.bmpy.pdf. - TextoDeDocumento: el texto del propio documento, almacenado en una variable Cadena. Este valor se puede recuperar de la actividad Digitalizar documento. Consulta Digitalizar documento para aprender a lograr esto. Este campo solo admite cadenas y variables
String. - Taxonomía : la taxonomía contra la que se va a procesar el documento, almacenada en una variable
DocumentTaxonomy. Este campo solo admite variablesDocumentTaxonomy.
Otros
- ConfianzaDeValidaciónDeCampos %: establece la puntuación de confianza del límite superior que se utilizará al representar la estación de validación.
- Privado : si se selecciona, los valores de variables y argumentos ya no se registran en el nivel Detallado.
- MostrarOnlyPáginaRelevante : si se selecciona, solo se muestra el intervalo de páginas mencionado en los resultados de la extracción y se ocultan las páginas que están fuera del intervalo.
Salida
- ResultadosDeExtracciónValidados : los resultados de la extracción del proceso de validación humano, almacenados en una variable
ExtractionResult.Importante: En el caso de que uses una GPU Intel Xe y que la Estación de validación no se muestre correctamente, recomendamos actualizar el controlador gráfico a la versión más reciente. Consulta soporte de Intel para obtener más información.
La Estación de validación te permite revisar y corregir los datos extraídos automáticamente de archivos o procesar manualmente archivos para la extracción de datos. La Estación de validación, una vez abierta, presenta toda la información extraída junto con el archivo que se procesa.
Los campos visibles en la Estación de validación son los definidos en la Taxonomía utilizada en tu flujo de trabajo.
La zona derecha de la estación de validación contiene una versión interactiva del documento original, en la que se puede seleccionar texto o secciones del documento y hacer clic en las palabras basándose en el resultado del proceso de digitalización.Esta área también contiene opciones para ampliar y reducir, seleccionar y rotar páginas, buscar en el documento o cambiar a la vista de texto.
La siguiente tabla muestra las opciones en la parte derecha de la pantalla de la estación de validación y qué acciones puedes realizar utilizándolas.
|
Opción |
Descripción |
|---|---|
|
|
Muestra todos los atajos de teclado disponibles que admite la Estación de validación.
|
|
|
Alterna entre la vista de texto y la vista de imagen del documento.
|
|
Nota: activo solo cuando la opción Vista de solo texto está activa
|
Establece el modo de selección mientras está en la vista de texto:
|
|
|
Establece el modo de selección mientras está en la vista de imagen:
|
|
|
Gira la página actual en sentido horario.
Nota: La opción Girar solo está disponible en la vista de Imagen.
|
|
|
Inicia una búsqueda entre los resultados del documento utilizado por la Estación de validación. |
|
|
Restablece el nivel de zoom del documento. Esta opción solo se activa si el documento se había ampliado o reducido previamente. |
|
|
Amplía el documento. |
|
|
Amplía la vista del documento. Nota:
Para ampliar o reducir la vista, también puedes utilizar la combinación CTRL+rueda de desplazamiento del ratón: CTRL+desplazamiento hacia arriba para ver una sección específica del documento; CTRL+desplazamiento hacia abajo para ver una sección más grande del documento. |
Esta sección describe cómo utilizar las opciones disponibles para interactuar con documentos en la Estación de clasificación.
- Asegúrate de que se seleccione Vista de imagen.
- Selecciona Tokens y luego selecciona Área personalizada.
- Selecciona el área deseada en tu documento.
- Ve a las opciones más del documento en el lado izquierdo y elige si deseas Cambiar la referencia o Eliminar referencia.
Figura 3. Imagen animada que muestra cómo realizar la selección en la vista de imagen
De forma similar a cómo seleccionas una parte del documento utilizando la opción de área personalizada dentro de la vista de imagen, haces lo mismo dentro de la vista de texto. La única diferencia es que te aseguras de que se seleccione Vista de texto.
Puedes utilizar accesos directos de teclado para optimizar la interacción con la estación de validación. Te animamos a utilizarlos tanto como sea posible. Puedes verlos en la ventana emergente de Accesos directos de teclado.
Para empezar a utilizar los accesos directos de teclado, ve a Más opciones, selecciona Atajos de teclado y luego selecciona Alternar accesos directos de teclado.
La siguiente tabla muestra todos los accesos directos de teclado disponibles y sus descripciones correspondientes.
|
Descripción | |
|---|---|
|
N |
Pasa al campo siguiente |
|
p |
Se desplaza al campo anterio |
|
FV |
Marca un valor cómo validado |
|
fc |
Cambia el valor extraído |
|
fz |
Regresa al valor anterior |
|
fa |
Añade un valor adicional |
|
fs |
Alterna entre las sugerencias |
|
Esc |
Sale del modo de edición (para campos y tablas)
|
|
Eliminar |
|
|
CTRL SHIFT ENTER |
Guardar campos no confirmados |
|
CTRL MAYÚS S |
Guardar datos como borrador |
|
Alt p |
Alternar el enfoque del visor de PDF |
|
d + |
Acerca la vista |
|
d |
Amplía la vista |
|
d 0 |
Restablece la vista |
|
d r |
Gira la página en el sentido de las agujas del reloj |
|
dt |
Alterna el modo texto |
|
/ |
Inicia una búsqueda |
|
d s |
Cambia el modo de selección |
|
d a |
Borra la selección de anclaje dibujada |
|
d h |
Combina los tokens extraídos |
|
s↑ |
Mover la línea seleccionada hacia la derecha |
|
s ← |
Mover la línea seleccionada hacia la izquierda |
|
s ↑ |
Mover la línea seleccionada hacia arriba |
|
s ↓ |
Mover la línea seleccionada hacia abajo |
|
s d |
Duplicar la línea seleccionada |
|
s v |
Línea vertical |
|
s f |
Línea horizontal |
|
s a |
Detección automática con movimiento del ratón |
|
s t |
Herramienta manual: mueve y elimina líneas |
|
? |
Esta pantalla |
|
! |
Informar de documento como excepción |
|
CTRL ENTER |
Guardar datos |
|
CTRL DEL |
Descartar todos los cambios actuales |
| Flecha hacia la derecha
→ |
Se desplaza a la celda de la derecha |
| Flecha hacia la izquierda
← |
Se desplaza a la celda izquierda |
| Flecha hacia arriba
↑ |
Se desplaza a la casilla superior |
| Flecha hacia abajo
↓ |
Se desplaza a la casilla inferior |
|
TV |
Marca una celda como validada |
|
tc |
Cambia la celda extraída |
|
Tz |
Restablece el valor anterior de la celda |
|
t d |
Descartar cambios en las tablas |
|
t DEL |
Elimina la celda seleccionada |
|
t ESC |
Cerrar el editor de tabla |
|
1 2 3 4 5 6 7 8 9 q w e r y a g h j k l z x c v m @ # $ % ^ & *** ( ) [ ] { |
|
Selecciona Más opciones en el área derecha de la Estación de validación y luego selecciona Ocultar tokens extraídos para tener un panel de vista limpio y ocultar los aspectos más destacados de los tokens extraídos.
El área izquierda muestra el tipo de documento que has seleccionado para la validación actual y te permite seleccionar el estado de cada elemento y vincularlo a su palabra o área correspondiente en el documento.
El nivel de confianza de la información extraída puede mostrarse mediante OCR o Extracción.
El nivel de confianza de OCR lo proporciona el motor de OCR que se utiliza para la extracción en el flujo de trabajo. Si el OCR usado no informa de ningún nivel de confianza, se muestra N / A en lugar de porcentajes.
El nivel de confianza de la extracción viene dado por el extractor utilizado en el flujo de trabajo.
La puntuación de confianza debe utilizarse solo como guía. Puedes aumentar la puntuación de confianza validando los datos manualmente.
Otra forma de visualizar los niveles de confianza es filtrándolos dependiendo de un umbral establecido por ti. Para ello, selecciona Filtrar campos utilizando el nivel de confianza seleccionado y luego ajusta el nivel de confianza en función del que deseas filtrar.
El nivel de confianza de OCR cambia individualmente, para cada campo, si se modifica la referencia de un campo determinado.
Puede usar los atajos de campo para asignar valores a un campo o alternar entre campos. Una vez que se asigna un valor a un campo, se resalta con el color del campo seleccionado.
Para el valor asignado, se muestra un recorte del documento en el campo de la tabla. Esto facilita la localización de la zona de la que se ha extraído el valor y también sirve para comprobar el valor comparándolo con el recorte del documento.
El campo Tipo de documento es un campo especial sobre el que puedes actuar en los siguientes escenarios:
- Si los resultados de la extracción contienen un tipo de documento, y este es correcto, no es necesario realizar ninguna acción.
- Si los resultados de la extracción contienen un tipo de documento incorrecto, tendrás que seleccionar el tipo correcto y proporcionar pruebas de ello en el documento.
- Si no se proporciona ningún resultado de la extracción y solo existe un tipo de documento en la taxonomía, ese tipo de documento está preseleccionado, pero necesita pruebas.
- Si no se proporciona ningún resultado de extracción y existen varios tipos de documentos en la taxonomía, tendrás que seleccionar manualmente el tipo de documento deseado y proporcionar pruebas del mismo.
Los campos extraídos automáticamente tienen un porcentaje de nivel de confianza que también está codificado por colores, destinado a ayudarte a detectar los campos que necesitan ayuda.
Hay cuatro niveles de confianza:
- Por debajo del 50 %, codificado por color en rojo.
- Entre el 50 % y el 85 %, codificado por color en amarillo.
- Entre el 86 % y el 99 %, codificado por color en verde claro.
- 100 %, codificado por color en verde.
Para aumentar el nivel de confianza, puedes validar la información seleccionándola manualmente. Después de seleccionar manualmente una parte del documento, selecciona Opciones para un campo extraído y luego selecciona Cambiar valor extraído.
Figura 8. La acción de cambiar manualmente el valor de campo extraído
Todos los campos que contienen información tienen un menú desplegable de Opciones al que se puede acceder seleccionándolo. Aparecerá una lista desplegable con varias opciones de edición.
El menú Opciones incluye las siguientes opciones:
- Cambiar valor extraído: cambia el valor extraído automáticamente por otro seleccionado manualmente. Este campo solo estará activo cuando se seleccione uno o varios valores del documento y sean distintos del valor original.
- Revertir al valor previo: restablece el valor del campo a su último estado. Esta opción solo estará activa cuando un valor haya sido modificado o borrado previamente.
- Marcar como ausente: marca un campo como no encontrado cuando la información no está disponible en el documento.
Modos de selección
Existen varias formas de seleccionar texto mientras se utiliza el asistente de la Estación de validación. Su uso permite navegar rápidamente por todo el documento y seleccionar fácilmente las palabras deseadas para validar un campo.
A continuación, se muestra una lista de todas las opciones de selección disponibles:
- Seleccionar una palabra: selecciona la palabra deseada.
- Seleccionar palabras consecutivas: selecciona la primera palabra y luego SHIFT+selecciona la última palabra del rango.
- Seleccionar varias palabras dispares: selecciona la primera palabra y luego CTRL+selecciona el resto de las palabras deseadas.
- Combinar varias selecciones: selecciona la primera palabra, luego SHIFT+selecciona la última palabra de un rango para la primera selección, luego mantén presionado CTRL+seleccionar y SHIFT+seleccionar para añadir otro rango, hasta que hayas completado tus selecciones.
- Selección del área: realiza una selección y elige el tipo de selección.
- Tokens
 - Selecciona todas las palabras del área seleccionada.
- Selecciona todas las palabras del área seleccionada.
- Área personalizada
 - Captura solo el área y no las palabras que contiene.
- Captura solo el área y no las palabras que contiene.
- Elegir después de la selección
 : Selecciona toda el área, con palabras separadas, para que usted decida el tipo de selección.
: Selecciona toda el área, con palabras separadas, para que usted decida el tipo de selección.
- Tokens
Otras opciones
- Notas: esto solo se muestra si las notas del validador para ese campo determinado se habilitaron en Gestor de taxonomía. Dependiendo de cómo se configurara, puede ser lo siguiente:
- Un campo de texto en el que puedes añadir notas relacionadas con ese campo, como por qué se eligió un determinado valor o si se deben realizar comprobaciones adicionales.
- Un texto que no se puede editar.
- Varias opciones en forma de botones de radio de los que puedes seleccionar uno, dependiendo de la situación.
Consejo: consulta la página Clase de ResultadoDeExtracción en la sección UiPath.DocumentProcessing.Contracts para obtener más información sobre los dos métodos relacionados con las notas del validadorGetFieldValidatorNotes(<fieldId>)ySetFieldValidatorNotes(<fieldId>, <validatorNote>).Nota: para comprobar qué versiones incluirán notas de validador en Action Center, consulta las notas de la versión 6.19.0. - Editar el valor del campo: cambia el contenido de un campo seleccionando ese campo, seleccionando el valor y añadiendo la entrada deseada.
- La opción Deshacer
: revierte el campo a su estado anterior. Seleccionar esta vez te lleva un paso atrás, lo que significa que si tenías varios cambios en ese campo, pueden requerirse varios clics para volver a un valor determinado. Este campo solo está activo cuando previamente se ha modificado o eliminado un valor.
- La opción Añadir
: añade un valor al campo utilizando la selección Área personalizada o Tokens. La opción se vuelve disponible cuando se realiza una selección en el documento y difiere de la del campo. La selección puede realizarse para campos multivalor en todo momento y para campos de valor único solo si no hay valor presente para ese campo. En primer lugar selecciona la parte del documento y luego la opción Añadir.
- La opción Validación
: confirma la información incluida en el campo. Una vez confirmada, se añade una etiqueta Validada al campo.
Una vez que se valida manualmente un campo, puedes comprobar el valor original de ese campo seleccionando el nivel de confianza de extracción. Esta funcionalidad solo está disponible para el nivel de confianza de extracción.
Figura 9. Seleccionar el nivel de confianza de extracción
La interfaz de la estación de validación es interactiva, lo que significa que cuando se selecciona un campo en la parte izquierda, la parte derecha desplaza el foco sobre él resaltándolo.
- La opción Añadir extra
: te permite seleccionar y añadir valores adicionales del documento a un campo específico.
- La opción Añadir
: te permite añadir un valor a un campo sin requerir referencia del documento.
Campos de tabla: procesamiento a nivel de celda
El nivel de confianza de extracción está disponible para cada celda extraída, tanto para el OCR como para el extractor utilizados en el flujo de trabajo. Cambie entre ellos desde la parte superior izquierda de la Estación de validación.
La siguiente tabla muestra las opciones disponibles para un campo de tabla y sus descripciones.
|
Descripción | |
|---|---|
|
|
Indica el área de la tabla en el documento. |
|
|
Crea una tabla nueva y abre las herramientas de extracción de tabla. |
|
|
Abre una lista desplegable con las siguientes opciones:
|
|
|
Cuando se selecciona, confirma la precisión de los datos. |
|
|
Se habilita cuando falta el valor del campo. |
|
|
Se habilita cuando el valor inicial extraído se ha modificado o eliminado. Cuando se selecciona, restaura el valor anterior. |
|
|
Marca un campo como ausente. |
Todos los campos de tabla tienen un menú desplegable con las siguientes opciones:
- Cambiar valor extraído: selecciona un nuevo valor del documento y sustituye al valor inicial. Este campo solo está disponible cuando el nuevo valor seleccionado es distinto de la selección original.
- Revertir al valor previo: sustituye el valor actual por el anterior. Este campo solo se activa al modificar el valor inicial.
- Marcar como no encontrado: marca un campo como no encontrado cuando la información no está disponible en el documento.
La siguiente tabla muestra las opciones del menú desplegable disponibles al final de cada fila.
|
Descripción | |
|---|---|
|
|
Transforma la fila seleccionada en el encabezado de la tabla. La fila ya no se puede ver en el cuerpo de la tabla, pero la información se puede visualizar cada vez que se selecciona un campo de encabezado. |
|
|
Resalta la fila seleccionada. |
|
|
Extrae una nueva fila y la coloca debajo de la seleccionada. Habilita la herramienta de selección personalizada y le ofrece la posibilidad de seleccionar manualmente la nueva fila. Una vez seleccionada el área de las nuevas filas, debe definir cada columna. Hágalo utilizando las opciones disponibles que se muestran en la tabla a continuación. |
|
|
Inserta una nueva fila vacía sobre la seleccionada. La fila se añade automáticamente a la tabla, excepto que todos los campos se marcan como No extraídos. Debe seleccionar manualmente el valor del documento y agregarlo usando la opción Agregar valor extraído . |
|
|
Aplica el mismo principio que para la opción Insertar fila arriba , con la única diferencia de que la fila se inserta debajo y no encima de la selección real. |
|
|
Elimina la fila. |
Una vez que se edita o revisa un campo de la tabla, el cuadro de confirmación cambia su apariencia. Para confirmar los datos debe marcar la casilla.
Campos de las tablas: procesamiento en las tablas
Una tabla puede seleccionarse y definirse manualmente, directamente desde el asistente Estación de validación. Si no se selecciona ninguna tabla, o si no estás contento con la selección automática, puedes utilizar las opciones disponibles en el menú desplegable encontrado al final de la primera fila.
- Si no se extrae el valor de una celda de tabla, puedes añadir manualmente un valor en esa celda de tabla, yendo a Seleccionar el nivel de confianza de extracción, eligiendo la opción Área personalizada y marcando el área de la celda de tabla.
- Ambas opciones, Extraer nueva tabla y Extraer filas de aquí, utilizan la misma funcionalidad y permiten definir nuevos valores.
Pocas opciones más están disponibles en el encabezado de la tabla. Puedes utilizarlos para extraer una nueva tabla, resaltar la existente, o solo una fila de ella, o para eliminar la tabla completa. La siguiente tabla muestra las opciones disponibles y sus descripciones:
|
Descripción | |
|---|---|
|
|
Reemplaza la tabla existente por la nueva selección. Tienes que marcar todas las filas y columnas. Ten en cuenta que la primera fila se convierte en el encabezado de la tabla. |
|
|
Resalta toda el área de la tabla extraída. |
|
|
Resalta en la tabla la fila seleccionada. |
|
|
Elimina la tabla existente. |
Define el encabezado de la tabla mientras usas la opción Extraer nueva tabla habilitando la función Extraer encabezado . Seleccionar la información del documento o transformar una de las filas existentes en el encabezado de la tabla también puede definir el encabezado.
La siguiente tabla muestra las funciones disponibles de la opción Extraer nueva tabla y sus descripciones.
|
Función | |
|---|---|
|
|
Elimina todas las líneas visibles en la selección. |
|
|
Elimina solamente la línea seleccionada de la selección. |
|
|
Habilita las líneas horizontales en la selección. |
|
|
Habilita las líneas verticales en la selección. |
|
|
Permite ajustar la dirección de la línea con el ratón. |
|
|
Permite seleccionar, reordenar y eliminar líneas. |
Puedes seleccionar Guardar nueva tabla para confirmar automáticamente todos los campos o puedes denegar la operación seleccionando Cerrar, volver a la selección de tabla y confirmar manualmente cada campo.
Formato de valores y configuración de idioma
Los campos de número, fecha y dirección te permiten revisar y corregir las partes con formato (analizadas) de un valor específico. La siguiente tabla muestra las partes editables para cada tipo de campo.
|
Partes con formato que se pueden editar | |
|---|---|
|
Número | Valor (hasta ocho decimales) |
|
Fecha |
|
|
Address |
|
|
Nombre |
|
Al extraer o corregir un valor para un campo de cualquiera de estos tipos, la estación de validación intenta analizar automáticamente el valor en sus componentes con formato.
La configuración del idioma muestra el idioma predominante detectado en el documento, tal y como se identificó durante el proceso de digitalización. Esto permite a la Estación de validación analizar números y fechas con mayor precisión, de acuerdo con el idioma del documento. Puedes cambiar la configuración del idioma utilizando el menú desplegable.
De este modo, cuando extraigas o modifiques manualmente un valor de fecha o número, la estación de validación intentará primero dar formato a la cadena seleccionada de acuerdo con el idioma seleccionado, y volverá al inglés de EE. UU. si el análisis no se realiza correctamente. La función de formato solo se aplica a las partes con formato editables de un valor, no al valor de cadena original.
Para garantizar la mejor detección automática de valores con formato, se recomienda comprobar el idioma detectado y corregirlo en caso necesario.
Notificar excepciones
Tienes la posibilidad de notificar un documento como excepción. Si esto sucede, Mostrar estación de validación lanza una excepción que debe ser captada por el flujo de trabajo RPA y tratada por separado. El mensaje de excepción muestra el Motivo de excepción introducido por el usuario.
Selecciona Informar de excepción, luego rellena el campo Razón y, por último, selecciona Confirmar, para guardar la excepción.
Confirmación y validación de datos
Puedes confirmar manual o automáticamente todos los campos. Para la confirmación manual, es preciso seleccionar la casilla de verificación de cada campo. Si no se confirma manualmente una casilla de verificación, este proceso se realiza automáticamente al pulsar el botón Guardar y luego, se confirma la acción pulsando el botón Continuar y guardar.
La siguiente tabla muestra las opciones disponibles en el lado inferior de la Estación de validación, para la confirmación y validación de datos, y sus funciones.
|
Función | |
|---|---|
|
|
Guarda los campos confirmados. |
|
|
Guarda y cierra el área de selección de la tabla. El botón solo se habilita cuando el campo de la tabla está activo. |
|
|
Informa que el documento es una excepción. |
|
|
Solo se habilita cuando no se confirman manualmente todos los valores. Al seleccionarlo, todos los datos se confirman y guardan automáticamente. |
|
|
Está habilitado cuando no se ha realizado ningún cambio en la tabla. |
|
|
Se habilita tras realizar un cambio en la tabla. |
|
|
Se activa después de que el usuario haga clic en Descartar. Descarta todos los cambios realizados en la tabla. |
Visita Estación de validación para obtener más información sobre cómo utilizar y personalizar la Estación de validación.
La actividad Mostrar estación de validación forma parte de Document Understanding Solutions. Consulta la Guía de Document Understanding para obtener más información.

 - Atajos de teclado
- Atajos de teclado
 - Oculta los tokens extraídos
- Oculta los tokens extraídos
 - Cambia el lado del panel de izquierda a derecha
- Cambia el lado del panel de izquierda a derecha

 - Vista de solo texto
- Vista de solo texto