robot
2023.10
false
- Release Notes
- Getting Started
- UiPath Assistant
- Installation and Upgrade
- Robot Types
- Robot Components
- Licensing
- Connecting Robots to Orchestrator
- Processes and Activities
- Logging
- Robot JavaScript SDK
- Specific Scenarios
- Restarting Robot Components
- Windows Sessions
- Login Using Thales Luna Credential System
- Login Using NShield Key Storage Provider
- Redirecting Robots Through a Proxy Server
- Executing Tasks in a Minimized RDP Window
- Using Mapped Network Drives
- Stopping a Process
- Disable Stop Button
- Custom Package Folders and Network Paths
- CrowdStrike Integration
- Robot Citrix Apps Virtualization
- Troubleshooting
- Common Connection Errors
- Unresponsive Robot Over RDP
- Duplicate Execution Logs
- Frequently Encountered Robot Errors
- Increased Process Execution Duration
- Enforced Package Signature Verification
- Message Too Large to Process
- Errors When Running as Administrator
- NuGet Packages Not Accessible After Migration
- User Access Control Prompt and UI Automation Activities
- .NET required during installation
- Assembly Cannot Be Loaded From Network Or Azure File Share
- Activities cannot find .NET Runtime
PiP - Virtual Desktop

Robot User Guide
Last updated Dec 18, 2024
PiP - Virtual Desktop
Picture in Picture - Virtual Desktop allows you to run automations in a virtual desktop on your machine, freeing your main desktop. It also supports multiple PiP user sessions per machine and does not require re-authentication or starting any apps already opened in the main desktop.
When a process is started in PiP, a new virtual desktop is launched and the process runs there, leaving the main desktops free to interact with. While the automation is running, you can see what the robot is doing and can use the Switch to PiP desktop button to access the virtual desktop where the automation is running.
The following controls are available for the PiP window:
 - Enable this to keep the PiP window on top of other applications even when it's out of focus.
- Enable this to keep the PiP window on top of other applications even when it's out of focus.
 Minimize - Minimizes the PiP window to the main desktop taskbar without interrupting the process.
Minimize - Minimizes the PiP window to the main desktop taskbar without interrupting the process.
 Close - Closes the PiP window.
Close - Closes the PiP window.
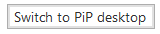 - Enters the virtual desktop in which the PiP process is running. This allows you to interact with the automation or take
control if needed.
- Enters the virtual desktop in which the PiP process is running. This allows you to interact with the automation or take
control if needed.