assistant
2023.10
false
- UiPath Assistant
- Installing UiPath Assistant
- Configuring UiPath Assistant
- Assistant on MacOS
- Picture in picture
- Picture in Picture
- PiP - Child Session
- PiP - Virtual Desktop
- Technology Comparison
- Configuring attended automations
- Governance
- Widgets in Assistant

Assistant user guide
Last updated Jun 4, 2025
Picture in Picture - Virtual Desktop allows you to run automations in a virtual desktop on your machine, freeing your main desktop. It also supports multiple PiP user sessions per machine and does not require re-authentication or starting any apps already opened in the main desktop.
When a process is started in PiP, a new virtual desktop is launched and the process runs there, leaving the main desktops free to interact with. While the automation is running, you can see what the robot is doing and can use the Switch to PiP desktop button to access the virtual desktop where the automation is running.
The following controls are available for the PiP window:
 - Enable this to keep the PiP window on top of other applications even when it's out of focus.
- Enable this to keep the PiP window on top of other applications even when it's out of focus.
 Minimize - Minimizes the PiP window to the main desktop taskbar without interrupting the process.
Minimize - Minimizes the PiP window to the main desktop taskbar without interrupting the process.
 Close - Closes the PiP window.
Close - Closes the PiP window.
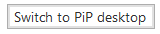 - Enters the virtual desktop in which the PiP process is running. This allows you to interact with the automation or take
control if needed.
- Enters the virtual desktop in which the PiP process is running. This allows you to interact with the automation or take
control if needed.