- Démarrage
- Meilleures pratiques
- Modélisation de l'organisation dans Orchestrator
- Gestion de grands déploiements
- Meilleures pratiques d'automatisation
- Optimisation de l'infrastructure Unattended à l'aide de modèles de machine
- Organisation des ressources avec des balises
- Réplica Orchestrator en lecture seule
- Exportation des grilles dans l'arrière-plan
- Locataire
- À propos du contexte du locataire
- Recherche de ressources dans un locataire
- Gestion des Robots
- Connexion des Robots à Orchestrator
- Enregistrement des identifiants du Robot dans CyberArk
- Stockage des mots de passe de l’Unattended Robot dans Azure Key Vault (lecture seule)
- Stockage des informations d’identification de l’Unattended Robot dans HashiCorp Vault (lecture seule)
- Stockage des informations d'identification du robot Unattended dans AWS Secrets Manager (lecture seule)
- Suppression des sessions Unattended déconnectées et qui ne répondent pas
- Authentification du Robot
- Authentification du Robot avec les informations d'identification du client
- Authentification par carte à puce
- Audit
- Paramètres - Niveau du locataire
- Service de catalogue de ressources
- Contexte des dossiers
- Automatisations
- Processus (Processes)
- Tâches (Jobs)
- Déclencheurs (Triggers)
- Journaux (Logs)
- Surveillance
- Files d'attente (Queues)
- Actifs
- Compartiments de stockage
- Tests d'Orchestrator
- Autres configurations
- Intégrations
- Robots classiques
- Administration de l'hôte
- À propos du niveau de l’hôte
- Gestion des administrateurs système
- Gestion des locataires
- Configuration des notifications par e-mail du système
- Journaux d'audit pour le portail hôte
- Mode de Maintenance
- Administration de l'organisation
- Résolution des problèmes

Guide de l'utilisateur d'Orchestrator
Les tâches représentent les exécutions de processus au niveau du robot UiPath. Vous pouvez lancer l'exécution d'une tâche en mode Attended ou Unattended. Vous ne pouvez pas lancer une tâche depuis Orchestrator sur les robots Attended, et ils ne peuvent pas s'exécuter sur un écran verrouillé.r
|
Mode Attended |
mode non assisté |
|---|---|
|
Page Automatisations (Automations) > Tâches (Jobs) Page Automatisations (Automations) > Déclencheurs (Triggers) Page Automatisations (Automations) > Processus (Processes) |
Par défaut, tout processus peut être modifié lorsque des tâches en cours ou en attente leur sont associées.
- Les tâches en cours d'exécution associées à un processus modifié utilisent la version initiale du processus. La version mise à jour est utilisée pour les tâches récemment créées ou au déclenchement suivant de la même tâche.
- Les tâches en attente associées à un processus modifié utilisent la version mise à jour.
Il existe trois sources de tâche possibles, selon le mécanisme de lancement de tâche :
- Manuel (Manual) : la tâche a été lancée et configurée à partir des pages Tâches (Jobs)/Déclencheurs (Triggers)/Processus (Processes) à l’aide du bouton Démarrer (Start).
- Agent : la tâche a démarré en mode Attended depuis le panneau du robot UiPath, l'Assistant UiPath ou à l'aide de la ligne de commande.
- [Nom_déclencheur] ([Trigger_Name]) : la tâche a été lancée par un déclencheur, utilisé pour son exécution planifiée au préalable.
|
Description | |
|---|---|
|
Allouer dynamiquement |
Une processus de premier plan est exécuté plusieurs fois sous l'utilisateur et la machine qui deviennent disponibles en premier. Si l’utilisateur est également sélectionné, seule l’affectation de la machine se fait dynamiquement. Les processus d'arrière-plan sont exécutés par n'importe quel utilisateur, qu'il soit occupé ou non, à condition que le nombre de runtimes disponibles soit suffisant. Vous pouvez exécuter un processus jusqu’à 10 000 fois. |
|
Robots spécifiques |
Le processus est exécuté par certains robots, tels que sélectionnés à partir de la liste des robots. |
Sur une machine hôte, vous devez enregistrer un utilisateur Windows pour chaque utilisateur qui appartient aux dossiers auxquels le modèle de machine correspondant est affecté.
Imaginons que vous ayez connecté un serveur à Orchestrator à l'aide de la clé générée par le modèle de machine FinanceT. Ce modèle de machine est affecté aux dossiers FinanceExecution et FinanceHR, auxquels 6 utilisateurs ont également été affectés. Ces 6 utilisateurs doivent être enregistrés en tant qu'utilisateurs Windows sur le serveur.
Si vous configurez une tâche pour exécuter le même processus plusieurs fois, une entrée de tâche est créée pour chaque exécution. Les tâches sont commandées en fonction de leur priorité et de leur heure de création avec une priorité plus élevée, les tâches plus anciennes étant placées en premier. Dès qu’un robot devient disponible, il exécute la tâche suivante dans la file. Dans l'intervalle, les tâches restent dans un état en attente.
Exemple
Configuration
- 1 dossier
- 1 modèle de machine avec deux runtimes
- 2 utilisateurs : john.smith et petri.ota
- 2 processus qui nécessitent l’interaction de l'utilisateur : P1, qui ajoute des éléments de file d’attente à une file d’attente ; P2, qui traite les éléments dans la file d’attente
- Le modèle de machine et les utilisateurs doivent être associés au dossier contenant les processus.
Résultat souhaité
- P1 est exécuté avec une priorité élevée par toute personne.
- P2 est exécuté avec une faible priorité par petri.ota.
Configuration de tâche requise
- Démarrez une tâche en utilisant P1, ne l’affectez à aucun utilisateur particulier, définissez la priorité sur Élevé (High).
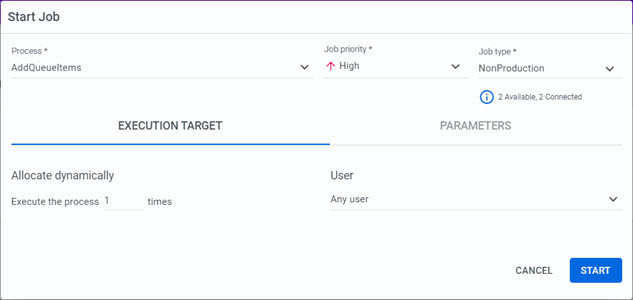
- Démarrez une tâche pour P2, affectez-la à petri.ota, définissez la priorité sur Basse (Low).
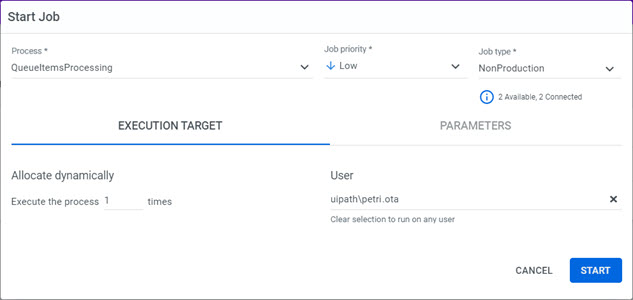
Vous pouvez contrôler quelle tâche est prioritaire sur les autres via le champ Priorité des tâches (Job Priority), soit lors du déploiement du processus, soit lors de la configuration d'une tâche/d'un déclencheur pour ce processus. Une tâche peut avoir l'une des priorités suivantes : Basse (Low) (↓), Normale (Normal) (→), Élevée (High) (↑).
Démarrage manuel d'une tâche
La priorité est héritée de l'emplacement de configuration initial. Vous pouvez utiliser la configuration initiale ou la modifier.
Page Automatisations (Automations) > Tâches (Jobs) : hérite de la priorité définie au niveau du processus.
Automatisation Page > Déclencheur : Hérite de la priorité définie au niveau du déclencheur. Si le déclencheur a hérité de la priorité définie au niveau du processus, celle-ci est alors utilisée.
PageAutomatisations (Automations) > Processus (Processes) : utilise la priorité définie pour ce processus.
Si vous configurez une tâche pour exécuter le même processus plusieurs fois, une entrée de tâche est créée pour chaque exécution. Les tâches sont commandées en fonction de leur priorité et de leur heure de création avec une priorité plus élevée, les tâches plus anciennes étant placées en premier. Dès qu’un robot devient disponible, il exécute la tâche suivante dans la file. Dans l'intervalle, les tâches restent dans un état en attente.
Démarrage d'une tâche via un déclencheur
La priorité est définie par défaut sur Hérité (Inherited), en d'autres termes, elle hérite de la valeur définie au niveau du processus. La sélection d'un processus met à jour automatiquement l'icône de flèche pour illustrer la valeur définie au niveau du processus. Toutes les tâches lancées par le déclencheur ont la priorité définie au niveau du déclencheur. Si la valeur Hérité (Inherited) est conservée, les tâches sont lancées avec la priorité définie au niveau du processus.
Il existe deux types de processus, selon les exigences de l'interface utilisateur :
 Processus d’arrière-plan (Background Process) : ne nécessite pas d’interface utilisateur ni d’intervention de l’utilisateur pour être exécuté. De ce fait, vous pouvez exécuter plusieurs tâches en mode Unattended et en simultané sur le même utilisateur. Chaque exécution nécessite une licence Unattended/NonProduction. Les processus d'arrière-plan s'exécutent dans la session 0 lorsqu'ils sont démarrés en mode Unattended.
Processus d’arrière-plan (Background Process) : ne nécessite pas d’interface utilisateur ni d’intervention de l’utilisateur pour être exécuté. De ce fait, vous pouvez exécuter plusieurs tâches en mode Unattended et en simultané sur le même utilisateur. Chaque exécution nécessite une licence Unattended/NonProduction. Les processus d'arrière-plan s'exécutent dans la session 0 lorsqu'ils sont démarrés en mode Unattended.
 Nécessite une interface utilisateur - Nécessite une interface utilisateur, car l'exécution nécessite la génération de l'interface utilisateur, ou le processus contient des activités interactives, telles que Cliquer (Click) . Vous ne pouvez exécuter qu'un seul de ces processus sur un utilisateur à la fois.
Nécessite une interface utilisateur - Nécessite une interface utilisateur, car l'exécution nécessite la génération de l'interface utilisateur, ou le processus contient des activités interactives, telles que Cliquer (Click) . Vous ne pouvez exécuter qu'un seul de ces processus sur un utilisateur à la fois.
Le même utilisateur peut exécuter plusieurs processus d'arrière-plan et un seul processus nécessitant une IU en simultané.
Si vous démarrez une tâche sur plusieurs Robots haute densité à partir de la même machine exécutant Windows Server, cela implique que le processus sélectionné est exécuté simultanément par chaque Robot spécifié. Une instance de chacune de ces exécutions est créée et affichée sur la page Tâches (Jobs).
Si vous utilisez des robots haute densité et que vous n'avez pas activé RDP sur cette machine, chaque fois que vous démarrez une tâche, l'erreur suivante s'affiche : « Une session de connexion spécifiée n'existe pas. Il est peut-être déjà terminé. »
Pour savoir comment configurer votre machine pour les robots haute densité, consultez la page À propos de la configuration de Windows Server pour les robots haute densité .
Les processus qui nécessitent une fragmentation logique ou une intervention humaine (validations, approbations, gestion des exceptions), tels que le traitement des factures et les examens des performances, sont gérés avec un ensemble d'instruments dans la suite UiPath : un modèle de projet dédié dans Studio appelé Processus d'orchestration, actions et allocation de ressources capacités dans Action Center.
D'une manière générale, vous pouvez configurer votre workflow avec une paire d'activités. Le workflow peut être paramétré avec les détails du lancement, de sorte qu'une exécution suspendue ne peut être reprise que si certaines conditions sont remplies. Ce n'est qu'après que les exigences ont été remplies que des ressources sont allouées à la reprise de l'exécution, ne garantissant ainsi aucun gaspillage en termes de consommation.
Dans Orchestrator, cela est marqué en faisant suspendre la tâche, en attendant que les conditions requises soient remplies, puis en faisant reprendre et lancer la tâche comme d'habitude. En fonction de la paire utilisée, les conditions requises d'achèvement changent et la réponse d'Orchestrator est adaptée en conséquence.
Tâches (Jobs)
|
Activités |
Cas d'utilisation |
|---|---|
|
Introduisez une condition d'exécution, telle que le téléchargement d'éléments de file d'attente. Une fois l'exécution principale suspendue, l'exécution auxiliaire est lancée. Une fois ce processus terminé, l'exécution principale reprend. Selon la manière dont vous avez configuré votre workflow, l'exécution reprise peut utiliser les données obtenues à partir du lancement du processus auxiliaire. Remarque : si votre workflow utilise l'activité Start Job and Get Reference pour invoquer un autre workflow, le rôle de votre Robot doit être mis à jour à l'aide des autorisations suivantes :
|
Files d'attente (Queues)
|
Activités (Activities) |
Cas d'utilisation |
|---|---|
|
Introduisez une condition de file d'attente, telle que le traitement des éléments de file d'attente. Une fois l'exécution principale suspendue, les éléments de file d'attente doivent être traités via l'exécution auxiliaire. Une fois ce processus terminé, l'exécution principale reprend. Selon la manière dont vous avez configuré votre workflow, l'exécution reprise peut utiliser les données de sortie obtenues à partir de l'élément de file d'attente traité. |
Actions
Actions de formulaire
|
Activités (Activities) |
Cas d'utilisation |
|---|---|
|
Introduisez les conditions d’intervention de l’utilisateur, trouvées dans UiPath Action Center en tant qu’actions. Une fois la tâche suspendue, une action est générée dans Action Center. La tâche reprend une fois l'action terminée. Les actions du formulaire doivent être complétées par l’utilisateur affecté. L'affectation des utilisateurs peut être gérée directement dans Action Center ou via l'activité Affecter des tâches ( Assign Tasks ). |
Actions externes
|
Activités (Activities) |
Cas d'utilisation |
|---|---|
|
Introduisez les conditions d’intervention de l’utilisateur, trouvées dans UiPath Action Center en tant qu’actions. Une fois la tâche suspendue, une action est générée dans Action Center. La tâche reprend une fois l'action terminée. Les actions externes peuvent être effectuées par n’importe quel utilisateur doté d'autorisations de Modification (Edit) sur les Actions et d'un accès au dossier associé. |
Actions de validation du document
|
Activités (Activities) |
Cas d'utilisation |
|---|---|
|
Introduisez les conditions d’intervention de l’utilisateur, trouvées dans UiPath Action Center en tant qu’actions. Une fois la tâche suspendue, une action est générée dans Action Center. La tâche reprend une fois l'action terminée. Les actions de Validation de document doivent être remplies par l'utilisateur affecté. L'affectation de l'utilisateur peut être gérée directement dans Orchestrator ou via l'activité Affecter des tâches (Assign Tasks). Pour que le robot télécharge ou supprime des données à partir d’un compartiment de stockage, il doit obtenir les autorisations appropriées. Cela peut être fait en mettant à jour le rôle du robot comme suit :
|
Duration
|
Activité |
Cas d'utilisation |
|---|---|
|
Introduisez un intervalle de temps comme délai, durant lequel le workflow est suspendu. Une fois le délai écoulé, l'exécution reprend. |
Les fragments de tâche ne sont pas limités à être exécutés par le même Robot. Ils peuvent être exécutés par n'importe quel Robot disponible à la reprise de la tâche et prêt à être exécuté. Cela dépend également de la cible d'exécution configurée lors de la définition de la tâche.
Exemple
J’ai défini ma tâche de façon à ce qu'elle soit exécutée par des robots spécifiques, par exemple X, Y et Z. Lorsque je démarre la tâche, seul Z est disponible, c’est pourquoi ma tâche est exécutée par Z jusqu’à ce qu’il soit suspendu en attendant la validation de l’utilisateur. Une fois la validation obtenue et que la tâche reprend, seul X est disponible, c’est pourquoi la tâche est exécutée par X.
- Du point de vue de la surveillance, ce genre de tâche est considérée comme une seule tâche, qu'elle soit fragmentée ou exécutée par différents robots.
- Des tâches suspendues ne peuvent pas être affectées à des robots, contrairement aux tâches dont l'exécution a repris.
Pour vérifier les déclencheurs requis pour la reprise d’une tâche suspendue, vérifiez l’onglet Déclencheurs (Triggers) dans la fenêtre Détails de la tâche (Job Details).
Pour les tâches défaillantes Unattended, si l'option Activer l'enregistrement (Enable Recording) de votre processus était activée, vous pouvez télécharger les supports d'exécution correspondants afin de vérifier les derniers moments de l'exécution avant l'échec.
L'option Télécharger l'enregistrement (Download Recording) est uniquement affichée dans la fenêtre Tâches (Jobs) si vous disposez des autorisations de Consultation (View) pour les supports d'exécution.
 Pour importer des données de document :
Pour importer des données de document :
 Pour supprimer les données du document après le téléchargement :
Pour supprimer les données du document après le téléchargement :