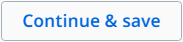- Primeros pasos
- Componentes de marco
- Resumen de la clasificación de documentos
- Asistente para Configurar clasificadores de Clasificar ámbito de documento
- Clasificador basado en palabras clave
- Clasificador inteligente de palabra clave
- Clasificador de CapturaFlexible
- Clasificador de aprendizaje automático
- Actividades relacionadas con la clasificación de documentos
- Paquetes ML
- Procesos
- Gestor de datos
- Servicios de OCR
- Document Understanding implementado en Automation Suite
- Document Understanding implementado en AI Center independiente
- Aprendizaje profundo
- Licencia
- Referencias
- Actividades.DeUipath
- UiPath.AbbyyEmbedded.Activities
- UiPath.DocumentUnderstanding.ML.Activities
- UiPath.DocumentUnderstanding.OCR.LocalServer.Activities
- UiPath.IntelligentOCR.Activities
- UiPath.OCR.Activities
- UiPath.OCR.Contracts
- UiPath.DocumentProcessing.Contracts
- UiPath.OmniPage.Activities
- UiPath.PDF.Activities

Guía del usuario de Document Understanding
Estación de validación
linkLa estación de validación es una interfaz de usuario que puede utilizarse para validar y corregir los datos extraídos de los documentos mediante el marco Document Understanding.
Gestión de la estación de validación
linkLa estación de validación puede utilizarse como herramienta independiente e integrarse con Orchestrator/Automation Cloud Orchestrator.
Además, puede utilizarse como actividad attended con Mostrar estación de validación o como un tipo de acción en Action Center con Crear acción de validación de documentos, Esperar la acción de validación de documentos y reanudar, como parte de las tareas de Orchestrator.
Requisitos para la validación de documentos
Es necesario proporcionar ciertas entradas para que la Estación de validación funcione. A continuación, se muestra lista con las entradas mínimas necesarias para configurar la Estación de validación como actividad atendida:
- Proporcionar una taxonomía necesaria para procesar el documento. Se puede crear directamente en el flujo de trabajo utilizando el asistente del Gestor de taxonomía, y puede cargarse mediante la actividad Cargar taxonomía. Debe proporcionarse como una variable
DocumentTaxonomy. - Proporcionar la ruta del archivo que se desea validar.
- Proporcionar un Modelo de objeto de documento para el archivo, que puede obtenerse como resultado de la actividad Digitalizar documento.
- Proporcionar el Texto del documento que puede obtenerse como resultado de la misma actividad Digitalizar documento.
-
Proporciona los Resultados de la extracción automática que representan los datos extraídos automáticamente por el robot y que ahora necesitan validación humana. Este es el resultado de la actividad Ámbito de la extracción de datos.
Nota: Si no se proporciona ninguna variable en el campo de propiedad ResultadosDeExtracciónAutomática o no se publica ninguna clasificación en la variable proporcionada, la Estación de validación se abre en modo de procesamiento completamente manual.
Estación de validación como actividad atendida
Puedes utilizar la actividad Mostrar estación de validación en cualquier lugar de tus flujos de trabajo.
Una actividad atendida es funcional solamente si el archivo que debe procesarse está disponible localmente en la máquina que ejecuta el proceso.
En el momento de la ejecución, se abre una ventana que muestra la estación de validación y permite cualquier interacción por parte del usuario.
Estación de clasificación en Action Center
Aumenta tu productividad creando un proceso de orquestación que añada acciones de validación de documentos en Action Center, tanto en On-Prem Orchestrator como en su homólogo Automation Cloud Orchestrator. Esta acción reduce la necesidad de almacenar los documentos localmente, tener un robot instalado en cada máquina operada por personas o hacer que el robot espere a que los usuarios terminen la validación.
Este enfoque requiere que tengas tu UiPath Robot conectado a tu Orchestrator y que crees un proyecto de tipo Proceso de orquestación en UiPath Studio. Puedes publicar tu proyecto en Orchestrator una vez esté listo. Aquí encontrarás más detalles sobre este proceso.
Al ejecutar un proyecto con UiPath Orchestrator, es necesario utilizar las actividades Crear acción de validación de documento y Esperar la acción de validación de documentos y Reanudar, porque así es como se crea la conexión entre los robots no atendidos que ejecutan la parte automática y los encargados de transmitir conocimientos que pueden elegir las acciones de Action Center (localmente o en la nube).
En este escenario, la interfaz de usuario de la Estación de validación se muestra directamente en Action Center de UiPath Orchestrator, aunque tiene las mismas funcionalidades que la que se ejecuta como actividad atendida.
Utilizar la Estación de validación
linkLa estación de validación es una potente herramienta que permite a los usuarios revisar y corregir los datos extraídos automáticamente de los archivos, o procesar manualmente los archivos para la extracción de datos.
La Estación de validación, una vez abierta, presenta toda la información extraída junto con el fichero que se esté procesando:
Los campos visibles en la Estación de validación son los definidos en la Taxonomía utilizada en tu flujo de trabajo.
Sección de vista de documentos
La zona derecha de la estación de validación contiene una versión interactiva del documento original, en la que se puede seleccionar texto o secciones del documento y hacer clic en las palabras basándose en el resultado del proceso de digitalización.
Esta área también contiene opciones para ampliar y reducir, seleccionar y rotar páginas, buscar en el documento o cambiar a la vista de texto.
Las opciones disponibles en la parte derecha de la pantalla de la Estación de validación son las siguientes:
|
Opción |
Descripción |
|---|---|
|
|
Alterna entre la vista de texto y la vista de imagen del documento. |
|
|
Amplía el documento. |
|
|
Restablece el nivel de zoom del documento. Esta opción solo se activa si el documento se había ampliado o reducido previamente. |
|
|
Amplía la vista del documento. |
|
|
Gira la página actual en sentido horario. |
|
Establece el modo de selección en la vista de imagen |
|
Establece el modo de selección en la vista de texto |
|
|
Inicia una búsqueda entre los resultados del documento utilizado por la Estación de validación. |
|
|
Muestra todos los atajos de teclado disponibles que admite la Estación de validación. |
Este es un ejemplo de cómo utilizar las opciones Alternar, Acercar, Alejar y Restablecer tamaño:
Para ampliar o reducir la vista, también puedes utilizar la combinación CTRL+rueda de desplazamiento del ratón: CTRL+desplazamiento hacia arriba para ver una sección específica del documento; CTRL+desplazamiento hacia abajo para ver una sección más grande del documento.
El ejemplo siguiente ilustra la opción Girar:
A continuación, se puede observar la selección de áreas en la vista de imagen:
De igual modo, observa la selección de área en la vista de texto:
En el siguiente ejemplo se explica cómo utilizar la opción Buscar:
Hay muchos atajos de teclado que pueden utilizarse para optimizar la interacción de las personas con la Estación de validación. Te animamos a utilizarlos tanto como sea posible. Puedes consultarlos en la ventana emergente Atajos de teclado.
|
Atajo |
Descripción |
|---|---|
|
N |
Pasa al campo siguiente |
|
p |
Se desplaza al campo anterio |
|
FV |
Marca un valor cómo validado |
|
fc |
Cambia el valor extraído |
|
fz |
Regresa al valor anterior |
|
fa |
Añade un valor adicional |
|
fs |
Alterna entre las sugerencias |
|
Esc |
|
|
Eliminar |
|
|
d + |
Acerca la vista |
|
d |
Amplía la vista |
|
d 0 |
Restablece la vista |
|
d r |
Gira la página en el sentido de las agujas del reloj |
|
dt |
Alterna el modo texto |
|
/ |
Inicia una búsqueda |
|
d s |
Cambia el modo de selección |
|
→ |
Se desplaza a la celda de la derecha |
|
← |
Se desplaza a la celda izquierda |
|
↑ |
Se desplaza a la casilla superior |
|
↓ |
Se desplaza a la casilla inferior |
|
TV |
Marca una celda como validada |
|
tc |
Cambia la celda extraída |
|
Tz |
Restablece el valor anterior de la celda |
|
t DEL |
Elimina la celda seleccionada |
|
s ← |
Mueve la línea seleccionada a la izquierda |
|
s → |
Desplaza la línea seleccionada hacia la derecha |
|
s ↑ |
Desplaza la línea seleccionada hacia arriba |
|
s ↓ |
Desplaza la línea seleccionada hacia abajo |
|
s d |
Duplica la línea seleccionada |
|
s v |
Selecciona líneas verticales |
|
s f |
Selecciona líneas horizontales |
|
s a |
Detecta automáticamente las líneas mediante el movimiento del ratón |
|
s t |
Selección de herramienta manual: mueve y elimina líneas |
|
? |
Abre la lista de atajos de teclado |
|
! |
Notifica el documento como excepción |
|
CTRL Intro |
Guarda todos los datos |
|
CTRL Supr |
Descarta todos los cambios actuales |
|
1 2 3 4 5 6 7 8 9 q w e r y u i o a g h j k l b m @ # $ % ^ & ***** ( ) [ ] { ** |
|
Aquí tienes la lista de atajos de teclado disponibles:
Sección de extracción de datos
El área izquierda muestra el tipo de documento que has seleccionado para la validación actual y te permite seleccionar el estado de cada elemento y vincularlo a su palabra o área correspondiente en el documento.
Puedes utilizar los atajos de campo para asignar valores a un campo o para alternar entre campos.Una vez asignado un valor a un campo, este se resalta de acuerdo con el color del campo seleccionado.
Para el valor asignado, se muestra un recorte del documento en el campo de la tabla. Esto facilita la localización de la zona de la que se ha extraído el valor y también sirve para comprobar el valor comparándolo con el recorte del documento.
El campo Tipo de documento es un campo especial sobre el que puedes actuar:
- Si los resultados de la extracción contienen un tipo de documento, y este es correcto, no es necesario realizar ninguna acción.
- Si los resultados de la extracción contienen un tipo de documento incorrecto, tendrás que seleccionar el tipo correcto y proporcionar pruebas de ello en el documento.
- Si no se proporciona ningún resultado de la extracción y solo existe un tipo de documento en la taxonomía, ese tipo de documento está preseleccionado, pero necesita pruebas.
- Si no se proporciona ningún resultado de extracción y existen varios tipos de documentos en la taxonomía, tendrás que seleccionar manualmente el tipo de documento deseado y proporcionar pruebas del mismo.
Todos los campos que contienen información disponen de un menú desplegable Opciones al que se accede haciendo clic en el botón . Aparecerá una lista desplegable con varias opciones de edición.
El menú incluye las siguientes opciones:
- Cambiar valor extraído: cambia el valor extraído automáticamente por otro seleccionado manualmente. Este campo solo estará activo cuando se seleccione uno o varios valores del documento y sean distintos del valor original.
- Revertir al valor previo: restablece el valor del campo a su último estado. Esta opción solo estará activa cuando un valor haya sido modificado o borrado previamente.
- Marcar como ausente: marca un campo como no encontrado cuando la información no está disponible en el documento.
Modos de selección
Existen varias formas de seleccionar texto mientras se utiliza el asistente de la Estación de validación. Su uso permite navegar rápidamente por todo el documento y seleccionar fácilmente las palabras deseadas para validar un campo.
A continuación, se muestra una lista de todas las opciones de selección disponibles:
- Seleccionar una palabra: haz clic en la palabra deseada.
- Seleccionar palabras consecutivas: haz clic en la primera palabra y, a continuación, pulsa la tecla MAYÚS y haz clic en la última palabra del rango.
- Seleccionar varias palabras dispares: haz clic en la primera palabra y, a continuación, pulsa la tecla CTRL y haz clic en el resto de las palabras deseadas.
- Combinar selecciones múltiples: haz clic en la primera palabra, luego pulsa la tecla MAYÚS y haz clic en la última palabra de un rango para la primera selección, luego mantén pulsada la tecla CTRL y haz clic y finalmente, pulsa MAYÚS y haz clic para añadir otro rango, hasta que hayas completado tus selecciones.
- Selección del área: realiza una selección y elige el tipo de selección.
- Tokens
- Selecciona todas las palabras del área seleccionada.
- Área personalizada
- Captura solo el área y no las palabras que contiene.
- Tokens
Otras opciones
Editar el valor del campo: cambia el contenido de un campo situando el ratón sobre ese campo, haciendo clic en el valor y añadiendo la entrada deseada.
La opción : devuelve el campo a su estado anterior. Un solo clic en esta opción supone retroceder un paso, lo que significa que, si has realizado varios cambios en ese campo, podrían ser necesarios varios clics para volver a un determinado valor. Este campo solo está activo cuando previamente se ha modificado o eliminado un valor.
La opción : añade un valor al campo utilizando el Área personalizada o la selección de Tokens. El botón está disponible cuando se realiza una selección en el documento y difiere de la del campo. La selección puede hacerse para campos multivalor en todo momento, y para campos de valor único únicamente si no hay ningún valor presente para ese campo.
La opción : confirma la información incluida en el campo. Una vez confirmada, la casilla de verificación se vuelve azul, como
 .
.
La interfaz de la estación de validación es interactiva, lo que significa que cuando se selecciona un campo en la parte izquierda, la parte derecha desplaza el foco sobre él resaltándolo.
Esto también se aplica a la vista de texto:
La opción : permite seleccionar y añadir valores adicionales del documento a un campo específico.
La opción : permite añadir un valor a un campo sin necesidad de hacer referencia al documento.
Campos de tabla: procesamiento a nivel de celda
A continuación, se explican todas las opciones disponibles para un campo de tabla:
|
Icono |
Descripción |
|---|---|
|
|
Indica el área de la tabla en el documento. |
|
|
Abre una lista desplegable con las siguientes opciones:
|
|
|
Cuando se selecciona, confirma la precisión de los datos. |
|
|
Se habilita cuando falta el valor del campo. |
|
|
Se habilita cuando el valor inicial extraído se ha modificado o eliminado. Cuando se selecciona, restaura el valor anterior. |
|
|
Elimina el valor, en este caso, de la tabla existente. |
Todos los campos de la tabla disponen de un menú desplegable con las siguientes opciones:
- Cambiar valor extraído: selecciona un nuevo valor del documento y sustituye al valor inicial. Este campo solo está disponible cuando el nuevo valor seleccionado es distinto de la selección original.
- Revertir al valor previo: sustituye el valor actual por el anterior. Este campo solo se activa al modificar el valor inicial.
- Marcar como no encontrado: marca un campo como no encontrado cuando la información no está disponible en el documento.
El menú desplegable disponible al final de cada fila tiene las siguientes opciones:
- Convertir en encabezado de la tabla: transforma la fila seleccionada en el encabezado de la tabla. La fila ya no se puede ver en el cuerpo de la tabla, pero la información se puede visualizar cada vez que se selecciona un campo del encabezado.
-
Insertar fila encima: permite añadir una nueva fila, encima de la seleccionada. La fila se añade automáticamente a la tabla, con la diferencia de que todos los campos se marcan como No extraído. Tienes que seleccionar manualmente el valor del documento y añadirlo mediante la opción Añadir valor extraído. A continuación, se muestra un ejemplo de cómo utilizar esta opción:
- Insertar línea debajo: aplica el mismo principio que la opción Insertar línea encima, con la única diferencia de que la línea se inserta debajo y no encima de la selección.
- Eliminar fila: elimina la fila seleccionada.
Es posible definir el encabezado de la tabla cuando se utiliza la opción Extraer nueva tabla activando la función Extraer encabezado, seleccionando la información del documento o transformando una de las filas existentes en el encabezado de la tabla.
-
Extrae la tabla con un encabezado definido activando la función Extraer encabezado una vez que está activada la opción Extraer nueva tabla.
-
Confirma el encabezado de la tabla situándote sobre el encabezado y seleccionando su equivalente en la tabla. Una vez seleccionado el valor, haz clic en Cambiar valor extraído en el menú desplegable.
-
Transforma una fila existente en el encabezado de la tabla situándote sobre una de las filas y seleccionando en el menú desplegable la opción Convertir en encabezado de la tabla.
Campos de las tablas: procesamiento en las tablas
Se puede seleccionar y definir manualmente una tabla, directamente desde el asistente de la Estación de validación.Si no hay ninguna tabla seleccionada, o si no estás conforme con la selección automática, puedes utilizar las opciones disponibles en el menú desplegable que se encuentra al final de la primera fila.
Si no se extrae el Valor de una celda de la tabla, puedes añadir manualmente un valor en esa celda de la tabla, entrando en el Modo de selección, eligiendo la opción Área personalizada y marcando el área de la celda de la tabla.
Ambas opciones, Extraer nueva tabla y Extraer filas de aquí, utilizan la misma funcionalidad y permiten definir nuevos valores.
- Extraer nueva tabla: sustituye la tabla existente por la nueva selección. Tienes que marcar todas las filas y columnas. Recuerda que la primera fila se convierte en el encabezado de la tabla.
- Extraer filas a partir de aquí: habilita la herramienta de selección personalizada y te ofrece la posibilidad de seleccionar manualmente nuevas filas y añadirlas debajo de la actualmente seleccionada. Una vez seleccionada el área de las nuevas filas, tienes que definir cada columna. Para ello, puedes utilizar las opciones disponibles que se presentan en la siguiente tabla.
- Resaltar fila: resalta la fila seleccionada en la tabla.
-
Resaltar tabla: resalta toda el área de la tabla extraída.
-
Eliminar todas las filas: elimina la tabla existente.
Icono
Función
Elimina todas las líneas visibles en la selección.
Elimina solamente la línea seleccionada de la selección.
Habilita las líneas horizontales en la selección.
Habilita las líneas verticales en la selección.
Permite ajustar la dirección de la línea con el ratón.
Permite seleccionar, reordenar y eliminar líneas.
-
A continuación, se muestra un ejemplo de cómo extraer una nueva fila de la tabla y cómo utilizar las opciones disponibles. La función Extraer encabezado no está disponible cuando se añaden filas.
Veamos cómo extraer una nueva tabla mediante la opción Extraer nueva tabla:
Puedes hacer clic en el botón Guardar nueva tabla para confirmar automáticamente todos los campos o puedes denegar la operación haciendo clic en el botón No, volver a la selección de tablas y confirmar manualmente cada campo.
Formato de valores y configuración de idioma
Los campos de número, fecha y dirección te permiten revisar y corregir las partes con formato (analizadas) de un valor específico. Las partes que se pueden editar son las siguientes:
|
Tipo de campo |
Partes con formato que se pueden editar |
|---|---|
|
Número |
Valor |
|
Fecha |
|
|
Address |
|
|
Nombre |
|
Al extraer o corregir un valor para un campo de cualquiera de estos tipos, la estación de validación intenta analizar automáticamente el valor en sus componentes con formato.
La configuración del idioma muestra el idioma predominante detectado en el documento, tal y como se identificó durante el proceso de digitalización. Esto permite a la Estación de validación analizar números y fechas con mayor precisión, de acuerdo con el idioma del documento. Puedes cambiar la configuración del idioma utilizando el menú desplegable.
De este modo, cuando extraigas o modifiques manualmente un valor de fecha o número, la estación de validación intentará primero dar formato a la cadena seleccionada de acuerdo con el idioma seleccionado, y volverá al inglés de EE. UU. si el análisis no se realiza correctamente. La función de formato solo se aplica a las partes con formato editables de un valor, no al valor de cadena original.
Para garantizar la mejor detección automática de valores con formato, se recomienda comprobar el idioma detectado y corregirlo en caso necesario.
Notificar excepciones
Tienes la posibilidad de notificar un documento como excepción. Si esto sucede, Mostrar estación de validación lanza una excepción que debe ser captada por el flujo de trabajo RPA y tratada por separado. El mensaje de excepción muestra el Motivo de excepción introducido por el usuario.
Procede del siguiente modo para notificar un documento como excepción:
Confirmación y validación de datos
Puedes confirmar manual o automáticamente todos los campos. Para la confirmación manual, es preciso seleccionar la casilla de verificación de cada campo. Si no se confirma manualmente una casilla de verificación, este proceso se realiza automáticamente al pulsar el botón Guardar y luego, se confirma la acción pulsando el botón Continuar y guardar.
Las siguientes opciones están disponibles en la parte inferior de la Estación de validación:
|
Botón |
Función |
|---|---|
|
|
Guarda los campos confirmados. |
|
|
Guarda y cierra el área de selección de la tabla. El botón solo se habilita cuando el campo de la tabla está activo. |
|
|
Informa que el documento es una excepción. |
|
|
Solo se habilita cuando no se confirman manualmente todos los valores. Al seleccionarlo, todos los datos se confirman y guardan automáticamente. |
|
|
Está habilitado cuando no se ha realizado ningún cambio en la tabla. |
|
|
Se habilita tras realizar un cambio en la tabla. |
|
|
Se activa después de que el usuario haga clic en Descartar. Descarta todos los cambios realizados en la tabla. |
- Gestión de la estación de validación
- Requisitos para la validación de documentos
- Estación de validación como actividad atendida
- Estación de clasificación en Action Center
- Utilizar la Estación de validación
- Sección de vista de documentos
- Sección de extracción de datos
- Modos de selección
- Otras opciones
- Campos de tabla: procesamiento a nivel de celda
- Campos de las tablas: procesamiento en las tablas
- Formato de valores y configuración de idioma
- Notificar excepciones
- Confirmación y validación de datos