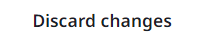- Erste Schritte
- Framework-Komponenten
- Übersicht zur Dokumentklassifizierung
- „Klassifizierer konfigurieren“-Assistent von Classify Document Scope
- Schlüsselwortbasierte Classifier (Keyword Based Classifier)
- Intelligenter Schlüsselwortklassifizierer
- FlexiCapture Classifier
- Machine Learning Classifier
- Dokumentklassifizierung – verwandte Aktivitäten
- ML-Pakete
- Pipelines
- Data Manager
- OCR-Dienste
- Document Understanding – in der Automation Suite bereitgestellt
- Document Understanding – im eigenständigen AI Center bereitgestellt
- Deep Learning
- Lizenzierung
- Referenzen
- UiPath.Abbyy.Activities
- UiPath.AbbyyEmbedded.Activities
- UiPath.DocumentUnderstanding.ML.Activities
- UiPath.DocumentUnderstanding.OCR.LocalServer.Activities
- UiPath.IntelligentOCR.Aktivitäten (UiPath.IntelligentOCR.Activities)
- UiPath.OCR.Activities
- UiPath.OCR.Contracts
- UiPath.DocumentProcessing.Contracts
- UiPath.Omnipage.Activities
- UiPath.PDF.Aktivitäten (UiPath.PDF.Activities)

Document Understanding-Benutzerhandbuch.
Der Classification Station-Assistent kann als eigenständiges Tool verwendet werden sowie in Orchestrator/Automation Cloud Orchestrator/Action Center integriert werden.
Die Classification Station kann als Attended-Aktivität mit Present Classification Station oder als Aktionstyp in Action Center mit Create Document Classification Action, Wait for Document Classification Action and Resume verwendet werden.
Bestimmte Eingaben müssen bereitgestellt werden, damit die Classification Station funktioniert. Hier ist eine Liste mit den mindestens erforderlichen Eingaben, um die Classification Station als Attended-Aktivität zu konfigurieren:
- Geben Sie eine Taxonomie an, die für die Verarbeitung des Dokuments erforderlich ist. Sie kann direkt im Workflow mithilfe des Taxonomiemanager-Assistenten erstellt und mit der Aktivität Load Taxonomy geladen werden. Sie muss als
DocumentTaxonomy-Variable bereitgestellt werden. - Geben Sie den Dokumentpfad für die Datei an, die Sie validieren möchten.
- Geben Sie ein Dokumentobjektmodell für die Datei an, das als Ausgabe der Digitize Document-Aktivität abgerufen werden kann.
- Geben Sie den Dokumenttext der Datei an, der als Ausgabe von der gleichen Digitize Document-Aktivität abgerufen werden kann.
- Geben Sie die Ergebnisse der automatischen Klassifizierung an, welche die vom Roboter automatisch extrahierten Daten darstellen, die jetzt eine menschliche Klassifizierung benötigen. Das ist die Ausgabe der Aktivität Classify Document Scope. Wenn keine automatischen Klassifizierungsergebnisse an die Classification Station übergeben werden, wird die Classification Station für die vollständig manuelle Verarbeitung geöffnet.
Sie können die Aktivität Present Classification Station an jeder Stelle in Ihren Workflows verwenden.
Eine Attended-Aktivität ist nur funktionsfähig, wenn die Datei, die verarbeitet werden muss, lokal auf der Maschine verfügbar ist, die den Prozess ausführt.
Zur Ausführungszeit wird ein Fenster mit der Classification Station geöffnet, die eine Interaktion vom Benutzer ermöglicht.
Steigern Sie Ihre Produktivität, indem Sie einen Orchestrierungsprozess erstellen, der Dokumentklassifizierungsaktionen in Action Center sowohl im lokalen Orchestrator als auch im Automation Cloud Orchestrator-Gegenstück hinzufügt. Diese Aktion reduziert Ihren Bedarf an der lokalen Speicherung der Dokumente, dem Installieren eines Roboters auf allen Maschinen mit menschlichen Benutzern oder dem Warten des Roboters, bis die Klassifizierung durch menschliche Benutzer abgeschlossen ist.
Dieser Ansatz erfordert, dass Ihr Roboter mit Ihrem Orchestrator verbunden ist und ein Projekt vom Typ Orchestrierungsprozess in UiPath Studio erstellt. Sie können Ihr Projekt im Orchestrator veröffentlichen, sobald es fertig ist. Hier finden Sie weitere Details zu diesem Prozess.
Wenn Sie ein Projekt mit UiPath Orchestrator ausführen, verwenden Sie die Aktivitäten Create Document Classification Action und Wait for Document Classification Action and Resume, da Sie so die Verbindung zwischen den Unattended-Robotern, die den automatischen Teil ausführen, und den zuständigen Mitarbeitern, die Aktionen von Action Center (lokal oder cloudbasiert) aufnehmen können, herstellen.
In diesem Szenario wird die Benutzeroberfläche der Classification Station direkt im Action Center von UiPath Orchestrator angezeigt, verfügt jedoch über die gleichen Funktionalitäten wie die, die als Attended-Aktivität ausgeführt wird.
Die Classification Station ist ein nützliches Tool, mit dem Benutzer Dokumentklassifizierungsinformationen verwalten, überprüfen und korrigieren können.
Die Classification Station präsentiert nach dem Öffnen alle Klassifizierungsinformationen zusammen mit der Datei, die verarbeitet wird:
Dokumentanzeigeabschnitt
Der rechte Bereich der Classification Station ähnelt dem von Validation Station, mit der gleichen Funktionalität für die Optionen zum Vergrößern und Verkleinern, Auswählen von Seiten, Durchsuchen des Dokuments oder Wechseln zur Textansicht.
Es gibt viele Tastenkombinationen, die verwendet werden können, um die menschliche Interaktion mit der Classification Station zu optimieren. Wir empfehlen Ihnen, sie so oft wie möglich zu verwenden. Sie finden sie im Tastenkombinationen-Popup.
Die verfügbaren Tastenkombinationen anzeigen:
Dokumentklassifizierungsabschnitt
Die Klassifizierungsfelder sind von der Taxonomie beeinflusst und bieten Ihnen drei mögliche Situationen:
- Wenn die Klassifizierungsinformationen für einen bestimmten Teil des Dokuments angegeben werden und korrekt sind, ist für dieses Feld keine Aktion erforderlich.
- Wenn für einen bestimmten Teil des Dokuments keine Klassifizierungsinformationen angegeben sind, können Sie ihn entweder als Nicht klassifiziert belassen oder den richtigen Dokumenttyp dafür auswählen.
- Wenn der Seitenbereich, der für einen bestimmten Teil des Dokuments angegeben ist (klassifiziert oder nicht, korrekt oder nicht), in Bezug auf die Seiten nicht korrekt ist (es fehlen Seiten oder gibt zusätzliche Seiten), können Sie dies korrigieren, indem Sie Seiten in die oberen oder unteren Bereiche verschieben.
Auf der linken Seite des Bildschirms werden dem Benutzer alle Klassifizierungen angezeigt.
Der Benutzer kann den gewünschten Dokumenttyp (der zuvor in der Taxonomie definiert wurde) für einen bestimmten Seitenbereich des Dokuments aus dem Dokumenttyp-Dropdownmenü auswählen:
Das Feld für den Dokumenttyp verfügt über ein Dropdownmenü Optionen, auf das Sie durch Klicken auf die Schaltfläche zugreifen können. Ein Dropdownliste wird angezeigt, die mehrere Bearbeitungsoptionen enthält.
Dies sind alle Optionen, die im Dropdownmenü verfügbar sind:
-
Referenz hinzufügen – Eine Referenz kann als Unterstützung für die vom Benutzer durchgeführte Dokumenttypauswahl hinzugefügt werden.
-
Referenz entfernen – Entfernt eine Referenz, die zuvor für den angegebenen Dokumenttypabschnitt hinzugefügt wurde.
-
Referenz ändern – Ändert die Referenz zu einer neuen, falls bereits eine Referenz vorhanden ist.
-
Alle Seiten nach oben verschieben – Verschiebt den gesamten Seitenabschnitt nach oben zum zuvor definierten Dokumenttyp. Die Option ist für alle Abschnitte mit Ausnahme des ersten aktiv. Mit dieser Option wird der ausgewählte Abschnitt gelöscht und der Seitenbereich mit dem vorherigen vereint.
-
Alle Seiten nach unten verschieben – Verschiebt den gesamten Seitenabschnitt nach unten zum nächsten definierten Dokumenttyp. Die Option ist für alle Abschnitte mit Ausnahme des letzten aktiv. Mit dieser Option wird der ausgewählte Abschnitt gelöscht und der Seitenbereich mit dem nächsten vereint.
Andere Optionen
-
Dokument aufteilen – Markiert den Beginn eines neuen Dokumenttyps ab dem Anfang der Auswahl und verschiebt ihn unter einen neuen Dokumenttypabschnitt.
-
Ziehen und Ablegen – Ermöglicht das Neuanordnen von Seiten zwischen Abschnitten. Seiten können nur dann mit der Option Ziehen und Ablegen neu angeordnet werden, wenn die Reihenfolge innerhalb eines Dokuments beibehalten wird (Seitennummern müssen aufeinanderfolgend sein).
-
Referenz entfernen – Entfernt eine Referenz von einer bestimmten Seite.
-
Referenz hervorheben – Hebt die Referenz von einer bestimmten Seite hervor.
Datenbestätigung und Validierung
Am unteren Rand der Classification Station stehen drei Optionen zur Verfügung, damit der Benutzer die Änderungen bestätigen oder verwerfen kann.
|
Schaltfläche |
Function |
|---|---|
|
|
Dadurch werden alle Änderungen des Benutzers verworfen und der ursprüngliche Status der Validierungsaufgabe wird wiederhergestellt. |
|
|
Speichert die bestätigten, korrigierten Daten. |
|
|
Meldet das Dokument als Ausnahme. |