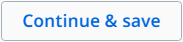- Erste Schritte
- Framework-Komponenten
- Übersicht zur Dokumentklassifizierung
- „Klassifizierer konfigurieren“-Assistent von Classify Document Scope
- Schlüsselwortbasierte Classifier (Keyword Based Classifier)
- Intelligenter Schlüsselwortklassifizierer
- FlexiCapture Classifier
- Machine Learning Classifier
- Dokumentklassifizierung – verwandte Aktivitäten
- ML-Pakete
- Pipelines
- Data Manager
- OCR-Dienste
- Document Understanding – in der Automation Suite bereitgestellt
- Document Understanding – im eigenständigen AI Center bereitgestellt
- Deep Learning
- Lizenzierung
- Referenzen
- UiPath.Abbyy.Activities
- UiPath.AbbyyEmbedded.Activities
- UiPath.DocumentUnderstanding.ML.Activities
- UiPath.DocumentUnderstanding.OCR.LocalServer.Activities
- UiPath.IntelligentOCR.Aktivitäten (UiPath.IntelligentOCR.Activities)
- UiPath.OCR.Activities
- UiPath.OCR.Contracts
- UiPath.DocumentProcessing.Contracts
- UiPath.Omnipage.Activities
- UiPath.PDF.Aktivitäten (UiPath.PDF.Activities)

Document Understanding-Benutzerhandbuch.
Die Validation Station ist eine Benutzeroberfläche, die verwendet werden kann, um Daten, die aus Dokumenten extrahiert wurden, mithilfe des Document Understanding-Frameworks zu überprüfen und zu korrigieren.
Validation Station kann sowohl als eigenständiges Tool als auch in Orchestrator/Automation Cloud Orchestrator integriert werden.
Sie kann auch entweder als Attended-Aktivität mit Present Validation Station oder als Aktionstyp in Action Center mit Create Document Validation Action, Wait for Document Validation Action and Resume als Teil der Orchstrator-Aufgaben verwendet werden.
Anforderungen für die Dokumentvalidierung
Bestimmte Eingaben müssen bereitgestellt werden, damit die Validation Station funktioniert. Hier ist eine Liste mit den mindestens erforderlichen Eingaben, um die Validation Station als Attended-Aktivität zu konfigurieren:
- Geben Sie eine Taxonomie an, die für die Verarbeitung des Dokuments erforderlich ist. Sie kann direkt im Workflow mithilfe des Taxonomiemanager-Assistenten erstellt und mit der Aktivität Load Taxonomy geladen werden. Sie muss als
DocumentTaxonomy-Variable bereitgestellt werden. - Geben Sie den Dokumentpfad für die Datei an, die Sie validieren möchten.
- Geben Sie ein Dokumentobjektmodell für die Datei an, das als Ausgabe der Digitize Document-Aktivität abgerufen werden kann.
- Geben Sie den Dokumenttext der Datei an, der als Ausgabe von der gleichen Digitize Document-Aktivität abgerufen werden kann.
-
Geben Sie die Ergebnisse der automatischen Klassifizierung an, die die vom Roboter automatisch extrahierten Daten darstellen und jetzt eine Klassifizierung durch einen Menschen benötigen. Das ist die Ausgabe der Aktivität Data Extraction Scope.
Hinweis: Wenn im Eigenschaftsfeld „AutomatischeExtraktionsergebnisse“ keine Variable angegeben ist oder keine Klassifizierung in der angegebenen Variablen veröffentlicht wird, wird die Validation Station im vollständig manuellen Bearbeitungsmodus geöffnet.
Validation Station als Attended-Aktivität
Sie können die Aktivität Present Validation Station an jeder Stelle in Ihren Workflows verwenden.
Eine Attended-Aktivität ist nur funktionsfähig, wenn die Datei, die verarbeitet werden muss, lokal auf der Maschine verfügbar ist, die den Prozess ausführt.
Zur Ausführungszeit wird ein Fenster mit der Validation Station geöffnet, die eine Interaktion vom Benutzer ermöglicht.
Validation Station im Action Center
Steigern Sie Ihre Produktivität, indem Sie einen Orchestrierungsprozess erstellen, der Dokumentvalidierungsaktionen in Action Center sowohl im lokalen Orchestrator als auch im Automation Cloud Orchestrator-Gegenstück hinzufügt. Diese Aktion reduziert Ihren Bedarf an der lokalen Speicherung der Dokumente, dem Installieren eines Roboters auf allen Maschinen mit menschlichen Benutzern oder dem Warten des Roboters, bis die Validierung durch menschliche Benutzer abgeschlossen ist.
Dieser Ansatz erfordert, dass Ihr Roboter mit Ihrem Orchestrator verbunden ist und ein Projekt vom Typ Orchestrierungsprozess in UiPath Studio erstellt. Sie können Ihr Projekt im Orchestrator veröffentlichen, sobald es fertig ist. Hier finden Sie weitere Details zu diesem Prozess.
Wenn Sie ein Projekt mit UiPath Orchestrator ausführen, müssen Sie die Aktivitäten Create Document Validation Action und Wait for Document Validation Action and Resume verwenden, da Sie so die Verbindung zwischen den Unattended-Robotern, die den automatischen Teil ausführen, und den zuständigen Mitarbeitern, die Aktionen von Action Center (lokal oder cloudbasiert) aufnehmen können, herstellen.
In diesem Szenario wird die Benutzeroberfläche der Validation Station direkt im Action Center von UiPath Orchestrator angezeigt, verfügt jedoch über die gleichen Funktionalitäten wie die, die als Attended-Aktivität ausgeführt wird.
Die Validation Station ist ein leistungsstarkes Tool, mit dem Benutzer automatisch extrahierte Daten von Dateien überprüfen und korrigieren oder Dateien manuell zur Datenextraktion verarbeiten können.
Die Validation Station präsentiert nach dem Öffnen alle extrahierten Informationen zusammen mit der Datei, die verarbeitet wird:
Die Felder, die in der Validation Station sichtbar sind, sind diejenigen, die in der Taxonomie definiert sind, die in Ihrem Workflow verwendet wird.
Dokumentanzeigeabschnitt
Der rechte Bereich der Validation Station enthält eine interaktive Version des Originaldokuments, in dem Text- oder Dokumentabschnitte ausgewählt werden können und Wörter basierend auf der Ausgabe des Digitalisierungsprozesses angeklickt werden können.
Dieser Bereich enthält auch Optionen zum Vergrößern und Verkleinern, Auswählen und Drehen von Seiten, Durchsuchen des Dokuments oder Umschalten zur Textansicht.
Hier sind die Optionen, die im rechten Teil des Bildschirms der Validation Station verfügbar sind:
|
Option |
Beschreibung |
|---|---|
|
|
Schaltet zwischen der Textansicht und der Bildansicht des Dokuments um. |
|
|
Zoomt auf das Dokument. |
|
|
Setzt den Zoomfaktor des Dokuments zurück. Diese Option ist nur aktiviert, wenn zuvor herein- oder herausgezoomt wurde. |
|
|
Zoomt aus dem Dokument heraus. |
|
|
Rotiert die aktuelle Seite im Uhrzeigersinn. |
|
Legt den Auswahlmodus in der Bildansicht fest |
|
Legt den Auswahlmodus in der Textansicht fest |
|
|
Initiiert eine Suche zwischen Ergebnissen in dem Dokument, das von der Validation Station verwendet wird. |
|
|
Zeigt alle verfügbaren Tastenkombinationen an, die von der Validation Station unterstützt werden. |
Hier ist ein Beispiel für die Verwendung der Optionen Umschalten, Vergrößern, Verkleinern und Zoom zurücksetzen:
Sie können auch mit STRG + Mausscroll vergrößern oder verkleinern: STRG + nach oben scrollen, um einen bestimmten Abschnitt des Dokuments anzuzeigen, STRG + nach unten scrollen, um einen größeren Abschnitt des Dokuments anzuzeigen.
Das folgende Beispiel veranschaulicht die Option Drehen:
Nachfolgend sehen Sie die Bereichsauswahl in der Bildansicht:
Sehen Sie sich entsprechend die Bereichsauswahl in der Textansicht an:
Im nächsten Beispiel wird erklärt, wie Sie die Suche verwenden:
Es gibt viele Tastenkombinationen, die verwendet werden können, um die menschliche Interaktion mit der Validation Station zu optimieren. Wir empfehlen Ihnen, sie so oft wie möglich zu verwenden. Sie finden sie im Tastenkombinationen-Popup.
|
Verknüpfung |
Beschreibung |
|---|---|
|
n |
Zum nächsten Feld wechseln |
|
p |
Zum vorherigen Feld wechseln |
|
f v |
Wert als validiert kennzeichnen |
|
f c |
Extrahierten Wert ändern |
|
f z |
Auf vorherigen Wert zurücksetzen |
|
f a |
Einen zusätzlichen Wert hinzufügen |
|
f s |
Zwischen Vorschlägen umschalten |
|
Esc |
|
|
Entf |
|
|
d + |
Hereinzoomen |
|
d - |
Herauszoomen |
|
d 0 |
Zoom zurücksetzen |
|
d r |
Aktuelle Seite im Uhrzeigersinn drehen |
|
d t |
Zum Textmodus umschalten |
|
/ |
Suche starten |
|
d s |
Ändert Auswahlmodus |
|
→ |
Zur rechten Zelle wechseln |
|
← |
Zur linken Zelle wechseln |
|
↑ |
Zur oberen Zelle wechseln |
|
↓ |
Zur unteren Zelle wechseln |
|
t v |
Zelle als validiert markieren |
|
t c |
Extrahierte Zelle ändern |
|
t z |
Auf vorherigen Zellenwert zurücksetzen |
|
t ENTF |
Ausgewählte Zelle entfernen |
|
s ← |
Ausgewählte Zeile nach links verschieben |
|
s → |
Ausgewählte Zeile nach rechts verschieben |
|
s ↑ |
Ausgewählte Zeile nach oben verschieben |
|
s ↓ |
Ausgewählte Zeile nach unten verschieben |
|
s d |
Ausgewählte Zeile duplizieren |
|
s v |
Vertikale Linien auswählen |
|
s f |
Horizontale Linien auswählen |
|
s a |
Zeilen automatisch durch Mausbewegung erkennen |
|
s t |
Handwerkzeugauswahl – Zeilen verschieben und Löschen |
|
? |
Öffnet die Liste der Tastenkombinationen |
|
! |
Meldet das Dokument als Ausnahme |
|
STRG Eingabe |
Alle Daten speichern |
|
STRG ENTF |
Alle aktuellen Änderungen verwerfen |
|
1 2 3 4 5 6 7 8 9 q w e r y u i o a g h j k l b m @ # $ % ^ & ***** ( ) [ ] { ** |
|
Die verfügbaren Tastenkombinationen anzeigen:
Datenextraktionsabschnitt
Im linken Bereich wird der Dokumenttyp angezeigt, den Sie für die aktuelle Validierung ausgewählt haben. Sie können den Status jedes Elements auswählen und mit dem entsprechenden Wort oder Bereich im Dokument verknüpfen.
Sie können die Feldverknüpfungen verwenden, um einem Feld Werte zuzuweisen oder zwischen Feldern umzuschalten. Sobald einem Feld ein Wert zugewiesen wurde, wird er entsprechend der Farbe des ausgewählten Felds hervorgehoben.
Für den zugewiesenen Wert wird ein Dokumentausschnitt im Tabellenfeld angezeigt. Das erleichtert die Lokalisierung des Bereichs, aus dem der Wert extrahiert wurde, und dient auch dazu, den Wert durch Vergleichen mit dem Dokumentausschnitt zu überprüfen.
Dokumenttyp ist ein spezielles Feld, das Sie verwenden können:
- Wenn die Extraktionsergebnisse einen Dokumenttyp enthalten und der Dokumenttyp korrekt ist, ist keine Aktion erforderlich.
- Wenn die Extraktionsergebnisse einen Dokumenttyp enthalten und der Dokumenttyp falsch ist, müssen Sie den richtigen auswählen und im Dokument einen Nachweis dafür angeben.
- Wenn kein Extraktionsergebnis angegeben wird und nur ein einziger Dokumenttyp in der Taxonomie vorhanden ist, wird dieser Dokumenttyp vorab ausgewählt, erfordert jedoch einen Nachweis.
- Wenn kein Extraktionsergebnis angegeben wird und mehrere Dokumenttypen in der Taxonomie vorhanden sind, müssen Sie den gewünschten Dokumenttyp manuell auswählen und einen Nachweis dafür angeben.
Alle Felder, die Informationen enthalten, haben ein Dropdownmenü Optionen, auf das Sie durch Klicken auf die Schaltfläche zugreifen können. Ein Dropdownliste wird angezeigt, die mehrere Bearbeitungsoptionen enthält.
Das Menü umfasst die folgenden Optionen:
- Extrahierten Wert ändern – Ändert den automatisch extrahierten Wert durch einen manuell ausgewählten Wert. Dieses Feld ist nur aktiv, wenn ein oder mehrere Werte aus dem Dokument ausgewählt werden und sich vom ursprünglichen Wert unterscheiden.
- Auf vorherigen Wert zurücksetzen – Setzt den Wert des Felds auf den letzten Status zurück. Diese Option ist nur aktiv, wenn ein Wert zuvor geändert oder gelöscht wurde.
- Als fehlend markieren – Markiert ein Feld als fehlend, wenn die Informationen im Dokument nicht verfügbar sind.
Auswahlmodus
Es gibt mehrere Möglichkeiten, Text auszuwählen, während der Validation Station-Assistent verwendet wird. Damit können Sie schnell durch das gesamte Dokument navigieren und einfach die gewünschten Wörter für die Validierung eines Felds auswählen.
Hier ist eine Liste aller verfügbaren Auswahloptionen:
- Einzelnes Wort auswählen – Klicken Sie auf das gewünschte Wort.
- Aufeinanderfolgende Wörter auswählen – Klicken Sie auf das erste Wort, dann auf UMSCHALT; klicken Sie dann auf das letzte Wort aus dem Bereich.
- Mehrere verschiedene Wörter auswählen – Klicken Sie auf das erste Wort, dann STRG; klicken Sie dann auf die restlichen gewünschten Wörter.
- Mehrfachauswahl – Klicken Sie auf das erste Wort, dann UMSCHALT und dann auf das letzte Wort aus dem ersten Auswahlbereich. Halten Sie dann STRG gedrückt und klicken Sie auf einen weiteren Bereich, bis Sie Ihre Auswahl abgeschlossen haben.
- Bereichsauswahl – Treffen Sie eine Auswahl und wählen Sie den Auswahltyp aus:
- Token
– Wählt alle Wörter im ausgewählten Bereich aus.
- Benutzerdefinierter Bereich
– Erfasst nur den Bereich und nicht die Wörter darin.
- Token
Andere Optionen
Feldwert bearbeiten – Ändert den Inhalt eines Felds, indem Sie die Maus auf diesem Feld positionieren, auf den Wert klicken und die gewünschte Eingabe hinzufügen.
Die Option – Setzt das Feld auf den vorherigen Status zurück. Ein Klick auf diese Option führt Sie einen Schritt zurück, was bedeutet, dass bei mehreren Änderungen an diesem Feld möglicherweise mehrere Klicks erforderlich sind, um zu einem bestimmten Wert zurückzukehren. Dieses Feld ist nur aktiv, wenn ein Wert zuvor geändert oder gelöscht wurde.
Die Option – Fügt dem Feld einen Wert mithilfe der Auswahl benutzerdefinierter Bereich oder Token hinzu. Die Schaltfläche wird verfügbar, wenn eine Auswahl im Dokument getroffen wird und sich von der im Feld unterscheidet. Die Auswahl kann für Felder mit mehreren Werten jederzeit getroffen werden. Für Felder mit einem einzigen Wert kann sie nur dann getroffen werden, wenn für dieses Feld kein Wert vorhanden ist.
Die Option – Bestätigt die in das Feld eingetragenen Informationen. Nach der Bestätigung wird das Kontrollkästchen blau
 .
.
Die Benutzeroberfläche der Validation Station ist interaktiv. Das bedeutet, dass, wenn ein Feld auf der linken Seite ausgewählt wird, die rechte Seite den Fokus darauf verschiebt, indem es hervorgehoben wird.
Das gilt auch für die Textansicht:
Die Option – Ermöglicht Ihnen das Auswählen und Hinzufügen zusätzlicher Werte aus dem Dokument zu einem bestimmten Feld.
Die Option – Ermöglicht Ihnen das Hinzufügen eines Werts zu einem Feld, ohne dass ein Verweis aus dem Dokument erforderlich ist.
Tabellenfelder – Verarbeitung auf Zellenebene
Nachfolgend finden Sie Erklärungen zu allen Optionen, die für ein Tabellenfeld verfügbar sind:
|
Symbol |
Beschreibung |
|---|---|
|
|
Gibt den Bereich der Tabelle im Dokument an. |
|
|
Öffnet ein Dropdownliste mit den folgenden Optionen:
|
|
|
Wenn diese Option ausgewählt ist, wird die Datengenauigkeit bestätigt. |
|
|
Aktiviert, wenn der Wert des Felds fehlt. |
|
|
Aktiviert, wenn der ursprüngliche extrahierte Wert geändert oder gelöscht wurde. Wenn diese Option ausgewählt ist, wird der vorherige Wert wiederhergestellt. |
|
|
Entfernt den Wert, in diesem Fall die vorhandene Tabelle. |
Alle Tabellenfelder haben ein Dropdownmenü mit den folgenden Optionen:
- Extrahierten Wert ändern – Wählt einen neuen Wert aus dem Dokument aus und ersetzt den ursprünglichen. Dieses Feld wird nur verfügbar, wenn sich der neu ausgewählte Wert von der ursprünglichen Auswahl unterscheidet.
- Auf vorherigen Wert zurücksetzen – Ersetzt den aktuellen Wert durch den vorherigen. Dieses Feld ist nur aktiv, wenn der ursprüngliche Wert geändert wird.
- Als fehlend markieren – Markiert ein Feld als fehlend, wenn die Informationen im Dokument nicht verfügbar sind.
Das Dropdown-Menü, das am Ende jeder Zeile verfügbar ist, hat die folgenden Optionen:
- Als Tabellenüberschrift festlegen – Transformiert die ausgewählte Zeile im Tabellenheader. Die Zeile kann nicht mehr im Text der Tabelle angezeigt werden, aber die Informationen können jederzeit visualisiert werden, wenn ein Feld eines Headers ausgewählt wird.
-
Zeile oben einfügen – Ermöglicht das Hinzufügen einer neuen Zeile über der ausgewählten. Die Zeile wird der Tabelle automatisch hinzugefügt. Dabei sind alle Felder als Nicht extrahiert gekennzeichnet. Sie müssen den Wert aus dem Dokument manuell auswählen und mit der Option Extrahierten Wert hinzufügen ergänzen. Ein Beispiel für die Verwendung dieser Option wird unten veranschaulicht:
- Zeile unten einfügen – Wendet dasselbe Prinzip wie für die Option Zeile einfügen oben an. Der einzige Unterschied besteht darin, dass die Zeile unter und nicht über der aktuellen Auswahl eingefügt wird.
- Zeile löschen – Löscht die ausgewählte Zeile.
Sie können mit der Option Neue Tabelle extrahieren den Tabellenheader definieren, indem Sie die Funktion Header extrahieren aktivieren. Wählen Sie hierzu die Informationen aus dem Dokument aus oder wandeln Sie eine der vorhandenen Zeilen in den Header der Tabelle um.
-
Extrahieren Sie die Tabelle mit einem definierten Header, indem Sie die Funktion Header extrahieren aktivieren, sobald die Option Neue Tabelle extrahieren aktiv ist.
-
Bestätigen Sie den Tabellenheader, indem Sie sich zum Header begeben und die Entsprechung aus der Tabelle auswählen. Nachdem der Wert ausgewählt wurde, klicken Sie im Dropdownmenü auf Extrahierten Wert ändern.
-
Transformieren Sie eine vorhandene Zeile in einen Tabellenheader, indem Sie sich auf einer der Zeilen positionieren und im Dropdownmenü die Option Als Tabellenüberschrift festlegen auswählen.
Tabellenfelder – Verarbeitung auf Tabellenebene
Eine Tabelle kann manuell ausgewählt und definiert werden, direkt über den Validation Station-Assistenten. Wenn keine Tabelle ausgewählt ist oder wenn Sie mit der automatischen Auswahl nicht zufrieden sind, können Sie die Optionen verwenden, die im Dropdownmenü am Ende der ersten Zeile verfügbar sind.
Wenn der Wert einer Tabellenzelle nicht extrahiert wird, können Sie manuell einen Wert zu dieser Tabellenzelle hinzufügen, indem Sie in den Auswahlmodus wechseln, die Option „Benutzerdefinierter Bereich“ auswählen und den Tabellenzellenbereich markieren.
Sowohl die Option „Neue Tabelle extrahieren“ als auch „Zeilen ab hier extrahieren“ verwenden die gleiche Funktion und ermöglichen es Ihnen, neue Werte zu definieren.
- Neue Tabelle extrahieren – Ersetzt die vorhandene Tabelle durch die neue Auswahl. Sie müssen alle Zeilen und Spalten markieren. Bitte beachten Sie, dass die erste Zeile die Kopfzeile der Tabelle wird.
- Zeilen von hier extrahieren – Aktiviert das benutzerdefinierte Auswahltool und bietet Ihnen die Möglichkeit, neue Zeilen manuell auszuwählen und unterhalb der aktuell ausgewählten hinzuzufügen. Sobald der Bereich der neuen Zeilen ausgewählt ist, müssen Sie jede Spalte definieren. Dazu können Sie die verfügbaren Optionen verwenden, die in der nachfolgenden Tabelle dargestellt sind.
- Zeile markieren – Hebt die ausgewählte Zeile in der Tabelle hervor.
-
Tabelle markieren – Hebt den gesamten extrahierten Tabellenbereich hervor.
-
Alle Zeilen löschen – Löscht die vorhandene Tabelle.
Symbol
Function
Entfernt alle in der Auswahl sichtbaren Zeilen.
Entfernt nur die ausgewählte Zeile aus der Auswahl.
Aktiviert horizontale Linien in der Auswahl.
Aktiviert vertikale Zeilen in der Auswahl.
Ermöglicht es Ihnen, die Richtung der Zeile mit der Maus anzupassen.
Ermöglicht die Auswahl, Neuanordnung und das Entfernen von Zeilen.
-
Im Folgenden finden Sie ein Beispiel dafür, wie eine neue Tabellenzeile extrahiert wird und wie die verfügbaren Optionen verwendet werden. Die Funktion Header extrahieren ist beim Anfügen von Zeilen nicht verfügbar.
So können Sie eine neue Tabelle extrahieren, indem Sie die Option Neue Tabelle extrahieren verwenden:
Sie können auf die Schaltfläche Neue Tabelle speichern klicken, um automatisch alle Felder zu bestätigen, oder Sie können den Vorgang verweigern, indem Sie auf die Schaltfläche Nein klicken, zur Tabellenauswahl zurückkehren und jedes Feld manuell bestätigen.
Wertformatierung und Spracheinstellung
Mit den Zahl-, Datums- und Adressfeldern können Sie formatierte (analysierte) Teile eines bestimmten Werts überprüfen und korrigieren. Die bearbeitbaren Teile sind wie folgt:
|
Feldtyp |
Bearbeitbare formatierte Teile |
|---|---|
|
Nummer |
Wert |
|
Datum |
|
|
Address |
|
|
Name |
|
Wenn Sie einen Wert für ein Feld eines dieser Typen extrahieren oder korrigieren, versucht die Validation Station, den Wert automatisch in seine formatierten Komponenten zu zerlegen.
Die Spracheinstellung zeigt die erkannte Sprache innerhalb des Dokuments an, die während des Digitalisierungsprozesses identifiziert wurde. Dies ermöglicht der Validierungsstation, Zahlen und Daten genauer nach der Sprache des Dokuments zu analysieren. Sie können die Spracheinstellung im Dropdownmenü ändern.
Wenn Sie auf diese Weise ein Datum oder einen Zahlenwert manuell extrahieren oder ändern, versucht die Validation Station zuerst, die ausgewählte Zeichenfolge entsprechend der ausgewählten Sprache zu formatieren, und wird auf Englisch in den USA ausweichen, wenn die Analyse nicht erfolgreich ist. Die Formatierungsfunktion gilt nur für die bearbeitbaren formatierbaren Teile eines Werts, nicht für den ursprünglichen Zeichenfolgenwert.
Um die beste automatische Formatwerterkennung sicherzustellen, empfehlen wir Ihnen, die erkannte Sprache zu überprüfen und sie ggf. zu korrigieren.
Ausnahmen melden
Sie haben die Möglichkeit, ein Dokument als Ausnahme zu melden. In diesem Fall löst die Present Validation Station eine Ausnahme aus, die vom RPA-Workflow abgefangen und separat behandelt werden sollte. In der Ausnahmemeldung wird der vom Benutzer eingegebene Grund für die Ausnahme angezeigt.
So können Sie ein Dokument als Ausnahme melden:
Datenbestätigung und Validierung
Sie haben die Möglichkeit, alle Felder manuell oder automatisch zu bestätigen. Zur manuellen Bestätigung müssen Sie das Kontrollkästchen eines jeden Felds aktivieren. Wenn ein Kontrollkästchen nicht manuell bestätigt wird, wird dieser Prozess automatisch ausgeführt, wenn auf die Schaltfläche Speichern geklickt wird. Dann wird die Aktion bestätigt, indem Sie auf die Schaltfläche Fortfahren und Speichern klicken.
Die folgenden Optionen sind auf der unteren Seite der Validation Station verfügbar:
|
Schaltfläche |
Function |
|---|---|
|
|
Speichert die bestätigten Felder. |
|
|
Speichert und schließt den Tabellenauswahlbereich. Die Schaltfläche ist nur aktiviert, wenn das Tabellenfeld aktiv ist. |
|
|
Meldet das Dokument als Ausnahme. |
|
|
Nur aktiviert, wenn nicht alle Werte manuell bestätigt werden. Wenn Sie dies auswählen, werden alle Daten automatisch bestätigt und gespeichert. |
|
|
Aktiviert, wenn keine Änderung an der Tabelle vorgenommen wurde. |
|
|
Aktiviert, nachdem eine Änderung an der Tabelle vorgenommen wurde. |
|
|
Aktiviert, nachdem der Benutzer auf Verwerfen geklickt hat Verwirft alle an der Tabelle vorgenommenen Änderungen. |
- Verwaltung der Validation Station
- Anforderungen für die Dokumentvalidierung
- Validation Station als Attended-Aktivität
- Validation Station im Action Center
- Verwendung von Validation Station
- Dokumentanzeigeabschnitt
- Datenextraktionsabschnitt
- Auswahlmodus
- Andere Optionen
- Tabellenfelder – Verarbeitung auf Zellenebene
- Tabellenfelder – Verarbeitung auf Tabellenebene
- Wertformatierung und Spracheinstellung
- Ausnahmen melden
- Datenbestätigung und Validierung