- Notas de versão
- Introdução
- Requisitos de hardware e software
- Configuração e Instalação
- Trabalhando com o Task Capture
- Recursos adicionais

Task Capture
Automation Hub
O Automation Hub é uma ferramenta colaborativa de identificação de processos, gerenciamento de pipeline de automação e repositório de processos que acelera a adoção do RPA em uma organização, criando uma comunidade de interesse em RPA, que coloca os funcionários no comando das iniciativas de automação.
Se você ainda não está trabalhando com o Automation Hub e quiser saber mais sobre ele, consulte esta página de apresentação e comece a testar o Automation Hub.
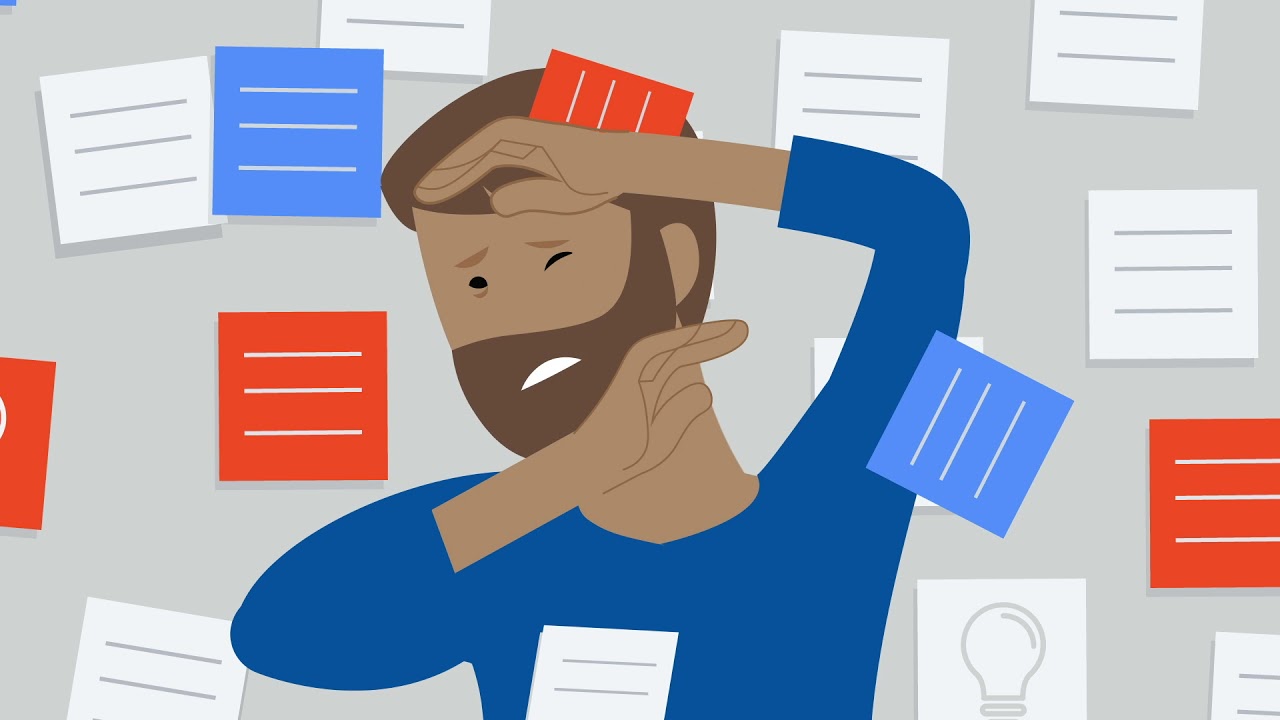
Se você tem um tenant do Automation Hub, você pode criar e exportar seu diagrama de fluxo de trabalho e documentar suas ideias de automação.
Crie e exporte o PDD acessando seu tenant do Automation Hub e abrindo um dos locais abaixo:
-
A página exibida após uma Avaliação orientada pelo funcionário enviada.
- Envie uma avaliação orientada pelo funcionário e adicione os detalhes da ideia.
- Depois de enviá-lo, a página Pontuação de automação é exibida.
-
Página de perfil de automação Documentação.
- Em Arquivos de automação clique em Criar novo documento de processo com o Task Capture .
- Clique no hiperlink Abrir o aplicativo.
Para exportar diretamente um PDD para o Automation Hub , inicie o Task Capture a partir do Automation Hub primeiro e depois tente usar a opção Publicar no Automation Hub. Caso contrário, a opção Publicar no Automation Hub não estará disponível.
Se você criou um documento .SSP usando Task Capture, poderá importá-lo em uma ideia do Automation Hub acessando sua área de Documentação e importando o arquivo como um arquivo Task Capture. Para obter detalhes, consulte esta página.
A documentação criada no Task Capture é exportada para o local do Automation Hub selecionado ao iniciar o processo.
Em ambos os locais, o card Criar novo documento de processo com o Task Capture é exibido.Para criar seu documento siga os passos abaixo:
- Clique na opção Criar no cartão Criar novo documento de processo com o Task Capture.
-
Clique em Abrir o Task Capture.
Observação: se sua versão do Task Capture for inferior a 20.4, primeiro atualize-a usando a lista suspensa Download. Caso contrário, o Task Capture não será exibido ao clicar no hiperlink Abrir o aplicativo. - Selecione o tipo de processo que você deseja gravar.
-
Comece a gravar seu processo.
Por padrão, os documentos capturados com a opção Criar novo documento de processo com a Task Capture têm o mesmo nome da ideia de onde a ferramenta foi iniciada. Para alterar o nome do processo clique no ícone Editar exibido como um lápis. Ela está disponível na parte superior da tela, no meio do painel superior do aplicativo. Assim que a janela pop-up Renomear documento de processo for exibida, digite o novo nome do seu processo e clique em Enviar.
Detalhes sobre o documento PDD:
Para tornar o PDD gerado mais valioso, alguns dos dados salvos para a ideia documentada são adicionados automaticamente ao documento.Veja abaixo uma lista desses dados:
- A Área de processo é preenchida automaticamente com as informações da Área de automação da ideia;
- O Departamento é preenchido automaticamente com o departamento do remetente atribuído em sua conta do Automation Hub;
- Descrição resumida (operação, atividade, resultado) > é preenchida automaticamente com a Descrição inserida no Automation Hub para a ideia;
- Cronograma > é preenchido automaticamente com a frequência de tarefa/processo inserida no Automation Hub para a ideia;
- Número de execuções > é preenchido automaticamente com a Média do Volume de Atividade (por Frequência Selecionada) inserida no Automation Hub para a ideia;
- Período de pico > é preenchido automaticamente com os Picos de processo inseridos no Automation Hub para a ideia;
- Número de executantes > é preenchido automaticamente com o Número de Funcionários Executando a Tarefa inserido no Automation Hub para a ideia;
- Aplicativos[{application_name, application_version, application_language, application_thin_client, application_comments}] > é automaticamente preenchido com as informações da tabela Aplicativos usados inserida no Automation Hub para a ideia.
Depois de criar o diagrama de fluxo de trabalho, siga as etapas abaixo para exportá-lo para o local selecionado do Automation Hub:
-
No Task Capture acesse Arquivo e no menu Exportar selecione Publicar no Automaton Hub.
- A página de pop-up Carregando é exibida. Os arquivos .ssp, .docx, .xaml e .jpg gravados são compactados em um arquivo ZIP e enviados para o Automation Hub > página de perfil de automação > Documentação.
-
Uma mensagem de confirmação é exibida assim que o arquivo ZIP é carregado. Você tem as seguintes opções:
- Copiar link - copie o caminho de localização do Automation Hub do arquivo .ZIP.
-
Abrir no navegador - abra a página do Automation hub onde o arquivo doc do processo está armazenado.