- Notas relacionadas
- Primeros pasos
- Instalación y configuración
- Proyectos de automatización
- Acerca de los proyectos de automatización
- Acerca de la publicación de proyectos de automatización
- Gestionar paquetes de actividades
- Configuración de los Ajustes del Proyecto de Actividades
- Firma de paquetes
- Control
- Importar entidades
- Experiencia de diseño moderna
- Vincular un proyecto a una idea en Automation Hub
- Dependencias
- Tipos de flujos de trabajo
- Comparación de archivos
- Mejores prácticas de automatización
- Integración del control de código fuente
- Depuración
- La herramienta de diagnóstico
- Analizador de flujo de trabajo
- Acerca del analizador de flujo de trabajo
- ST-NMG-001: convención sobre nombres de variables
- ST-NMG-002: convención de nombres de argumentos
- ST-NMG-004: duplicación de nombres de visualización
- ST-NMG-005: anulación de variables
- ST-NMG-006: argumentos de anulación de variables
- ST-NMG-008: longitud variable excedida
- ST-NMG-009: variables de datos prefijados
- ST-NMG-011: argumentos de prefijo Datatable
- ST-NMG-012: valores predeterminados de los argumentos
- ST-NMG-016: longitud del argumento excedida
- ST-DBP-002: recuento de Argumentos elevado
- ST-DBP-003: bloque de Catch vacío
- ST-DBP-007: múltiples capas de diagramas de flujo
- ST-DBP-020: propiedades de salida no definidas
- ST-DBP-023: flujo de trabajo vacío
- ST-DBP-024: comprobación de actividad de persistencia
- ST-DBP-025: requisito previo para la serialización de variables
- ST-DBP-026: retraso en el uso de la actividad
- ST-DBP-027: mejor práctica de persistencia
- ST-DBP-028: requisito de serialización de argumentos
- ST-USG-005: argumentos de actividad codificados
- ST-USG-009: variables no utilizadas
- ST-USG-010: dependencias sin utilizar
- ST-USG-014: restricciones de los paquetes
- ST-USG-020: mensajes de registro mínimos
- ST-USG-024: guardado sin usar para más adelante
- ST-USG-025: uso incorrecto de los valores guardados
- ST-USG-026: restricciones de actividad
- ST-USG-027: paquetes necesarios
- ST-USG-028: Restringir la invocación de plantillas de archivo
- Variables
- Argumentos
- Espacios de nombres importados
- Grabación
- Elementos de la IU
- Flujo de control
- Selectores
- Repo. de objetos
- Extracción de datos
- Automatización de imágenes y texto
- Acerca de la automatización de imágenes y texto
- Actividades con el ratón y el teclado
- Ejemplo de uso de la automatización de ratón y teclado
- Actividades de texto
- Ejemplo de uso de la automatización de texto
- Actividades de OCR
- Actividades de imagen
- Ejemplo de uso de la automatización de OCR y la automatización de imágenes
- Automatización de Citrix Technologies
- Automatización RDP
- Automatización de Salesforce
- Automatización SAP
- Automatización de VMware Horizon
- Registro
- La herramienta ScreenScrapeJavaSupport
- El protocolo WebDriver
- Conjunto de pruebas - Estudio
- Extensiones
- Solución de problemas
- Acerca de la resolución de problemas
- Compatibilidad y limitaciones de Microsoft App-V
- Solución de problemas de Internet Explorer x64
- Problemas de Microsoft Office
- Identificación de elementos de la interfaz de usuario en PDF con opciones de accesibilidad
- Solución de problemas de aplicaciones de JxBrowser
- Supervisión de eventos de usuario
- Solución de problemas de Citrix

Guía de usuario de Studio
Control
Para garantizar que los usuarios de Studio se adhieren a los estándares de desarrollo y cumplen ciertas normas, las organizaciones pueden aplicar políticas de control que controlan las funcionalidades de Studio.
Puedes aplicar políticas de control de una de las siguientes formas:
- Crear e implementar políticas desde Automation Ops, una aplicación web fácil de usar.
- Usa un modelo de control basado en archivos que consiste en crear un archivo de política JSON e implementar el archivo localmente, externamente o a través de Orchestrator.
Las capacidades actuales son:
- aplica diferentes políticas por perfil de Studio.
- restringe el uso de fuentes de paquetes desde la ventana Gestionar paquetes y la Vista Backstage>Configuración > Administrar fuentes.
- aplica estándares de desarrollo organizativo mediante reglas del Analizador de flujos de trabajos.
- aplica las configuraciones de diseño y ubicación y configura varias configuraciones que no están disponibles en Studio.
- permite el envío de datos de uso de Studio a tu organización.
- aplica el uso de repositorios específicos para el control de origen de GIT.
Consulta el siguiente vídeo para ver una descripción general de las capacidades de control disponibles en Studio y una demostración de cómo utilizarlas en StudioX.
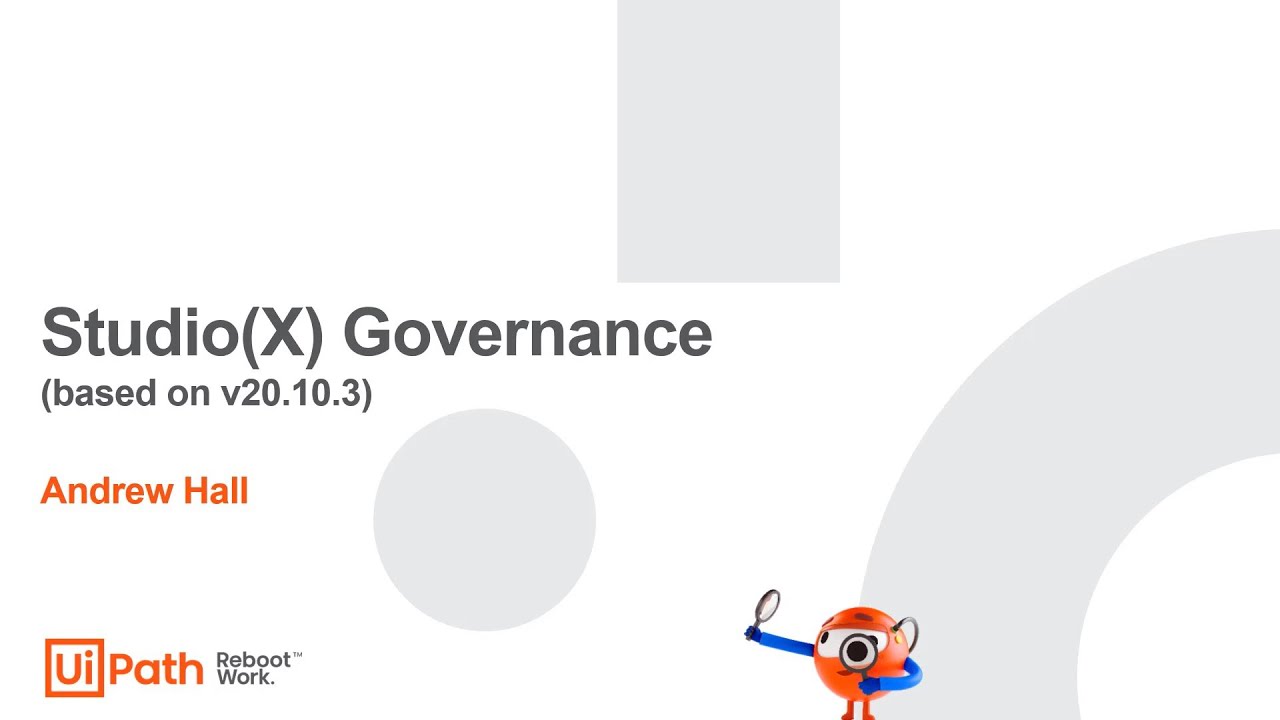
Para aplicar una política de control, empieza generando un archivo de control de Studio y, a continuación configura el archivo utilizando los parámetros que contenga y aplicando la política de una de las siguientes formas:
- Usar un archivo local (con fines de prueba): sitúa el archivo de control en la carpeta Itinerancia de la máquina en la que tienes instalado Studio.
- Usar un archivo externo (para implementaciones grandes): sitúa el archivo de control en una ruta (por ejemplo, un servidor HTTP/HTTPS) referenciada por una clave de registro o un activo de Orchestrator.
- Usar un activo en Orchestrator: copia los contenidos del archivo de control en un activo de Orchestrator.
El primer paso para cumplir las normas de desarrollo en tu organización es generar un archivo de control desde Studio o crear manualmente un archivo similar que incorporaría la totalidad o una parte de las capacidades enumeradas anteriormente.
.config con el siguiente nombre uipath.policies.config.
Para generar un archivo de control con tu configuración actual de Studio, vete a Vista Backstage > pestaña Ayuda y selecciona Generar archivo de control. Puedes compartir con tu equipo el archivo exportado.
Utiliza el siguiente botón para descargar la muestra que incluye todas las reglas del analizador de flujo de trabajo. Modifica la muestra para adaptarla a las necesidades de tu organización.
Los archivos de control pueden tener diferentes versiones y un nombre personalizado.
{
"Metadata": {
"Version": "1.0"
"LastUpdatedUtc": "2021-08-25T07:49:26.3089368Z",
"Availability": null
},
"Info": {
"Name": "Sample Policy Registry Key"
}
}{
"Metadata": {
"Version": "1.0"
"LastUpdatedUtc": "2021-08-25T07:49:26.3089368Z",
"Availability": null
},
"Info": {
"Name": "Sample Policy Registry Key"
}
}|
Parámetros |
Valores |
|---|---|
|
"Metadatos" > "Versión" |
major.minor entre comillas "" |
|
"Información" > "Nombre" |
Etiqueta escrita entre comillas "", visible en Inicio > Ayuda, en la Política de la empresa. |
El archivo de control puede contener políticas tanto para los usuarios de Studio como para los de StudioX; sin embargo, deben estructurarse por perfil. Las políticas para Studio deben estar separadas de las de para StudioX, como se muestra en el ejemplo siguiente:
{
"Profiles": {
"Development": {
"Shell": {
"IsFeedbackEnabled": true,
"HideGettingStartedScreen": false
},
"PackageManager": {},
"Analyzer": {}
},
"Business": {
"Shell": {
"IsFeedbackEnabled": true,
"HideGettingStartedScreen": false
},
"PackageManager": {},
"Analyzer": {}
}
}
}{
"Profiles": {
"Development": {
"Shell": {
"IsFeedbackEnabled": true,
"HideGettingStartedScreen": false
},
"PackageManager": {},
"Analyzer": {}
},
"Business": {
"Shell": {
"IsFeedbackEnabled": true,
"HideGettingStartedScreen": false
},
"PackageManager": {},
"Analyzer": {}
}
}
}|
Parámetros |
Valores |
|---|---|
|
"Perfiles" |
Puedes añadir ambos perfiles en el mismo archivo. |
Los parámetros en "Shell" te permiten evitar las ejecuciones de producción desde StudioX al establecer un límite para el número de ejecuciones que puede realizar un usuario en un proyecto sin cambios.
Además, puedes configurar si el formulario de comentarios y la pantalla de bienvenida están disponibles para los usuarios.
{
"Shell": {
"IsFeedbackEnabled": true,
"HideGettingStartedScreen": false,
"RequireUserPublish": {
"PermittedConsecutiveRuns": 3,
"DialogMessage": null,
"LogToQueue": {
"QueueName": "NameOfQueue",
"QueueFolder": "NameOfQueueFolder"
}
}
}
}{
"Shell": {
"IsFeedbackEnabled": true,
"HideGettingStartedScreen": false,
"RequireUserPublish": {
"PermittedConsecutiveRuns": 3,
"DialogMessage": null,
"LogToQueue": {
"QueueName": "NameOfQueue",
"QueueFolder": "NameOfQueueFolder"
}
}
}
}|
Configuración de Studio |
Parámetros |
Valores |
|---|---|---|
|
Habilita o deshabilita el formulario Enviar comentarios al que se puede acceder desde la barra de título de Studio. |
"IsFeedbackEnabled" |
true o false.
|
|
Habilita o deshabilita la pantalla de bienvenida con los enlaces a UiPath Academy, un vídeo introductorio y tutoriales que se muestra cuando los usuarios abren Studio. |
"HideGettingStartedScreen" |
true o false.
|
|
Los parámetros en "RequireUserPublish" te permiten limitar el número de ejecuciones consecutivas que pueden activarse desde Studio para un proyecto que no tiene cambios, y configurar ajustes de registro para los eventos en los que se excede el límite. Esto se puede utilizar para evitar que los usuarios activen ejecuciones de producción desde Studio. Como procedimiento recomendado, los proyectos que están listos para producción, deberían publicarse en Orchestrator y ejecutarse desde UiPath Assistant. |
"RequireUserPublish"
1 |
N/D |
|
Número máximo de veces consecutivas que se puede ejecutar un proyecto sin cambios. |
"EjecucionesConsecutivasPermitidas"
1 |
Especifica el número permitido de veces. Si el valor es
null o un número negativo, no habrá límite.
|
|
Mensaje que se le muestra al usuario en un cuadro de diálogo cuando se supera el número de ejecuciones consecutivas. El cuadro de diálogo pide al usuario que publique el proyecto o que cancele la ejecución. |
"DialogMessage" |
Especifica un mensaje personalizado para que se muestre entre comillas "". Si el valor es
null, se utilizará el siguiente mensaje: Parece que realizas ejecuciones de producción directamente desde tu proyecto. Tu organización necesita que publiques tu proyecto en Orchestrator y que lo ejecutes desde tu UiPath Assistant.
|
|
Los parámetros en "LogToQueue" te dan la posibilidad de configurar dónde registra eventos una cola de Orchestrator. La siguiente información se registra para cada evento: nombre de usuario, nombre de proyecto, hash del archivo principal XAML y marca de tiempo de la máquina local. |
"LogToQueue" |
N/D |
|
Cola de Orchestrator en la que se guardan los registros. |
"QueueName" |
Especifica el nombre de la cola entre comillas "". Si el valor es
null, no se guardará ningún registro.
|
|
Carpeta de Orchestrator que contiene la cola en la que se guardarán los registros. |
"QueueFolder" |
Especifica el nombre de la carpeta de Orchestrator entre comillas "". Si el valor es
null, no se guardará ningún registro.
|
1: los cambios afectan solo al perfil de StudioX.
Puedes evitar que las fuentes Oficial y Mercado de UiPath aparezcan en Inicio (vista Backstage de Studio) > Plantillas en la lista de ubicaciones desde donde poder añadir plantillas. Las fuentes están habilitadas de forma predeterminada.
{
"TemplatesManager": {
"Feeds": [
{
"Name": "Official",
"IsEnabled": true
},
{
"Name": "Marketplace",
"IsEnabled": true
}
]
}
}{
"TemplatesManager": {
"Feeds": [
{
"Name": "Official",
"IsEnabled": true
},
{
"Name": "Marketplace",
"IsEnabled": true
}
]
}
}|
Parámetros |
Valores | ||
|---|---|---|---|
|
"TemplatesManager" |
"Feeds" |
"Nombre" |
La ubicación de la plantilla (Oficial, Mercado de UiPath) escrita entre comillas. |
|
"IsEnabled" |
true o false.
|
Puedes restringir el acceso, la adición o la eliminación de orígenes de paquetes en Studio o StudioX mediante el archivo de control.
{
"PackageManager": {
"AllowAddRemoveFeeds": false,
"AllowEnableDisableFeeds": false,
"AllowOrchestratorFeeds": true,
"Feeds": [{
"Name": "Organization Internal Feed",
"Source": "https://[company].pkgs.visualstudio.com/_packaging/nuget-packages/nuget/v3/index.json",
"IsEnabled": true
},
{
"Name": "Official",
"Source": "https://www.myget.org/F/workflow",
"IsEnabled": true
}
]
}
}{
"PackageManager": {
"AllowAddRemoveFeeds": false,
"AllowEnableDisableFeeds": false,
"AllowOrchestratorFeeds": true,
"Feeds": [{
"Name": "Organization Internal Feed",
"Source": "https://[company].pkgs.visualstudio.com/_packaging/nuget-packages/nuget/v3/index.json",
"IsEnabled": true
},
{
"Name": "Official",
"Source": "https://www.myget.org/F/workflow",
"IsEnabled": true
}
]
}
}|
Parámetros |
Valores | ||
|---|---|---|---|
|
"Administrador de paquetes" |
"AllowAddRemoveFeeds" |
true o false.
| |
|
"AllowEnableDisableFeeds" |
true o false.
| ||
|
"AllowOrchestratorFeeds" |
true o false.
| ||
|
"Feeds" |
"Nombre" |
Etiqueta escrita entre comillas "", visible en Administrar paquetes. | |
|
"Source" |
Origen de la fuente escrita entre comillas "", visible en Administrar paquetes. | ||
|
"IsEnabled" |
true o false.
|
true, el usuario puede modificar las fuentes disponibles en el Administrador de paquetes. Si se realizan cambios, estos son persistentes al reiniciar Studio.
true y el Robot está conectado a Orchestrator, los usuarios no pueden deshabilitar las fuentes predeterminadas de Orchestrator.
Las fuentes que se definen en el archivo de control se añaden a la sección Orígenes del paquete predeterminados en la ventana Gestionar paquetes y el usuario puede añadir las fuentes personalizadas (si cuenta con los derechos necesarios en el archivo de control) a la sección Orígenes del paquete definidos por el usuario.
C:\Users\CurrentUser\AppData\Local\Programs\UiPath\Studio\Packages.
La configuración en ActivitiesManager te permite ocultar actividades específicas y aplica el uso del filtro Mostrar desarrollador en StudioX.
"ActivitiesManager": {
"AllowShowDeveloper": false,
"HiddenActivities": ["UiPath.Mail.Activities.Business.GmailApplicationCard","UiPath.Mail.Activities.Business.OutlookApplicationCard"]
}"ActivitiesManager": {
"AllowShowDeveloper": false,
"HiddenActivities": ["UiPath.Mail.Activities.Business.GmailApplicationCard","UiPath.Mail.Activities.Business.OutlookApplicationCard"]
}|
Configuración |
Parámetros |
Valor |
|---|---|---|
|
Permite que los usuarios seleccionen el filtro Mostrar desarrollador en el panel de actividades en StudioX. Si se establece en
False, la opción no estará disponible.
|
"AllowShowDeveloper" |
true o false.
|
|
Una lista de actividades que se ocultará del panel Actividades. |
"HiddenActivities" |
Especifica los nombres de la actividad en la matriz, separados por comas. En el ejemplo siguiente, se han ocultado las actividades Usar Gmail y Utilizar la aplicación Outlook de escritorio. "HiddenActivities": ["UiPath.Mail.Activities.Business.GmailApplicationCard", "UiPath.Mail.Activities.Business.OutlookApplicationCard"] |
La configuración en "SourceControl" te permite aplicar el uso de repositorios permitidos al trabajar con GIT, y confirmar los cambios antes de publicar.
{
"SourceControl": {
"CheckInBeforePublishParam": {
"AllowEdit": false,
"Value": false
},
"RepositoriesConfigParam": {
"AllowEdit": true,
"Value": {
"AllowSaveLocal": null,
"AllowEditRepositories": null,
"Repositories": [
{
"SourceControlType": 0,
"Name": null,
"Url": null,
"DefaultFolder": null
}
]
}
}{
"SourceControl": {
"CheckInBeforePublishParam": {
"AllowEdit": false,
"Value": false
},
"RepositoriesConfigParam": {
"AllowEdit": true,
"Value": {
"AllowSaveLocal": null,
"AllowEditRepositories": null,
"Repositories": [
{
"SourceControlType": 0,
"Name": null,
"Url": null,
"DefaultFolder": null
}
]
}
}El parámetro "AllowEdit" indica si los usuarios pueden o no cambiar la configuración predeterminada configurada por el archivo de control.
|
Configuración de Studio |
Parámetros |
Valor |
|---|---|---|
|
Check-In mandatorio antes de Publicar Nota: esta configuración está disponible en Inicio > Configuración > Diseño.
|
"CheckInBeforePublishParam" |
true o false.
|
|
Los parámetros en RepositoriesConfigParam te permiten controlar el uso de repositorios de control de origen. Esto se aplica solo para GIT. |
"RepositoriesConfigParam" |
N/D |
|
Permite que los usuarios guarden proyectos localmente en su máquina. |
"AllowSaveLocal"
1 |
true o false. Si el valor es null, el parámetro se interpretará como true.
Cuando se establezca en falso, los usuarios no podrán seleccionar Este PC como la ubicación al crear un nuevo proyecto en StudioX y se guardará el proyecto en un repositorio. |
|
Permite que los usuarios añadan y editen repositorios. |
"AllowEditRepositories" |
true o false. Si el valor es null, el parámetro se interpretará como true.
Si se establece en
false:
|
|
Lista de repositorios GIT permitidos. Este parámetro acepta una matriz JSON de repositorios. |
"Repositories" Nota: un repositorio que ya ha sido extraído localmente por un usuario se permite para ambos perfiles incluso si no está en la lista de permitidos para alguno de ellos.
|
Especifica los repositorios en la matriz añadiendo los elementos Name, Url y, si lo deseas, DefaultFolder (la carpeta predeterminada del repositorio). Ejemplo de un repositorio: "Name":
"%username%'s Repo",
"Url": "
https://github.com/uipath/%username%",
"DefaultFolder":
null
|
1: los cambios afectan solo al perfil de StudioX.
Los siguientes parámetros te permiten cambiar la configuración en Inicio (vista Backstage) > Configuración. Para obtener más información, consulta Configurar los ajustes de Studio.
{
"Workflow": {
"DefaultProjectLanguageParam": {
"Value": VisualBasic,
"AllowEdit": false
},
"DefaultProjectFrameworkParam": {
"Value": "Classic",
"AllowEdit": true
},
"AllowedProjectFrameworks": {
"Classic": true,
"Modern": true,
"CrossPlatform": true
},
"DockedAnnotationsParam": {
"AllowEdit": false,
"Value": true
},
"IsCollapsedViewSlimParam": {
"AllowEdit": false,
"Value": false
},
"UseSmartFilePathsParam": {
"AllowEdit": true,
"Value": true
},
"EnableLineNumberingParam": {
"AllowEdit": true,
"Value": true
},
"EnableActivityOnlineRecommendationsParam": {
"AllowEdit": true,
"Value": true
},
"EnforceReleaseNotes": null,
"AnalyzeOnPublishParam": {
"AllowEdit": false,
"Value": false
},
"AnalyzeOnRunParam": {
"AllowEdit": false,
"Value": false
},
"AnalyzeRpaXamlsOnlyParam": {
"AllowEdit": false,
"Value": false
},
"AdditionalAnalyzerRulePathParam": {
"AllowEdit": false,
"Value": null
},
"DefaultProjectFolderParam": {
"AllowEdit": false,
"Value": null
},
"DefaultProcessPublishUrlParam": {
"AllowEdit": false,
"Value": null
},
"DefaultLibraryPublishUrlParam": {
"AllowEdit": false,
"Value": null
},
"DefaultTemplatePublishUrlParam": {
"AllowEdit": false,
"Value": "C:\\Users\\username\\Documents\\UiPath\\.templates"
},
"ModernBehaviorParam": {
"AllowEdit": false,
"Value": false
},
"ObjectRepositoryEnforcedParam": {
"AllowEdit": false,
"Value": false
},
"UseConnectionServiceParam": {
"AllowEdit": true,
"Value": false
}
},
}{
"Workflow": {
"DefaultProjectLanguageParam": {
"Value": VisualBasic,
"AllowEdit": false
},
"DefaultProjectFrameworkParam": {
"Value": "Classic",
"AllowEdit": true
},
"AllowedProjectFrameworks": {
"Classic": true,
"Modern": true,
"CrossPlatform": true
},
"DockedAnnotationsParam": {
"AllowEdit": false,
"Value": true
},
"IsCollapsedViewSlimParam": {
"AllowEdit": false,
"Value": false
},
"UseSmartFilePathsParam": {
"AllowEdit": true,
"Value": true
},
"EnableLineNumberingParam": {
"AllowEdit": true,
"Value": true
},
"EnableActivityOnlineRecommendationsParam": {
"AllowEdit": true,
"Value": true
},
"EnforceReleaseNotes": null,
"AnalyzeOnPublishParam": {
"AllowEdit": false,
"Value": false
},
"AnalyzeOnRunParam": {
"AllowEdit": false,
"Value": false
},
"AnalyzeRpaXamlsOnlyParam": {
"AllowEdit": false,
"Value": false
},
"AdditionalAnalyzerRulePathParam": {
"AllowEdit": false,
"Value": null
},
"DefaultProjectFolderParam": {
"AllowEdit": false,
"Value": null
},
"DefaultProcessPublishUrlParam": {
"AllowEdit": false,
"Value": null
},
"DefaultLibraryPublishUrlParam": {
"AllowEdit": false,
"Value": null
},
"DefaultTemplatePublishUrlParam": {
"AllowEdit": false,
"Value": "C:\\Users\\username\\Documents\\UiPath\\.templates"
},
"ModernBehaviorParam": {
"AllowEdit": false,
"Value": false
},
"ObjectRepositoryEnforcedParam": {
"AllowEdit": false,
"Value": false
},
"UseConnectionServiceParam": {
"AllowEdit": true,
"Value": false
}
},
}Para la mayoría de opciones, estarán disponibles dos parámetros:
- "AllowEdit": indica si los usuarios están o no autorizados para modificar la configuración predeterminada establecida por el archivo de control (
truepara autorizar,falsepara denegar). - "Valor": indica la configuración predeterminada según se describe en los cuadros siguientes.
En "Flujo de trabajo":
|
Configuración de Studio |
Parámetros |
Valor |
|---|---|---|
|
Use el lenguaje C# |
"DefaultProjectLanguageParam"
1 |
|
|
Crear anotaciones acopladas |
"DockedAnnotationsParam" |
true o false.
|
|
Marco de destino del proyecto predeterminado |
"DefaultProjectFrameworkParam"
1 |
|
|
Los parámetros en "AllowedProjectFrameworks" determinan los marcos de destino permitidos al crear o abrir un proyecto en el perfil de Studio. Para habilitar un marco, establece su parámetro en
true.
Nota: esta configuración no se puede configurar desde la IU de Studio.
|
"AllowedProjectFrameworks"
1 |
true o false. para cada uno de los siguientes:
|
|
Utilizar rutas de archivos inteligentes |
"UseSmartFilePathsParam"
2 |
true o false.
|
|
Habilitar numeración de líneas |
"EnableLineNumberingParam"
2 |
true o false.
|
|
Habilitar sugerencias de actividad de IA |
"EnableActivityOnlineRecommendationsParam" |
true o false.
|
|
Hacer que el campo Notas de la versión en el asistente de publicación sea obligatorio Nota: esta configuración no se puede configurar desde la IU de Studio.
|
"EnforceReleaseNotes" |
true o false.
|
|
Vista reducida de las actividades contraídas |
"IsCollapsedViewSlimParam" |
true o false.
|
|
Aplicar Analizador antes de Publicar |
"AnalyzeOnPublishParam" |
true o false.
|
|
Aplicar Analizador antes de Ejecutar |
"AnalyzeOnRunParam" |
true o false.
|
|
Analizar solo archivos de RPA XAML |
"AnalyzeRpaXamlsOnlyParam" |
true o false.
|
|
Localización de las normas del analizador de flujo de trabajo |
"AdditionalAnalyzerRulePathParam" |
|
|
Ruta del proyecto |
DefaultProjectFolderParam |
|
|
URL del proceso de publicación |
"DefaultProcessPublishUrlParam" |
|
|
Publicar la URL de la librería |
"DefaultLibraryPublishUrlParam" |
|
|
Publicar la URL de las plantillas del proyecto |
"DefaultTemplatePublishUrlParam" |
Para modificar la ubicación, introduce la ruta entre comillas. |
|
Use Modern para proyectos nuevos |
"ModernBehaviorParam" |
true o false.
|
|
Repositorio de Objetos obligatorio |
"ObjectRepositoryEnforcedParam" |
true o false.
|
|
Predeterminado para conexiones administradas |
"UseConnectionServiceParam" |
true o false.
|
1: los cambios afectan solo al perfil de Studio.
2: los cambios afectan solo al perfil de StudioX.
En "ObjectBrowser":
|
Configuración de Studio |
Parámetros |
Valor |
|---|---|---|
|
Enviar descriptores de IU anónimos |
"SendUiDescriptors" |
true o false |
Los parámetros de "Telemetría" te permiten habilitar el envío de datos de uso de Studio a un recurso de Application Insights en tu portal de Azure. Estos datos te permite supervisar y analizar qué hacen los usuarios en Studio. Para habilitar esta característica, introduce la clave de instrumentación de tu instancia de Application Insights en el parámetro "instrumentation-keys".
{
"Telemetry": {
"TelemetryOptions": {
"TelemetryOptionsDictonary": {
"instrumentation-keys": ""
}
}
}
}{
"Telemetry": {
"TelemetryOptions": {
"TelemetryOptionsDictonary": {
"instrumentation-keys": ""
}
}
}
}Consulta la siguiente tabla para obtener información sobre los datos de la telemetría que se envían a Application Insights.
|
Acción |
Nombre de evento |
Datos recopilados |
|---|---|---|
|
Se inicia Studio |
StudioStarted |
|
|
Se cierra Studio |
StudioClosed |
|
|
Se abre un proyecto |
Abrir proyecto |
|
|
Se crea un proyecto |
Nuevo proyecto |
|
|
Se ejecuta el proyecto |
|
|
|
Se ejecuta el archivo |
|
|
|
Se depura el proyecto |
|
|
|
Se depura el archivo |
|
|
|
Ejecutar en esta actividad se está ejecutando |
Designer_RunTo |
|
|
Se publica un proyecto |
Publicar proyecto |
|
|
El paquete de actividad está instalado |
PackageAdded |
|
|
La actividad se añade a un proyecto |
S.Activities.ActivityAdded |
|
|
El destino se indica en la actividad Automatización de IU |
S.Activities.PropertyChanged |
|
1 - Disponible a partir de Studio 2021.10.4.
2 - El evento StartDebug realiza un seguimiento del robot de destino que ejecutó la operación: el robot local (Local) o un robot remoto (Orchestrator para la conexión de robots sin supervisión, Remote para la conexión de máquinas remotas).
Utilizar los datos en Application Insights
Además de los escenarios de casos de uso descritos en la documentación oficial de Microsoft, puedes probar y crear consultas mediante Log Analytics en el Azure Monitor de su instancia de Azure Insights. Para ver todos los datos posibles de un evento, puedes crear una consulta simple que explore todas sus apariciones en el rango de tiempo predefinido. Por ejemplo:
customEvents
| where name == "StudioStarted"customEvents
| where name == "StudioStarted"En la siguiente tabla encontrarás ejemplos de consultas de telemetría y una descripción de cada una de ellas. También puedes consultar la lista de problemas conocidos.
|
Evento |
Ejemplo de consulta |
Descripción de la consulta |
|---|---|---|
|
StudioStarted Se inicia Studio |
customEvents | where name == "StudioStarted" | where timestamp >= startofday(ago(30d)) and timestamp <= endofday(ago(1d)) | summarize count(name) by bin(timestamp, 1d) | order by timestamp desc |
Número de veces al día que se ha abierto Studio en los últimos 30 días, sin contar el día actual. |
|
StudioClosed Se cierra Studio |
customEvents | where name == "StudioClosed" | where timestamp >= startofday(ago(30d)) and timestamp <= endofday(ago(1d)) | summarize count(name) by bin(timestamp, 1d) | order by timestamp desc |
Número de veces al día que se ha cerrado Studio en los últimos 30 días, sin contar el día actual. |
|
StudioClosed Se cierra Studio |
customEvents | where name == "StudioClosed" | where timestamp >= startofday(ago(30d)) and timestamp <= endofday(ago(1d)) | extend TotalSessionTimeInSeconds = tostring(customDimensions.TotalSessionTimeInSeconds) | extend SessionId = tostring(parse_json(tostring(customDimensions.Context)) .SessionId) | summarize AvgSessionTime_inMinutes = round(avg(todouble(TotalSessionTimeInSeconds))/60,2) by bin(timestamp, 1d) | order by timestamp desc |
Duración media (en minutos redondeados a dos decimales) de la sesión diaria de los últimos 30 días, sin contar el día actual. |
|
Abrir proyecto Se abre un proyecto |
customEvents | where name == "OpenProject" | where timestamp >= startofday(ago(30d)) and timestamp <= endofday(ago(1d)) | summarize count(name) by bin(timestamp, 1d) | order by timestamp desc |
Número de veces al día que se ha abierto un proyecto en los últimos 30 días, sin contar el día actual. |
|
Nuevo proyecto Se crea un proyecto |
customEvents | where name == "NewProject" | where timestamp >= startofday(ago(30d)) and timestamp <= endofday(ago(1d)) | extend ActionArgs = tostring(customDimensions .ActionArgs) | where ActionArgs != "" | summarize count(name) by ActionArgs, bin(timestamp, 1d) | order by timestamp desc |
Número y tipo de proyectos que se han creado en los últimos 30 días, sin contar el día actual. |
|
StartDebug El proyecto se ejecuta o se depura/El archivo se ejecuta o se depura |
customEvents | where name == "StartDebug" | where timestamp >= startofday(ago(30d)) and timestamp <= endofday(ago(1d)) | extend RunTarget = tostring(customDimensions .RunTarget) | summarize count(name) by RunTarget, bin(timestamp, 1d) | order by timestamp desc |
Número de ejecuciones que se han iniciado y para qué objetivo en los últimos 30 días, sin contar el día actual. |
|
Designer_RunTo Ejecutar en esta actividad está en ejecución |
customEvents | where name == "Designer_RunTo" | where timestamp >= startofday(ago(30d)) and timestamp <= endofday(ago(1d)) | summarize count(name) by bin(timestamp, 1d) | order by timestamp desc |
Cuántas veces se ha ejecutado Ejecutar en esta actividad en los últimos 30 días, sin contar el día actual. |
|
Publicar proyecto Se publica un proyecto |
customEvents | where name == "PublishProject" | where timestamp >= startofday(ago(30d)) and timestamp <= endofday(ago(1d)) | summarize count(name) by bin(timestamp, 1d) | order by timestamp desc |
Cuántos proyectos se han publicado en los últimos 30 días, sin contar el día actual. |
|
PackageAdded El paquete de actividad está instalado |
customEvents | where name == "PackageAdded" | where timestamp >= startofday(ago(30d)) and timestamp <= endofday(ago(1d)) | extend ActionArgs = tostring(customDimensions. ActionArgs) | summarize count(name) by ActionArgs, bin(timestamp, 1d) | order by timestamp desc |
Número y nombre de los paquetes que se han instalado en los últimos 30 días, sin contar el día actual. |
|
S.Activities.ActivityAdded La actividad se añade a un proyecto |
customEvents | where name == "S.Activities.ActivityAdded" | where timestamp >= startofday(ago(30d)) and timestamp <= endofday(ago(1d)) | extend ActivityType = tostring(customDimensions. ActivityType) | extend PackageName = tostring(customDimensions.PackageName) | extend PackageVersion = tostring(customDimensions.PackageVersion) | summarize count(name) by ActivityType, PackageName, PackageVersion, bin(timestamp, 1d) | order by timestamp desc |
Número de actividades que se han añadido en los últimos 30 días, sin contar el día actual. Incluye el nombre y la versión del paquete del que procede cada actividad.
3 |
|
S.Activities.PropertyChanged El destino se indica en la actividad Automatización de IU |
customEvents | where name == "S.Activities.PropertyChanged" | where timestamp >= startofday(ago(30d)) and timestamp <= endofday(ago(1d)) | extend ActivityType = tostring(customDimensions.ActivityType) | extend PropertyName = tostring(customDimensions.PropertyName) | summarize count(name) by ActivityType, PropertyName, bin(timestamp, 1d) | order by timestamp desc |
Número de veces que se han cambiado las propiedades de las actividades utilizadas en los últimos 30 días, sin contar el día actual. Incluye los nombres de las actividades y el nombre de cada propiedad que se ha modificado. |
En la siguiente tabla se enumeran los parámetros adicionales que se incluyen de forma predeterminada en los eventos.
|
Parámetro |
Descripción |
Representación en la consulta (en un evento seleccionado) |
|---|---|---|
|
customDimensions |
Colección detallada de datos y parámetros relacionados con cada evento. |
customEvents | where name == "StudioStarted" | extend customDimensions |
|
Context |
Parte de la colección customDimensions que gestiona los detalles del proyecto, incluidos el perfil, el ID de usuario, el tipo de licencia, el tipo de robot y el ID de sesión. |
customEvents | where name == "StudioStarted" | extend Context = parse_json(customDimensions.Context) |
|
Entorno |
Parte de la colección customDimensions que consta del nombre de la máquina, la versión del sistema operativo y el nombre de usuario. |
customEvents | where name == "StudioStarted" | extend Environment = parse_json(customDimensions.Environment) |
Log Analytics te permite ampliar de manera explícita cada tipo de dato que forma parte de los parámetros mencionados para que sirva de filtro o se utilice como elemento adicional de resumen. Para ello, haz clic en el icono de tres puntos situado junto a un elemento de datos del registro y, a continuación, elige ampliar los datos o utilizarlos como filtro.
Consulta la siguiente tabla para ver ejemplos de ampliación o filtrado de datos.
|
Ejemplo de datos |
Representación en la consulta (en un evento seleccionado) |
|---|---|
|
ApplicationName (extend) |
customEvents | where name == "StudioStarted" | extend ApplicationName = tostring(customDimensions.ApplicationName) |
|
LicenseType (extend) |
customEvents | where name == "StudioStarted" | extend LicenseType = tostring(parse_json(tostring(customDimensions.Context)).LicenseType) |
|
OSVersion (filtro incluido) |
customEvents | where name == "StudioStarted" | where parse_json(tostring(customDimensions.Environment)).OSVersion == "Microsoft Windows NT 10.0.19043.0" |
|
CurrentLanguage (filtro incluido) |
customEvents | where name == "StudioStarted" | where parse_json(tostring(customDimensions.Context)).CurrentLanguage == "en" |
Problemas conocidos
- El evento NewProject se genera dos veces, primero cuando el usuario selecciona crear un nuevo proyecto en la Vista de Backstage de Studio, y de nuevo cuando el usuario hace clic en el botón Crear en el diálogo de nuevo proyecto. Para que el evento no se contabilice dos veces, debe incluirse un parámetro ActionArgs no vacío en las consultas, como en la consulta de la tabla de ejemplos.
- El evento PublishProject solo muestra los detalles de los proyectos publicados en Orchestrator.
- El evento S.Activities.ActivityAdded muestra una versión incorrecta del paquete.
El Analizador de flujo de trabajo es la herramienta que se utiliza para verificar si los proyectos cumplen las normas de desarrollo. Utilizando el archivo de control, las organizaciones pueden aplicar reglas personalizadas ajustadas a sus necesidades en todos los proyectos de una forma centralizada.
Observaciones
- El conjunto de reglas personalizadas se puede definir de antemano en un archivo independiente de tipo
.json, y puede entregarse a través de un ensamblado externo dll o un paquete de actividades personalizadas. Consulta más información sobre Crear reglas personalizadas para el Analizador de flujo de trabajo. - El archivo de control no puede proporcionar credenciales, lo que significa que no se admiten fuentes seguras.
- Si se aplica el conjunto de reglas personalizadas, los usuarios no pueden realizar modificaciones de las reglas del Analizador de flujo de trabajo.
- Si no se referenció o insertó un conjunto de reglas personalizadas en el archivo de control, se utilizan las reglas predeterminadas del Analizador de flujo de trabajo. Si no se menciona la sección "Analizador", no se aplica el control para el Analizador de flujo de trabajo. Si se menciona la sección, aunque esté vacía, la gestión de reglas se deshabilita en Studio.
- Al aplicar las reglas de control, los paquetes de actividades integrados de Studio o UiPath se deshabilitan de forma predeterminada, salvo que se indique lo contrario en el archivo de control o en el conjunto de reglas personalizado.
Aplicar reglas
uipath.policies.config:
-
Dirígete al conjunto de reglas ubicado en una de las siguientes rutas:
- en la máquina local;
- compartido en una máquina o un servidor de red identificable por la ruta UNC;
- en un almacenamiento de blobs compartido, identificable por la ruta http(s).
- Inserta el conjunto de reglas habilitando o deshabilitando reglas, mencionando sus ID, parámetros y niveles de error.
"Analyzer". Las reglas y los contadores deben dividirse en sus propias secciones como se ilustra a continuación:
{
"Analyzer": {
"AllowEdit": false,
"ReferencedRulesConfigFile": null,
"EmbeddedRulesConfig": {
"Rules": [
{
"Id": "ST-NMG-001",
"IsEnabled": false,
"Parameters": [{
"Name": "Regex",
"Value": null
}],
"ErrorLevel": "Error"
}
],
"Counters": [{
"Id": "ST-ANA-009",
"IsEnabled": true,
"Parameters": []
}]
}
}
}{
"Analyzer": {
"AllowEdit": false,
"ReferencedRulesConfigFile": null,
"EmbeddedRulesConfig": {
"Rules": [
{
"Id": "ST-NMG-001",
"IsEnabled": false,
"Parameters": [{
"Name": "Regex",
"Value": null
}],
"ErrorLevel": "Error"
}
],
"Counters": [{
"Id": "ST-ANA-009",
"IsEnabled": true,
"Parameters": []
}]
}
}
}|
Parámetros/Secciones |
Valores |
|---|---|
|
"AllowEdit" |
Si se establece en
true, los ajustes de control pasan como predeterminados, lo que permite al usuario introducir modificaciones en las reglas.
Si se establece en
false, no se pueden introducir modificaciones en las reglas.
Si no se añade el parámetro, los usuarios tienen limitaciones para editar las reglas de forma predeterminada. |
|
"ReferencedRulesConfigFile" |
|
|
"EmbeddedRulesConfig" |
Mantiene
"Rules" y "Counters" |
|
"Id" |
Rule ID, ex.
ST-NMG-001 |
|
"IsEnabled" |
true o false |
|
"Parameters" |
|
|
"Name" |
El nombre del parámetro escrito entre comillas. |
|
"Value" |
|
|
"ErrorLevel" |
Error, Warning, Info o Verbose.
|
|
"Counters" |
Contiene los parámetros para contadores: "Id", "IsEnabled", "Parameters"
1.
|
1: puesto que los contadores no tienen parámetros, usa [].
true, el usuario puede modificar las reglas disponibles en la ventana de configuración del Analizador de flujo de trabajo. Si se realizan cambios, estos son persistentes al reiniciar Studio.
%AppData%\UiPath.
Si se almacena externamente, la ruta al archivo de política debe definirse utilizando el Registro de Windows o un activo de Orchestrator:
Para definir la ruta del archivo utilizando el Registro de Windows:
- Abre el Editor de registro de la máquina en la que tengas instalado Studio.
- Localiza la siguiente clave de registro:
Computer\HKEY_CURRENT_USER\Software\UiPathy pulsa Intro. - En el Editor de registro, haz clic derecho y selecciona Nuevo > Valor de cadena. Escribe el nombre
GovernanceSourcepara el nuevo valor. ¡No utilices otro nombre para el valor! - Haz doble clic en la cadena
GovernanceSourcepara editar. En el campo Datos de valor añade la ruta al archivouipath.policies.configy haz clic en Aceptar.- Si el archivo de política se almacena localmente, un ejemplo para este campo sería
C:\policies\uipath.policies.config. - Si el archivo de política está almacenado en un servidor, un ejemplo para este campo sería
192.168.1.1\policies\uipath.policies.config.
- Si el archivo de política se almacena localmente, un ejemplo para este campo sería
La clave de registro debe tener esta forma:
Para definir la ruta del archivo utilizando un activo de Orchestrator:
- En Orchestrator, selecciona Tenant > Carpetas y añade una carpeta nueva con el nombre uipath.settings.config.
- Asigna los usuarios para aplicar la política de control a la carpeta.
-
En la carpeta uipath.settings.config crea un activo nuevo y configúralo del siguiente modo:
- Nombre del activo: uipath.studio.governancesource.
- Tipo: texto.
-
Valor global: selecciona esta opción e introduce la ruta completa al archivo uipath.policies.config en el cuadro de texto.
Opcionalmente, puedes aplicar políticas diferentes para usuarios distintos añadiendo valores por usuario con rutas a distintos archivos.
- En Orchestrator, selecciona Tenant > Carpetas y añade una carpeta nueva con el nombre uipath.settings.config.
- Asigna los usuarios para aplicar la política de control a la carpeta.
-
En la carpeta uipath.settings.config crea un activo nuevo y configúralo del siguiente modo:
- Nombre del activo: uipath.studio.governancepolicy.
- Tipo: texto.
-
Valor global: selecciona esta opción y pega todo el contenido del archivo uipath.policies.config en el cuadro de texto.
Opcionalmente, puedes aplicar políticas diferentes a usuarios distintos añadiendo valores por usuario y pegando distintos parámetros.
Nota:- Enforcing a governance policy using an Orchestrator asset that references the file path or holds the contents of the file requires Orchestrator v2020.10 or later with modern folders.
- Los usuarios deben iniciar sesión en su cuenta en Studio para recibir políticas por usuario.
Cuando se define una política, esta se aplica después de reiniciar Studio.
Aparece un mensaje en la ventana de configuración del Analizador de flujo de trabajo, en la ventana Enviar comentarios, en la pestaña Configuración de la vista Backstage, y en la ventana Gestionar paquetes.
Studio aplica la política de control utilizando el siguiente orden de prioridad: Automation Ops > uipath.studio.governancepolicy > uipath.studio.governancesource > Clave de registro > archivo local.
Si la política de control se elimina para el usuario, la configuración que se aplicó a través del archivo de control persiste como configuración predeterminada. Sin embargo, ahora el usuario puede modificar los ajustes que estaban restringidos cuando regía la política de control.
- Generar el archivo de control
- Configura el archivo de control
- Versión de archivo y etiqueta de archivo
- Perfiles de Studio
- Configuraciones que los usuarios no pueden configurar desde Studio
- Ubicaciones de plantilla disponibles
- Uso de orígenes del paquete
- Configuración del panel Actividades (solo en StudioX)
- Configuración del control de origen
- Configuración de Studio
- Enviar datos de uso de Studio a tu organización
- Reglas del analizador de flujo de trabajo
- Aplica la política de control
- Usar un archivo local
- Usar un archivo externo
- Usar un activo de Orchestrator
- Aplicar y preferencia