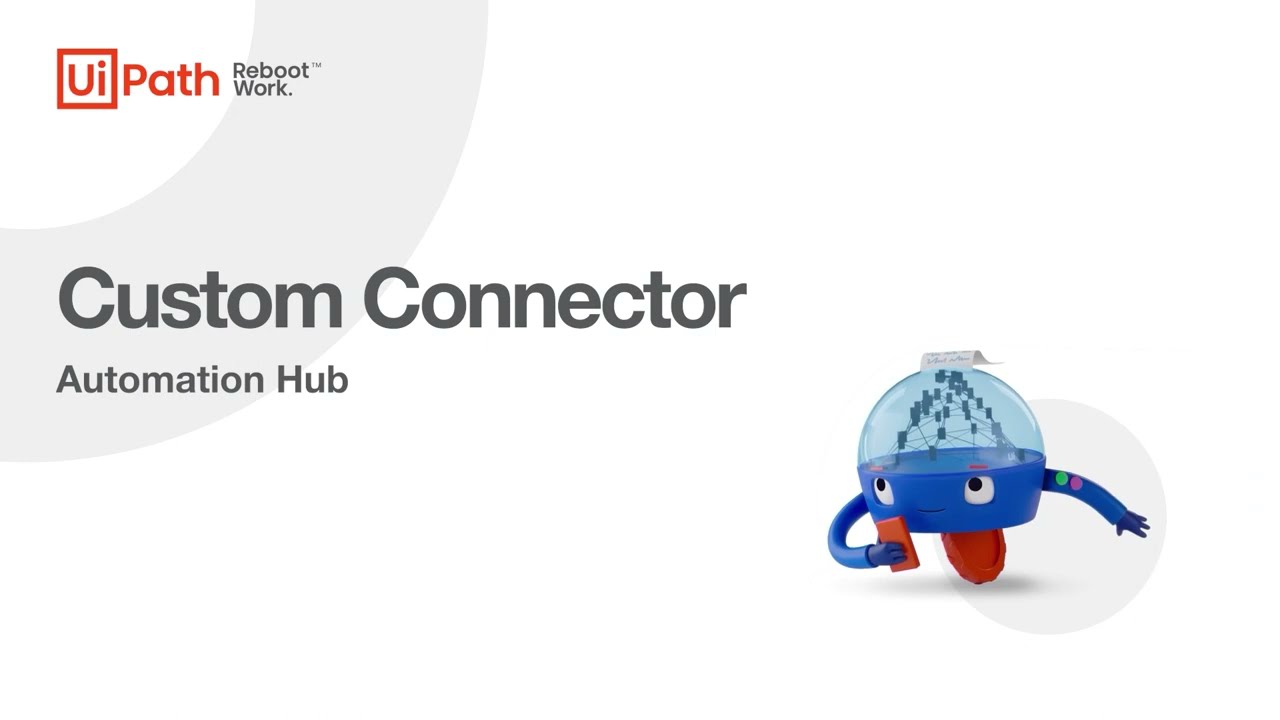- Open API
- Introduction to Automation Hub API
- Generate your Token from Automation Hub
- Input for Automation Pipeline
- Input for Submission Type
- Input for Phase
- Input for Status
- Input for Phase and Status Update
- Input for Business Unit
- Input for Applications
- Input for Category
- Input for Cost Benefit Analysis
- Input for High Level Assessment
- Input for Detailed Assessment
- Input for Automation Idea Creation Date
- Input for Users
- Input for User Status
- User Status Table
- Input for Collaborators
- Output Dictionary
- Automation Hub Open API Power Query Data Parsing
- Automation Hub Custom Connector

Automation Hub API Guide
PREVIEWAutomation Hub Custom Connector
The Custom Connector for Automation Hub helps you ease up the process of building robots or workflows that interact with the Automation Hub Open API. This custom Automation Hub connector is based on the Integration Service Connection Builder.
The image below is a small representation of the steps you need to perform to start using the connector:
To start using your custom connector, go to the Integration Service on the Automation Cloud Organization where you are planning to use the Connector.
- On the Connectors tab, select Add a new
Connector.
- Select Start from an API definition, and
provide the API definition:
- From a local file – Upload a
Postman or Swagger collection (Download the connector
now or later from Automation Hub Explore
Components area and upload the zip file.)
- From a local file – Upload a
Postman or Swagger collection (Download the connector
now or later from Automation Hub Explore
Components area and upload the zip file.)
- Select Continue.
- In the Confirm import window, you can:
- Change the Provider name,Application name, and Connector name
- Modify the resources you want
to use in your custom connector. All available resources are automatically
selected; unselect the ones you wish to exclude.
- Use the Search
bar to look for a specific resource.
- Use the Search
bar to look for a specific resource.
- Select Create.
- The Settings window is now displayed.
- In the Info tab you can configure the
following fields:
- Connector prefix – for
example,
documentation. This is reflected in your connector key. - Provider name – Enter a provider name.
- Application name – Enter an application name.
- API type – This field is disabled by default, as only REST is currently supported.
- Display name – This is the name of your connector, as it'll appear in the Connector catalog.
- Description – Enter a description for your connector.
- Icon – Select Browse to upload an image from your computer.
- Connector prefix – for
example,
- Catalog preview displays how your custom connector will appear in the Integration Service connector catalog.
- Select Save.
- To verify the connection, select on the top right
button Not connected and then select Add connection.
- A popup window opens. You need to enter your
Automation Hub Open API token and app key (generated from Automation Hub). Select
Connect.
- On the top right of the webpage, a
Connected message is displayed. To publish your connector, select on
Publish.
To use the custom connector in Studio Web, follow the steps below:
- Access Studio Web by selecting the Studio icon in the left side of the webpage in Automation CloudTM .
- Select New project and enter a Name for the project, and select How to start the automation.
- Select Add activity by selecting on the green icon.
- In the new popup window, search for connector
builder and you can choose from six activities with existing operations:
- Get Record
Download Documents - Insert Record
Add Users Add Collaborators Edit User Post Documents Submit CoE Idea (legacy) Submit Employee Driven Idea (legacy) Submit Idea from Schema Submit Process Mining Idea Update Tags Update Media Update StatusAdd Users Add Collaborators Edit User Post Documents Submit CoE Idea (legacy) Submit Employee Driven Idea (legacy) Submit Idea from Schema Submit Process Mining Idea Update Tags Update Media Update Status- Update Record
- Delete Record
- List Records
GET App Inventory GET Automation Pipeline GET Automations GET Automation Store GET Automation Store Reviews GET Categories GET Collaborators GET Components GET Components from Ideas GET Cost Benefit Analisys GET Idea from Schema GET Scema for Idea GET Documents GET Roles GET UsersGET App Inventory GET Automation Pipeline GET Automations GET Automation Store GET Automation Store Reviews GET Categories GET Collaborators GET Components GET Components from Ideas GET Cost Benefit Analisys GET Idea from Schema GET Scema for Idea GET Documents GET Roles GET Users- List All Records
GET App Inventory GET Automation Pipeline GET Automations GET Automation Store GET Automation Store Reviews GET Categories GET Collaborators GET Components GET Components from Ideas GET Cost Benefit Analisys GET Idea from Schema GET Scema for Idea GET Documents GET Roles GET UsersGET App Inventory GET Automation Pipeline GET Automations GET Automation Store GET Automation Store Reviews GET Categories GET Collaborators GET Components GET Components from Ideas GET Cost Benefit Analisys GET Idea from Schema GET Scema for Idea GET Documents GET Roles GET Users - Get Record
- Select the new activity tab to expand, and use the connector and the Object
you want to query.
- The output represents the response that comes down from the Automation Hub API.
- Open Studio Desktop.
- Select Manage Packages from Studio Toolbar and install the Connector Builder activity pack.
- Open a main workflow and drag the Connector Builder Scope activity.
- Select Configure
- Select the Automation Hub - Open API connector.
- Select Save and now you can add some of the existing operations from the connector builder.
- After selecting the operation, select the connection ID and the Object you want to query.
- The output represents the response that comes down from the Automation Hub API.
Automation Hub Custom Connector Demo Below, you can see a video demonstration of the steps described in this article.