- Notes de publication
- Démarrage
- Paramétrage et configuration
- Projets d'automatisation
- À propos de la publication de projets d'automatisation
- Conception d'automatisations
- Gérer les package d’activités
- Configuration des paramètres du projet d'activité
- Signature de paquets
- Gouvernance
- Import des entités
- Modern Design Experience
- Lier un projet à une idée dans Automation Hub
- Utilisation du gestionnaire de données
- Dépendances
- Types de workflows
- Comparaison de fichiers
- Meilleures pratiques d'automatisation
- Intégration du contrôle de code source
- Débogage
- L'outil de diagnostic (Diagnostic Tool)
- Analyseur de workflow
- À propos de l'analyseur de workflow
- ST-NMG-001 - Convention d'affectation de noms des variables
- ST-NMG-002 - Convention d'affectation de noms des arguments
- ST-NMG-004 - Duplication du nom complet
- ST-NMG-005 - La variable remplace une autre
- ST-NMG-006 - La variable remplace l'argument
- ST-NMG-008 - Longueur de variable dépassée
- ST-NMG-009 - Ajouter un préfixe aux variables DataTable
- ST-NMG-011 - Ajouter un préfixe aux arguments Datatable
- ST-NMG-012 - Valeurs par défaut de l'argument
- ST-NMG-016 : longueur d'argument dépassée
- ST-DBP-002 - Nombre élevé d'arguments
- ST-DBP-003 - Bloc d'interception vide
- ST-DBP-007 - Plusieurs couches de l'organigramme
- ST-DBP-020 - Propriétés de sortie non définies
- ST-DBP-023 : Workflow vide
- ST-DBP-024 - Vérification de l’activité de persistance
- ST-DBP-025 - Condition préalable à la sérialisation des variables
- ST-DBP-026 - Utilisation de l’activité Délai
- ST-DBP-027 - Pratiques exemplaires de persistance
- ST-DBP-028 - Condition préalable à la sérialisation des arguments
- ST-MRD-002 - Valeurs par défaut des noms d'activités
- ST-MRD-004 - Activités inaccessibles
- ST-MRD-005 - Séquences redondantes
- ST-MRD-007 - Clauses If imbriquées
- ST-MRD-008 - Séquence vide
- ST-MRD-009 - Activités profondément imbriquées
- ST-MRD-011 - Utilisation de la ligne d'écriture
- ST-MRD-017 - Incomplet si (Incomplete If)
- ST-USG-005 - Arguments d'activité codée en dur
- ST-USG-009 - Variables inutilisées
- ST-USG-010 - Dépendances inutilisées
- ST-USG-014 - Restrictions sur les paquets (Package Restriction)
- ST-USG-020 - Nombre minimum de messages consignés
- ST-USG-024 - Non utilisé, sauvegardé pour plus tard (Unused Saved for Later)
- ST-USG-025 - Utilisation abusive de la valeur enregistrée (Saved Value Misuse)
- ST-USG-026 - Restrictions d'activité (Activity Restrictions)
- ST-USG-027 - Packages requis
- ST-USG-028 - Restreindre l'invocation des modèles de fichier
- ST-USG-027 - Balises requises
- ST-USG-034 – URL Automation Hub
- Variables
- Arguments
- Noms d'espace importés
- Enregistrement
- Éléments de l'interface utilisateur
- À propos des éléments d'interface utilisateur
- Propriétés des activités de l'interface utilisateur
- Exemple d'utilisation des méthodes de saisie
- Méthodes de sortie ou de capture de données d'écran
- Exemple d'utilisation de méthodes de sortie ou de capture de données d'écran
- Génération de tables à partir de données non structurées
- Capture relative de données
- Flux de contrôle
- Sélecteurs
- Réf. d’objets
- Capture de données
- Automatisation des images et des textes
- À propos de l'automatisation des images et des textes
- Activités liées à la souris et au clavier
- Exemple d'utilisation de l'automatisation de la souris et du clavier
- Les activités de type texte
- Exemple d'utilisation d'automatisation de texte
- Activités de type OCR
- Activités de type image
- Exemple d'utilisation de l'automatisation d'image et d'OCR
- Automatisation des technologies Citrix
- Automatisation de RDP
- Automatisation de Salesforce
- Automatisation SAP
- Automatisation VMware Horizon
- Journalisation
- Outil ScreenScrapeJavaSupport
- Protocole Webdriver
- Test Studio
- Extensions
- Résolution des problèmes
- À propos de la résolution des problèmes
- Prise en charge et limitations de Microsoft App-V
- Résolution des problèmes rencontrés avec Internet Explorer x64
- Problèmes rencontrés avec Microsoft Office
- Identification des éléments d'IU dans PDF avec options d'accessibilité
- Réparation de la prise en charge d'Active Accessibility
- Automatisation des applications exécutées sous un autre utilisateur Windows
- La validation des projets volumineux hérités depuis Windows prend plus de temps que prévu

Guide de l’utilisateur de Studio
Interface utilisateur
L’interface Studio contient plusieurs panneaux permettant d’accéder facilement à des fonctionnalités spécifiques. Ils peuvent être ancrés, faire office de fenêtres flottantes. Vous pouvez activer l’option Masquer automatiquement (Auto Hide) depuis la liste déroulante.
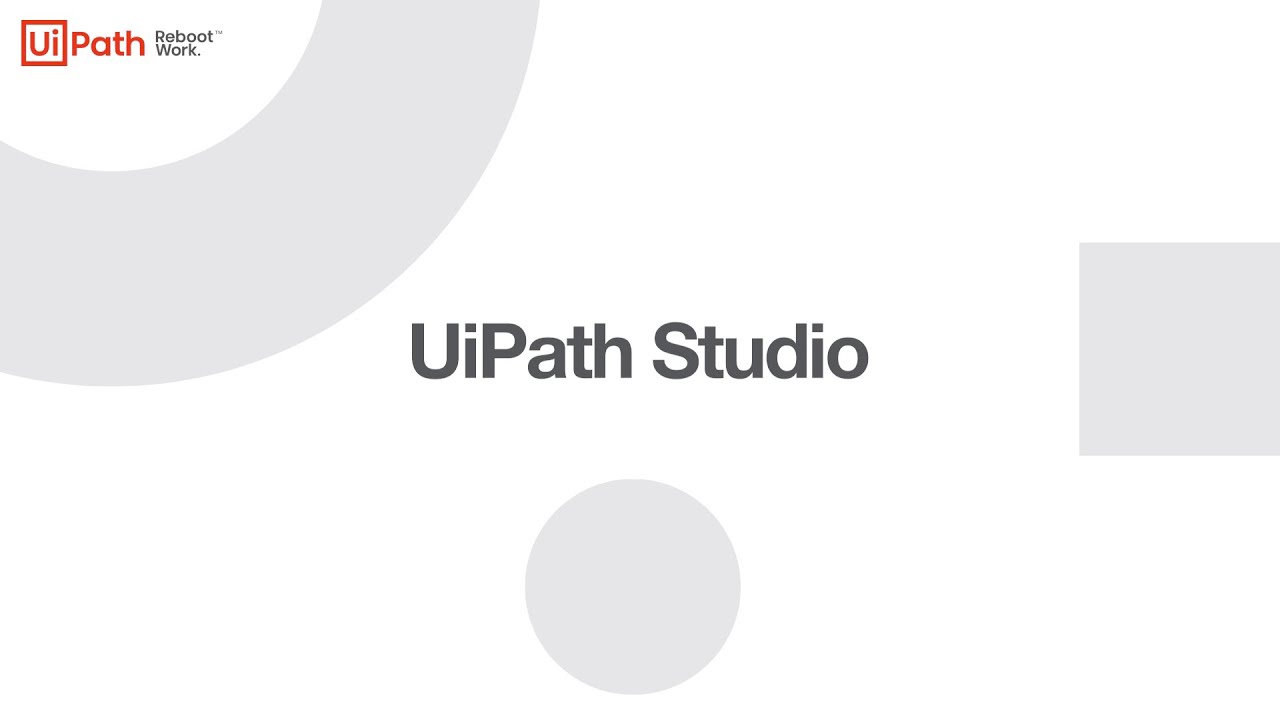
|
No. |
Nom |
Description |
|---|---|---|
|
1 |
Accédez aux trois principaux espaces de Studio :
| |
|
2 |
| |
|
3 |
Créez votre automatisation en gérant les activités ajoutées au fichier de workflow actuel. | |
|
4 |
Recherchez dans votre projet à l’aide des barres de recherche disponibles : | |
|
5 |
Gérer les variables. | |
|
6 |
Gérez les arguments. | |
|
7 |
Gérez les espaces de noms importés. | |
|
8 |
Affichez le contenu de votre projet actuel, gérez des fichiers, des dossiers et des dépendances, et ajustez les paramètres du projet. | |
|
9 |
Consultez toutes les activités disponibles et ajoutez des activités à votre automatisation. | |
|
10 |
Utilisez des workflows pré-construits et ajoutez vos propres automatisations réutilisables. | |
|
11 |
Consultez et configurez les propriétés d’une activité sélectionnée. | |
|
12 |
Gérez les données de votre projet. | |
|
13 |
Consultez la hiérarchie du workflow actuel et tous les nœuds disponibles. | |
|
14 |
Créer et réutiliser des taxonomies d’interface utilisateur à l’intérieur et à travers les projets. | |
|
15 |
Affichez les informations relatives à l'automatisation des tests. | |
|
16 |
Affichez la sortie des activités Message du journal et ligne d’écriture, les informations d’état concernant l’exécution de votre projet, les erreurs générées par les packages d’activités, et plus encore. | |
|
17 |
Consultez tous les endroits où un élément est référencé dans votre projet. | |
|
18 |
Affichez toutes les erreurs générées lors de l’exécution de l’analyseur de workflow. | |
|
19 |
Gérez les points d’arrêt ajoutés au projet. | |
|
20 |
Consultez les informations d’état et gérez la connexion Orchestrator et l’intégration du contrôle de code source. |
Le ruban est facile à utiliser et peut être réduit ou agrandi en cliquant sur le bouton Réduire / Développer (Minimize / Expand)  . Il présente les trois onglets suivants :
. Il présente les trois onglets suivants :
- Accueil - créez et ouvrez des projets, configurez Studio, ou accédez à l’aide et aux informations de licence dans le mode Backstage de Studio.
-
Conception (Design) : ajoutez des séquences, des organigrammes et des machines à états à votre projet, installez et gérez les paquets d'activités, créez des interactions avec les éléments d'IU, exportez des workflows dans Excel, puis publiez votre tâche dans Orchestrator ou dans les flux personnalisés. Gardez à l'esprit que les assistants et UI Explorer ne sont pas visibles dans le Ruban (Ribbon), sauf si vous installez le paquet
UiPath.UIAutomation.Activities. -
Déboguer (Debug) : déboguez votre workflow, tout en utilisant les outils de débogage pour définir des points d'arrêt, surveiller l'exécution des activités étape par étape et ajuster la vitesse de débogage. Ouvrez les journaux pour afficher les détails concernant l'exécution et les modifications apportées au projet. Pour plus d'informations sur le débogage, consultez la page À propos du débogage.
Remarque : les fichiers qui ne sont pas créés lors de l'exécution du projet d'automatisation passent en lecture seule lorsqu'ils sont publiés dans Orchestrator. Si votre processus métier vous oblige à écrire un fichier spécifique à un moment donné, veillez à le créer lors de la conception du projet.
Envoyer des commentaires
Il existe deux types de commentaire que vous pouvez envoyer directement depuis Studio : Soumettre une idée pour le produit (Submit an idea for the product) ou Signaler un bogue (Report a bug). Les deux sont accessibles depuis le ruban en cliquant sur l'icône  .
.
La fonction Envoyer des commentaires (Send Feedback) doit être utilisée uniquement pour envoyer des commentaires anonymes à l'équipe produit. Pour contacter notre équipe d'assistance technique, veuillez utiliser le formulaire Contacter le support technique.
Fournissez les informations suivantes, puis cliquez sur Soumettre :
- À partir du menu déroulant Je veux, choisissez soit Soumettre une idée pour le produit ou Signaler un bug.
- Dans le menu déroulant Pour, choisissez soit UiPath Activities, UiPath Studio, UiPath Robot, UiPath Orchestrator ou UiPath Assistant.
- Depuis le menu À quel point est-ce important pour vous, choisissez Bon à avoir, Important, ou Critique.
- Dans le champ Objet (Subject), ajoutez un titre court.
- Ajoutez une description détaillée et joignez jusqu’à 6 images, vidéos ou fichiers texte, d’une taille inférieure à 10 Mo. Le seuil d’envoi des commentaires est de 3 messages dans un laps de temps de 5 minutes.
Help
Cliquez sur l’icône Aide pour accéder rapidement aux ressources qui sont également disponibles dans l’onglet Aide en mode Backstage, comme illustré ci-dessous :
C’est la vue que vous voyez lorsque vous ouvrez Studio pour la première fois. Vous pouvez également y accéder en cliquant sur Accueil dans le coin supérieur gauche de la fenêtre. Ici, vous pouvez créer et ouvrir des projets, configurer Studio, ou accéder à l’aide et aux informations sur la licence.
Les boutons et onglets suivants sont disponibles sur cette page :
-
Ouvrir (Open) : recherchez un projet d'automatisation local et ouvrez-le. Par défaut, les projets sont créés dans C:\Users\<current_user>\Documents\UiPath.
Remarque : les projets situés dans des dossiers réseau pour lesquels votre utilisateur dispose uniquement d'autorisations de lecture ne peuvent pas être ouverts dans Studio. Nous vous recommandons d’utiliser des systèmes de contrôle de code source pour collaborer sur des projets. - Fermer (Close) : permet de fermer le projet d'automatisation actuellement ouvert.
- Démarrer (Start) : crée un nouveau projet d’automatisation ou ouvre des projets récemment ouverts. Vous pouvez créer un nouveau projet à partir de modèles prédéfinis ou ouvrir un projet sur lequel vous avez récemment travaillé. Les projets peuvent être épinglés ou supprimés de la liste Ouvrir des projets récents (Open Recent), qui affiche la description, l'infrastructure cible, le langage utilisé pour les expressions, ainsi que la source du projet (référentiel local, Studio Web ou GIT/SVN/TFS) pour chaque projet. En survolant avec la souris une entrée de la liste Ouvrir des projets récents (Open Recent), vous pouvez afficher le chemin d'accès au fichier
project.jsonainsi que la date à laquelle le projet a été ouvert pour la dernière fois. - Modèles - Créez un nouveau projet basé sur un modèle. Dans cet onglet, vous pouvez afficher tous les modèles de projet disponibles, les rechercher et les filtrer par source. Pour plus d’informations, consultez Modèles de projet.
- Équipe : gérez l'intégration du contrôle de code source pour le projet d’automatisation.
-
Outils (Tools) : accédez aux outils qui améliorent votre expérience avec Studio.
- Sélectionnez l'onglet Applications (Apps) pour UI Explorer, l'outil de mise à jour groupée des dépendances de projets et l'outil de réparation pour Microsoft Office.
- Sélectionnez l'onglet Extensions UiPath (UiPath Extensions) pour installer ou désinstaller les extensionssuivantes : Chrome, Firefox, Edge, Java, Silverlight, Citrix, Windows Remote Desktop, VMware Horizon, Excel Add-in et SAP Solution Manager.
- Sélectionnez l'onglet Plug-ins ( Plugins ) pour activer ou désactiver les plug-ins de contrôle de code source et d'automatisation de test .
- Paramètres - Modifiez l’apparence et la sensation de Studio, définissez les préférences globales et gérez les sources de packages d’activités. Pour plus d’informations, consultez Configurer les paramètres Studio.
-
Aide (Help) - vous dirige vers la documentation du produit, les notes de publication, les ressources en ligne, le Forum de la communauté (Community Forum) et l'Académie RPA (RPA Academy).
Ici, vous pouvez également suivre un rapide tutoriel pour apprendre les bases de la création, de la publication et de l'exécution des automatisations.
Remarque : pour vous assurer que le tutoriel se termine avec succès, nous vous recommandons de le suspendre avant d'apporter des modifications au flux de travail en dehors de celles mises en évidence dans ses différentes étapes.Les informations concernant la version et l'installation des produits, la disponibilité des licences, le canal de mise à jour et l'ID de périphérique sont également disponibles dans l'onglet Aide (Help), avec un bouton Copier les informations (Copy Info) pour copier rapidement les informations dans le Presse-papiers.
La Palette de commandes (Command palette) est ouverte à l'aide des raccourcis clavier Ctrl + Maj + P, F3 ou en cliquant sur le bouton de recherche. Elle contient les barres de recherche Ajouter une activité (Add activity), Recherche universelle (Universal search), Accéder au fichier (Go to file) et Accéder à l'activité (Jump to activity).
 à l'intérieur d'une étendue d'activité et notez que la Palette de commandes propose des suggestions d'activités qui correspondent à l'étendue actuelle. La prise en charge de cette fonctionnalité est déployée par étapes dans les packages d'activités officiels. Consultez régulièrement les notes de publication.
à l'intérieur d'une étendue d'activité et notez que la Palette de commandes propose des suggestions d'activités qui correspondent à l'étendue actuelle. La prise en charge de cette fonctionnalité est déployée par étapes dans les packages d'activités officiels. Consultez régulièrement les notes de publication.
La barre de recherche Ajouter une activité (Add activity) est ouverte à l'aide du raccourci clavier Ctrl + Maj + T. Vous pouvez rechercher des activités dans les paquets installés et les ajouter après l'activité sélectionnée dans le fichier. La barre affecte automatiquement les raccourcis clavier aux cinq premiers résultats et mémorise également vos résultats précédents.
Cliquez sur l'icône  en haut ou en bas d'une activité d'une séquence pour ouvrir la barre de recherche Ajouter une activité (Add activity).
en haut ou en bas d'une activité d'une séquence pour ouvrir la barre de recherche Ajouter une activité (Add activity).
Si l'option Activer les suggestions d'activités d'IA ( Enable AI activity suggestions ) dans les paramètres de conception de Studio est sélectionnée, un service UiPath AI analyse l'emplacement dans le workflow où vous avez ouvert la barre de recherche Ajouter une activité (Add activity) et suggère les activités que vous pouvez ajouter ensuite en fonction du contexte actuel. S'il n'y a pas de contexte (par exemple, si vous appuyez sur Ctrl + Maj + T alors qu'aucune activité n'est sélectionnée dans le panneau Concepteur (Designer), les suggestions d'activités ne sont pas fournies.
La barre de recherche universelle vous permet de trouver des extraits, des activités, des variables, des arguments, des importations, des dépendances du projet et des fichiers dans votre projet actuel. Les recherches affichent les résultats de tous les fichiers de flux de travail, y compris les fichiers fermés.
|
Option |
Raccourci |
Description |
|---|---|---|
|
Fichier actuel |
Ctrl + 1 |
Répertorie les résultats du fichier actuellement ouvert, qui correspondent à la requête de recherche. |
|
Tous les fichiers |
Ctrl + 2 |
Répertorie les résultats trouvés dans tous les fichiers faisant partie du projet actuel, qui correspondent à la requête de recherche. |
|
Activités (Activities) |
Ctrl + 3 |
Répertorie les résultats des activités qui correspondent à la requête de recherche. |
|
Variables |
Ctrl + 4 |
Recherche des variables dans le projet actuel, qui correspondent à la requête de recherche. |
|
Arguments |
Ctrl + 5 |
Recherche les arguments définis dans le projet, qui correspondent à la requête de recherche. |
|
Importations |
Ctrl + 6 |
Recherche les espaces de noms importés dans le projet, qui correspondent à la requête de recherche. |
|
Fichiers projet |
Ctrl + 7 |
Recherche les fichiers, faisant partie du projet actuel, qui correspondent à la requête de recherche. |
|
Dépendances |
Ctrl + 8 |
Répertorie les résultats trouvés dans les dépendances installées dans le projet. |
|
Extraits |
Ctrl + 9 |
Recherche les fichiers d'extraits qui correspondent à la requête de recherche. |
Les résultats de la recherche sont conservés jusqu'à la prochaine ouverture de la barre de recherche si vous utilisez Recherche universelle (Universal search) ou Ajouter une activité (Add activity). Pour Accéder au fichier (Go to file) et Accéder à l'activité (Jump to activity), la requête de recherche précédente n'est pas conservée.
Double-cliquez sur une activité ou appuyez sur Entrée (Enter) pour l'ajouter au fichier actuellement ouvert. À l'aide des mêmes commandes, vous pouvez ouvrir les fichiers sous la catégorie Tous les fichiers (All Files) ou Fichiers projet (Project Files) ou cibler les résultats de la recherche souhaités.
Les valeurs par défaut des arguments d’un processus à l’intérieur de l’activité Appeler le flux de travail (Invoke Workflow) ne peuvent pas être consultées avec la Recherche universelle (Universal Search).
.xaml sont ouverts dans le panneau Concepteur de Studio, tandis que d'autres fichiers, tels que des captures d'écran ou des fichiers Excel, sont ouverts avec leur application par défaut respective sur votre machine. Double-cliquez sur ou appuyez sur Entrée pour ouvrir un fichier.
dci dans la barre Activités (Activities), l'activité Double Click Image sera renvoyée.
La barre de recherche Accéder à l'activité (Jump to activity) de la Palette de commandes (Command Palette) aide à trouver et à mettre en évidence des activités spécifiques dans les workflows importants. Vous pouvez y accéder à l'aide du raccourci clavier Ctrl + J (Ctrl + J) ou en utilisant les raccourcis F3 (F3) ou Ctrl + Maj + P (Ctrl + Shift + P) et en sélectionnant Accéder à l'activité (Jump to activity).
.xaml actuellement activé dans le panneau Concepteur (Designer).
Entrez le nom complet ou l'espace de noms d'une activité, par exemple Affecter (Assign). Utilisez les flèches du clavier pour sélectionner l'activité et appuyez sur Entrer pour l'activer dans le panneau Concepteur (Designer).
Les activités dans la barre Accéder à l'activité (Jump to activity) sont organisées dans l'ordre suivant : activités du conteneur, parentes et enfants.
Le panneau Concepteur (Designer) affiche votre projet d'automatisation actuel, permet d'y apporter des modifications et de fournir un accès rapide aux variables, arguments et importations.
Il est possible de naviguer dans un diagramme en double-cliquant sur l'activité à consulter. Le chemin est affiché comme fil d'Ariane dans l'en-tête du panneau Concepteur (Designer). Notez que lorsque vous utilisez plusieurs affichages à des échelles différentes, il est possible que le texte dans le champ d'entrée faisant partie de certaines activités soit incorrectement affiché.
Les activités peuvent être copiées dans un éditeur de texte à l’aide du raccourci Ctrl+C ou du menu contextuel, être modifiées, puis être recopiées dans le panneau Concepteur (Designer). Vous pouvez annuler ou répéter une action que vous avez effectuée dans le panneau en utilisant les boutons situés dans le ruban Studio ou en appuyant sur Ctrl+Z ou Ctrl+Y.
Si une activité comporte des erreurs de validation, une icône d'erreur ![]() s'affiche sur le côté droit de la barre de titre de l'activité dans le panneau Concepteur (Designer) et une icône d'avertissement
s'affiche sur le côté droit de la barre de titre de l'activité dans le panneau Concepteur (Designer) et une icône d'avertissement ![]() est affiché pour toutes ses activités parent. Un clic sur les icônes ouvre le panneau Propriétés (Properties) de l'activité affectée par le problème et le message d'erreur s'affiche en haut du panneau Propriétés.
est affiché pour toutes ses activités parent. Un clic sur les icônes ouvre le panneau Propriétés (Properties) de l'activité affectée par le problème et le message d'erreur s'affiche en haut du panneau Propriétés.
Activez le mode Panoramique en cliquant sur l'icône  , en maintenant enfoncée la touche Espace ou en appuyant sur le bouton du milieu. Utilisez le menu déroulant Zoom pour modifier le niveau du zoom et cliquez sur l'icône
, en maintenant enfoncée la touche Espace ou en appuyant sur le bouton du milieu. Utilisez le menu déroulant Zoom pour modifier le niveau du zoom et cliquez sur l'icône  en le repassant à 100 %.
en le repassant à 100 %.
L'icône Ajuster à la taille de l’écran (Fit to Screen)  modifie le zoom de sorte que le workflow entier s'ajuste au panneau Concepteur (Designer). Cliquez sur l'icône
modifie le zoom de sorte que le workflow entier s'ajuste au panneau Concepteur (Designer). Cliquez sur l'icône  pour avoir un aperçu de tout le projet et naviguer dans les sections en ajustant le focus.
pour avoir un aperçu de tout le projet et naviguer dans les sections en ajustant le focus.
Le menu contextuel
Le menu contextuel vous permet d'interagir avec votre flux de travail, qu'il s'agisse d'une séquence ou d'un organigramme. Vous pouvez afficher ce menu en cliquant sur une activité dans le flux de travail avec le bouton droit de la souris.
Description des champs du menu contextuel
|
Option |
Description |
|---|---|
|
Afficher le parent |
Affiche le parent de l’activité cible dans le panneau Concepteur (Designer). Remarque : cette option est uniquement disponible pour les activités enfants, si celles-ci sont ouvertes dans le panneau Concepteur (Designer).
|
|
Ouvrir |
Cette option permet d'ouvrir l'activité sélectionnée dans le module Concepteur (Designer). Vous pouvez également l'ouvrir à l'aide d'un double-clic. |
|
Réduire |
Cette option permet de réduire l'activité et les informations affichées (il suffit de double-cliquer sur celles-ci pour les afficher à nouveau). Le même résultat est obtenu en cliquant sur le bouton Réduire (Collapse) Remarque : cette option est uniquement disponible pour les séquences.
|
|
Développer sur place |
Cette option permet de développer le contenu de l’activité en affichant son contenu détaillé. Le même résultat est obtenu en cliquant sur le bouton Développer (Expand) Remarque : cette option est uniquement disponible pour les séquences.
|
|
Couper |
Retire l'activité sélectionnée et la place dans le Presse-papiers. |
|
Copier |
Copie l'activité sélectionnée et la place dans le Presse-papiers. Les activités des fichiers en lecture seule peuvent désormais être copiées vers un autre workflow ou un fichier
.txt. Lors de la copie de plusieurs activités dans le Presse-papiers, leur ordre est inversé.
:warning: La copie d'une activité dans un projet avec une compatibilité différente (par exemple de Windows - Héritage à multiplateforme) peut entraîner l'échec de l'exécution du workflow de destination. |
|
Coller |
Insère le contenu du Presse-papiers à l'emplacement actuel. |
|
Supprimer (Delete) |
Supprime l'activité cible. Remarque : il est conseillé d'utiliser le raccourci clavier « Supprimer » pour effacer un groupe d'activités, car le menu Contextuel (Context) ne peut s'afficher que pour une seule activité à la fois.
|
|
Annotations |
Ajoutez, modifiez, supprimez et masquez des annotations ajoutées aux activités dans le workflow. |
|
Copier en tant qu'image |
Cette option permet de faire une capture d'écran du contenu du module Concepteur (Designer). Remarque : pour faire une capture d'écran d'une activité enfant, il faut d'abord que celle-ci soit ouverte dans le module Concepteur (Designer).
|
|
Enregistrer en tant qu'image |
Cette option permet de faire une capture d'écran du contenu du module Concepteur (Designer) et de l'enregistrer (en renseignant un Nom, un Type et une Destination). Les formats pris en charge sont : JPG, PNG, GIF et XPS. |
|
Créer une variable |
Permet de créer une variable dans le module Variable (Variable). |
|
Disposition automatique |
Organise automatiquement les activités dans un organigramme. |
|
Remove Surrounding Sequence (Supprimer la séquence voisine) |
Supprime l'activité Sequence sélectionnée du panneau Concepteur (Designer). Les activités contenues à l'intérieur sont déplacées vers la séquence parente. |
|
Insérer un Try/Catch (Ctrl + T) |
Cette option permet d'insérer l'activité dans un bloc Try/Catch. Remarque : Un bloc Try/Catch est utilisé pour gérer les exceptions provoquées par des erreurs de données ou de codage. La clause Essayer (Try) contient l'activité à examiner. La clause Détecte (Catches) capture les exceptions. La clause Enfin (Finally) est utilisée pour exécuter une activité, quel que soit le statut des deux premières clauses.
|
|
Extraire en tant que flux de travail |
Crée un flux de travail contenant l'activité ciblée dans le but de fractionner un grand projet en plus petits projets. À la place de l'activité extraite, une activité Invoquer (Invoke)
<new> le flux de travail est créée et permet de modifier et d'importer des arguments à partir du flux de travail récemment créé. Les arguments sont créés automatiquement à partir de variables utilisées dans cette activité. L'activité Invoquer (Invoke) <new> le flux de travail mappe automatiquement les variables locales pour invoquer les arguments du workflow extrait. Veuillez noter que cela s'applique uniquement aux variables que vous créez : les arguments ne sont pas créés à partir de variables créées implicitement par les activités parentes telles que Pour chaque (For Each).
|
|
Ouvrir le flux de travail |
Cette option permet d'ouvrir un flux de travail créé grâce à l'option précédente. |
|
Activer l'activité |
Réactiver une activité qui a été désactivée. |
|
Désactiver l'activité |
Cette option permet de désactiver une activité ; celle-ci est alors placée dans un Commentaire (Comment Out). |
|
Basculer le point d'arrêt |
Marque l'activité sélectionnée comme point d'arrêt pour le débogage. Les points d'arrêt peuvent être également basculés en cliquant sur le bouton Point d'arrêt (Breakpoint) dans l'onglet Exécuter (Execute). Vous pouvez déclencher un point d'arrêt pour une activité à la fois. |
|
Modifier les paramètres de points d'arrêt |
Ouvre la fenêtre Paramètres du point d'arrêt (Orchestrator Settings). |
|
Accéder à cette activité |
Débogue le projet et s'arrête avant que cette activité particulière soit exécutée. |
|
Exécuter à partir de cette activité |
Démarre le débogage à partir de cette activité. |
|
Afficher toutes les conditions |
Affiche l'ensemble des conditions définies pour votre projet (module Propriétés (Properties) > Conditions). Remarque : dans le cadre des organigrammes, cette option apparait uniquement lorsque vous cliquez avec le bouton droit de la souris sur un espace vide du projet ; elle n'apparaîtra pas si vous faites un clic-droit sur une activité de l'organigramme.
|
|
Masquer toutes les conditions |
Cette option masque l'ensemble des conditions affichées. Remarque : dans le cadre des organigrammes, cette option apparait uniquement lorsque vous cliquez avec le bouton droit de la souris sur un espace vide du projet ; elle n'apparaîtra pas si vous faites un clic-droit sur une activité de l'organigramme.
|
|
Définir comme nœud Initial |
Connecte l’activité sélectionnée au nœud Démarrer (Start). Remarque : uniquement affichée pour les organigrammes.
|
|
Définir comme état initial |
Connecte l'activité spécifique à la Machine d'état (State Machine) au nœud Démarrer (Start) . Remarque : cette option est uniquement disponible pour les automates.
|
Le menu contextuel peut également être affiché au niveau des onglets dans le module Concepteur (Designer). Les options suivantes sont disponibles :
|
Option |
Description |
|---|---|
|
Fermer (Close) |
Cette option permet de fermer l'onglet actif. |
|
Fermer les autres |
Cette option permet de fermer tous les onglets, sauf celui qui est actif. |
|
Fermer tous les documents |
Cette option permet de fermer tous les onglets. |
|
Mode flottant |
Cette option permet à l'onglet cible de devenir flottant. |
|
Épingler l'onglet |
Épingle l’onglet cible dans le panneau Concepteur (Designer). Remarque : le dernier onglet ancré est toujours placé avant les autres onglets (fixes ou non). La position d'un onglet fixe ne peut être modifiée qu'en lien avec les autres onglets fixes.
|
|
Nouveau groupe d'onglets horizontal |
Cette option divise l’écran en deux sur l'axe horizontal, vous permettant d'afficher deux instances ou plus du panneau Concepteur (Designer) sur le même écran. Le projet cible est déplacé dans le panneau de droite. Remarque : cette option est uniquement disponible lorsque votre projet contient deux onglets ou plus et, implicitement, des flux de travail.
|
|
Nouveau groupe d'onglets vertical |
Cette option divise l'écran en deux sur l'axe vertical, ce qui permet d'afficher deux modules Concepteur (Designer) ou plus sur le même écran. Le projet cible est déplacé vers le module du bas. Remarque : cette option est uniquement disponible lorsque votre projet contient deux onglets ou plus et, implicitement, des flux de travail.
|
|
Déplacer vers le groupe d'onglets précédent |
Déplace l’onglet cible dans le panneau Concepteur (Designer) précédent affiché. Remarque : cette option est uniquement disponible si vous avez déjà utilisé les options Nouveau groupe d’onglets vertical (New Vertical Tab Group) ou Nouveau groupe d’onglets horizontal (New Horizontal Tab Group) auparavant.
|
|
Déplacer vers le groupe d'onglets suivant |
Déplace l'onglet cible sur le prochain panneau Concepteur (Designer) affiché. Remarque : cette option est uniquement disponible si vous avez déjà utilisé les options Nouveau groupe d’onglets vertical (New Vertical Tab Group) ou Nouveau groupe d’onglets horizontal (New Horizontal Tab Group) auparavant.
|
Le panneau Projet vous permet de gérer les fichiers du projet ainsi que les dépendances, et de configurer les paramètres du projet. Pour plus d'informations, consultez Gérer des projets avec GIT.
Le panneau Gestionnaire de données (Data Manager) vous permet de gérer des données telles que des variables, des arguments, des constantes, des entités, des ressources Orchestrator, des connexions et des espaces de noms à partir d'un emplacement centralisé. Pour plus d'informations, consultez la section Utilisation du gestionnaire de données (Using the Data Manager).
Le panneau Activités affiche les activités disponibles qui peuvent être ajoutées au flux de travail actuel. Vous pouvez rechercher des activités par nom et (optionnellement) par description à l’aide de la zone de recherche en haut du panneau, les parcourir à l’aide de clés de navigation et appuyer sur Entrée pour ajouter l’activité sélectionnée au fichier actuellement ouvert.
Le survol d'une activité dans le panneau affiche le package auquel il appartient et sa description. Pour ajouter une activité à la liste des favoris, faites un clic droit et sélectionnez Ajouter aux favoris.
Cliquez avec le bouton droit sur une activité du panneau et sélectionnez Créer un banc de test (Create Test Bench) pour tester une ou plusieurs activités avant de les ajouter à un projet. Apprenez-en davantage ici. Pour en savoir plus, cliquez ici.
Personnalisation du panneau Activités
Cliquez sur le bouton Options d'affichage (View Options)  en haut du panneau pour ouvrir un menu qui vous permet de personnaliser le panneau. Consultez le tableau suivant pour découvrir une liste des options disponibles.
en haut du panneau pour ouvrir un menu qui vous permet de personnaliser le panneau. Consultez le tableau suivant pour découvrir une liste des options disponibles.
|
Option |
Description |
|---|---|
|
Afficher les favoris |
Affiche une section contenant vos activités préférées. Cette option est activée par défaut. |
|
Afficher les éléments récents |
Affiche une section avec les dix activités les plus récemment utilisées. Cette option est activée par défaut. |
|
Afficher les éléments disponibles |
Affiche toutes les activités disponibles. Cette option est activée par défaut. |
|
Afficher la compatibilité |
Option actuellement non utilisée. Cette option est désactivée par défaut. |
|
Affichage Classique/Moderne |
Affiche les activités modernes d’UI Automation dans les projets utilisant Classic Design Experience ou affiche les activités classiques UI Automation dans les projets utilisant Modern Experience. Cette option est désactivée par défaut. |
|
Afficher les catégories |
Regroupe les activités selon la catégorie à laquelle elles appartiennent. Cette option est activée par défaut. |
|
Grouper par paquets |
Regroupe les activités selon le package auquel elles appartiennent. Cette option est désactivée par défaut.
Remarque : certaines activités des packages dont les versions sont supérieures à celles incluses dans Studio 22.10 sont regroupées sous la version de runtime du package lors de l’activation de l’option d’affichage Grouper par packages .
|
|
Rechercher par description |
Lorsqu'une recherche est effectuée dans le panneau, les descriptions d'activités sont également parcourues, pas seulement les noms d'activités. Cette option est désactivée par défaut. |
|
Épingler les favoris |
Lorsqu'une recherche est effectuée dans le panneau, les activités favorites restent toujours visibles. Disponible si Afficher les favoris (Show Favorites) est sélectionné. Cette option est désactivée par défaut. |
La page Extraits (Snippets) permet de réutiliser facilement les automatisations. Elle inclut, par défaut, plusieurs échantillons et extraits.
Vous pouvez ajouter les vôtres en cliquant sur le bouton Ajouter un dossier (Add Folder) et en sélectionnant un répertoire de votre disque dur. Les dossiers vides ne s'affichent pas.
Pour supprimer un dossier, il suffit de faire un clic-droit sur le dossier et de sélectionnez l'option Remove (Supprimer).
Le panneau Propriétés (Properties) est contextuel et permet d'afficher et de modifier les propriétés de l'activité sélectionnée. Lorsque vous sélectionnez deux activités dans le même workflow, vous pouvez modifier les propriétés communes dans le panneau Propriétés (Properties).
Dans les projets avec compatibilité multiplate-forme, toutes les propriétés d'activité sont disponibles dans la fiche d'activités du panneau Concepteur (Designer). Cela s'applique également à certaines activités des projets utilisant la compatibilité Windows.
L'éditeur d'expressions
L'Éditeur d’expression (Expression Editor) est accessible grâce au raccourci clavier Ctrl + Maj + E lorsqu’il est utilisé à l’intérieur des champs d’entrée de l'activité. Il est également disponible dans le panneau Propriétés (Properties) depuis les champs requérant une entrée de texte, et depuis le corps d’une activité, en ajoutant du texte directement dans les champs requis.
L'éditeur d'expressions comprend des fonctionnalités d'achèvement de code intelligent. Les expressions peuvent être écrites sur plusieurs lignes. Des raccourcis clavier permettant de créer des variables et des arguments directement dans les expressions sont disponibles.
Utilisez Ctrl + F dans l’éditeur pour ouvrir les fonctions de recherche et de remplacement. Sélectionnez une partie d’une expression et appuyez sur Ctrl + F3 pour ajouter le texte au champ de recherche. Maintenez la touche Ctrl pour rendre le volet de recherche semi-transparent et pouvoir lire le texte placé derrière.
Lorsque vous fermez l'éditeur, sa position sur l'écran, la taille de la fenêtre et le niveau de zoom du texte sont enregistrés et seront appliqués lorsque l'éditeur sera ouvert à nouveau.
Le panneau Structure affiche la hiérarchie du projet et tous les nœuds disponibles. Vous pouvez surligner des activités dans ce module en les sélectionnant dans le module Concepteur (Designer), ou encore accéder à une activité spécifique en la sélectionnant dans le module Structure.
Le panneau Sortie (Output) permet d'afficher la sortie des activités Log Message ou Write Line, entre autres. Les exceptions des paquets s'affichent également dans ce panneau.
Dans le panneau Sortie (Output), vous pouvez afficher ou masquer les messages qui ont des niveaux de journalisation différents (erreurs, avertissements) en cliquant sur les boutons dans l'en-tête du panneau. Double-cliquer sur un message affiche d'autres informations le concernant, ainsi que la possibilité de copier des informations.
Lorsque vous recherchez un journal dans le panneau Sortie (Output) et que vous sélectionnez un élément dans la liste des résultats de la recherche, le journal est mis en surbrillance.
.txt. Il exporte également les horodatages et les détails des messages d’erreur. L'exportation des journaux filtrés est disponible. Par exemple, pour n'exporter que les journaux de niveau de trace, filtrez la liste, puis utilisez le bouton Exporter les journaux (Export Logs).
Lors du débogage, le panneau Sortie (Output) affiche des journaux concernant le début jusqu'à la fin de l'activité. Vous pouvez l'activer depuis l'option Consigner les activités (Log Activities) dans l'onglet Déboguer (Debug).
Le panneau Liste d'erreurs (Error List) affiche les erreurs trouvées dans le fichier ou le projet lors du processus de validation, ainsi que les erreurs générées par les règles À propos de l'analyseur de workflow.
Le bouton Tout effacer (Clear All) efface toutes les informations s'affichant dans le panneau Sortie (Output). Les journaux et autres données stockées dans ce panneau sont effacés lors de l'exécution d'un workflow. Le panneau Sortie (Output) affiche un maximum de 2 000 lignes à la fois.
Le panneau de sortie (Output) n'est pas dédié à la surveillance de la production et doit uniquement être utilisé lors du développement d'automatisations. Les événements peuvent ne pas s'afficher comme prévu lorsque, par exemple, un grand nombre d'activités Consigner le message (Log Message) sont utilisées. Pour surveiller les exécutions de production, utilisez les journaux d'Orchestrator.
Le panneau Rechercher des références affiche les résultats des références que vous recherchez dans votre projet. Pour trouver chaque endroit dans le projet où un élément est référencé, faites un clic droit sur celui-ci et sélectionnez Rechercher des références. Cela fonctionne pour les éléments suivants :
- Fichiers dans le panneau Projet
- Activités dans le panneau Activités
- Variables dans le panneau Variables
- Arguments dans le panneau Arguments
-
Descripteurs dans le panneau Référentiel d’objets
Les panneaux suivants sont disponibles pour vous aider à déboguer vos projets : Points d’arrêt (Breakpoints), Pile d'appels (Call Stack), Variables locales (Locals), Surveillance (Watch), et Immédiat (Immediate).
Dans la barre de statut, vous pouvez afficher les informations de statut et les options d'accès liées à Orchestrator et au contrôle de code source :
- Connexion à Orchestrator/au Cloud (Orchestrator/Cloud Connection) - Cliquez sur
 pour accéder aux options Orchestrator : connectez-vous à votre compte cloud, déconnectez-vous d’Orchestrator (si vous êtes connecté à une clé machine) et actualisez les ressources.
pour accéder aux options Orchestrator : connectez-vous à votre compte cloud, déconnectez-vous d’Orchestrator (si vous êtes connecté à une clé machine) et actualisez les ressources.
- Statut d'Orchestrator - Affiche le statut de connexion d'Orchestrator. Lorsqu’il est connecté à Orchestrator, le dossier actuellement sélectionné s’affiche. Vous pouvez cliquer sur le nom du dossier actuel pour afficher une liste de dossiers disponibles et sélectionner un autre dossier à partir duquel synchroniser les ressources.
- Contrôle de code source - Selon que le projet est connecté à un référentiel de contrôle de code source, différentes options sont disponibles pour vous aider à gérer l’intégration du contrôle de code source. Pour plus d’informations, consultez À propos du contrôle de la version.
- Projet Cloud (Cloud Project) : pour les projets multiplate-forme qui utilisent le langage VB, un menu est disponible avec des options liées à la modification du projet dans Studio Web. Si un projet n'est pas encore synchronisé avec Studio Web, le libellé Compatible cloud (Cloud Compatible) s'affiche. Si le projet est déjà synchronisé avec Studio Web, le libellé Projet cloud (Cloud Project) s'affiche. Pour plus d'informations, consultez la section Conception de projets multiplate-forme (Designing Cross-platform Projects).
- Langage du projet - Affiche le langage utilisé pour les expressions dans le projet (soit VB soit C#).
-
Compatibilité du projet - Affiche la compatibilité du projet (Windows - Legacy, Windows ou Multiplateforme).
- Vue d'ensemble (Overview)
- Le Ruban
- Onglets ruban
- La barre de titre
- Mode Backstage
- Palette de commandes
- Ajouter une activité
- Recherche universelle
- Accéder au fichier
- Accéder à l'activité (Jump to Activity)
- Les Panneaux
- Le module Designer
- Le module Projet
- Le panneau du gestionnaire de données
- Le module Activités
- Onglet Extraits (Snippets)
- Le module Propriétés
- Le module Structure
- Le module Sortie
- Le panneau Rechercher des références (Find References)
- Panneaux de débogage
- La barre d’état
 .
.
 .
.