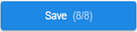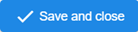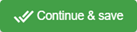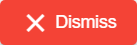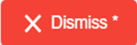- Démarrage
- Composants de l'infrastructure
- Vue d’ensemble de l’extraction des données
- Assistant de configuration des extracteurs (Configure Extractors Wizard) de l'activité Étendue de l'extraction de données (Data Extraction Scope)
- Regex Based Extractor
- Form Extractor
- Extracteur de formulaires intelligents
- Extracteur d'apprentissage automatique
- FlexiCapture Extractor
- Activités liées à l'extraction de données
- Document Understanding dans AI Center
- Pipelines
- Paquets ML
- Data Manager
- Services OCR
- Licences
- Référence (Reference)

Guide de l'utilisateur de Document Understanding
La station de validation est une interface utilisateur qui peut être utilisée pour valider et corriger les données extraites des documents à l'aide de l'infrastructure Document Understanding.
La station de validation peut être utilisée à la fois comme un outil autonome et intégrée à Orchestrator/Automation Cloud Orchestrator.
En outre, elle peut être utilisée soit en tant qu'activité assistée avec l'activité Présenter la station de validation (Present Validation Station), soit en tant que type d'action dans Action Center avec Créer l'action de validation de document (Create Document Validation Action), Attendre l’action de validation du document et reprendre (Wait for Document Validation Action and Resume) dans le cadre des tâches Orchestrator.
Exigences en matière de validation de documents
Certaines entrées doivent être fournies pour que la station de validation fonctionne. Voici une liste avec les entrées minimales requises afin de configurer la Station de validation en tant qu'activité Attended :
- Fournissez une taxonomie nécessaire au traitement du document. Il peut être créé directement dans le workflow à l'aide de l'assistant Taxonomy Manager et il peut être chargé à l'aide de l'activité Charger la taxonomie (Load Taxonomy). Il doit être fourni sous la forme d'une variable
DocumentTaxonomy. - Indiquez le chemin d'accès au document pour le fichier que vous souhaitez valider.
- Fournissez un modèle objet de document (Document Object Model) pour le fichier, qui peut être obtenu en tant que sortie de l'activité Numériser le document (Digitize Document).
- Fournissez le texte du document du fichier, qui peut être obtenu en tant que sortie de la même activité Numériser le document (Digitize Document).
-
Fournissez les résultats d'extraction automatique qui représentent les données extraites automatiquement par le robot, et qui nécessite maintenant d'être validé par un humain. Il s'agit de la sortie de l'activité Étendue d'extraction de données (Data Extraction Scope).
Remarque : si aucune variable n'est fournie dans le champ de propriété AutomaticExtractionResults, ou si aucune classification n'est publiée dans la variable fournie, la Station de validation s'ouvre en mode de traitement manuel complet.
La station de validation en tant qu'activité Attended
Vous pouvez utiliser l'activité Présenter la station de validation (Present Validation Station) n'importe où dans vos workflows.
Une activité surveillée n'est fonctionnelle que si le fichier à traiter est disponible localement sur la machine qui exécute le processus.
Lors de l'exécution, une fenêtre s'ouvre et affiche la station de Validation permettant toute interaction côté utilisateur.
La station de validation dans Action Center
Augmentez votre productivité en créant un processus d'orchestration qui ajoute des actions de validation de documents dans Action Center, à la fois dans Orchestrator sur site ou dans Automation Cloud. Cette action vous évite d'avoir à stocker tous vos documents localement, d'avoir un robot installé sur chaque machine actionnée par un humain ou de mettre le robot en attente de la validation des utilisateurs humains.
Cette approche nécessite que votre robot soit connecté à votre Orchestrator et que vous construisiez un projet de type Document Path (Orchestration Process) dans UiPath Studio. Vous pouvez publier votre projet sur Orchestrator une fois qu'il est prêt. Vous trouverez ici plus de détails sur ce processus.
Lors de l'exécution d'un projet avec UiPath Orchestrator, vous devez utiliser les activités Créer une action de validation de document (Create Document Validation Action) et Attendre une action de validation de document et Reprendre (Wait for Document Validation Action and Resume), car c'est ainsi que vous créez la connexion entre les robots Unattended exécutant la partie automatique et les travailleurs de la connaissance pouvant récupérer des actions à partir d'Action Center (sur site ou dans le cloud).
Dans ce scénario, l'interface utilisateur de la station de validation s'affiche directement dans l'Action Center d'UiPath Orchestrator, mais possède les mêmes fonctionnalités que celle exécutée en tant qu'activité surveillée.
La station de validation est un outil puissant qui permet aux utilisateurs de réviser et de corriger les données extraites automatiquement des fichiers, ou de traiter manuellement les fichiers aux fins de l'extraction de données.
Une fois ouverte, la station de validation présente toutes les informations extraites ainsi que le fichier en cours de traitement :
Les champs visibles dans la station de validation sont ceux définis dans la taxonomie utilisée dans votre workflow.
Section d'affichage du document
La zone droite de la Station de validation contient une version interactive du document original, dans laquelle des sections de texte ou de document peuvent être sélectionnées, et où vous pouvez cliquer sur des mots en fonction du résultat du processus de numérisation.
Cette zone contient également les options pour effectuer un zoom avant et arrière, sélectionner et faire pivoter des pages, faire une recherche dans le document ou passer en mode texte.
Voici les options disponibles dans la partie droite de l'écran Station de validation :
|
Option |
Description |
|---|---|
|
|
Bascule entre le mode texte et le mode image du document. |
|
|
Effectue un zoom avant sur le document. |
|
|
Réinitialise le niveau de zoom du document. Cette option est activée uniquement si le document a déjà fait l'objet d'un zoom avant ou arrière. |
|
|
Effectue un zoom arrière dans le document. |
|
|
Fait pivoter la page actuelle dans le sens des aiguilles d'une montre. |
|
|
Lance une recherche entre les résultats dans le document utilisé par la station de validation. |
|
|
Affiche tous les raccourcis clavier disponibles pris en charge par la station de validation. |
Voici un exemple d'utilisation des options Basculer (Toggle), Zoom avant (Zoom in), Zoom arrière (Zoom out) et Réinitialiser le zoom (Reset Zoom) :
Pour effectuer un zoom avant ou arrière, vous pouvez également** utiliser la combinaison CTRL+rouleau de la souris** : CTRL+faire défiler vers le haut pour afficher une section spécifique du document ; CTRL+faire défiler vers le bas pour afficher une plus grande section du document.
L'exemple ci-dessous illustre l'option Rotation (Rotate) :
L'exemple suivant explique comment utiliser l'option Rechercher (Search) :
Il existe de nombreux raccourcis clavier qui peuvent être utilisés pour optimiser l'interaction humaine avec la station de validation. Nous vous encourageons à les utiliser autant que possible. Ceux-ci peuvent être consultés dans la fenêtre contextuelle Raccourcis clavier (Keyboard Shortcuts).
|
Raccourci |
Description |
|---|---|
|
n |
Passe au champ suivant |
|
p |
Revient au champ précédent |
|
f v |
Marque la valeur comme validée |
|
f c |
Modifie la valeur extraite |
|
f z |
Revient à la valeur précédente |
|
f a |
Ajoute une valeur supplémentaire |
|
f s |
Bascule entre les suggestions |
|
Esc |
Exits edit mode (for Fields and Tables) Collapses the derived parts (for Fields) Deselects a line or Exits table selection mode (for Table Selection) |
|
Suppr |
Supprime la valeur sélectionnée (pour les champs) Supprime la ligne sélectionnée (pour la sélection de table) |
|
d + |
Zoom avant |
|
d - |
Zoom arrière |
|
d 0 |
Réinitialise le zoom |
| d r |
Fait pivoter la page actuelle dans le sens des aiguilles d'une montre |
| d t |
Bascule vers le mode texte |
| / |
Lance une recherche |
| → |
Déplace vers la cellule de droite |
|
← |
Déplace vers la cellule de gauche |
|
↑ |
Déplace vers la cellule du haut |
|
↓ |
Déplace vers la cellule du bas |
|
t v |
Marque la cellule comme validée |
|
t c |
Modifie la cellule extraite |
|
t z |
Revient à la valeur de la cellule précédente |
|
t DEL |
Supprime la cellule sélectionnée |
|
s ← |
Déplace la ligne sélectionnée vers la gauche |
|
s → |
Déplace la ligne sélectionnée vers la droite |
|
s ↑ |
Déplace la ligne sélectionnée vers le haut |
|
s ↓ |
Déplace la ligne sélectionnée vers le bas |
|
s d |
Duplique la ligne sélectionnée |
|
s v |
Sélectionne les lignes verticales |
|
s f |
Sélectionne des lignes horizontales |
|
s a |
Détection automatique par le mouvement de la souris |
|
s t |
Sélection avec l'outil Main - déplace et supprime des lignes |
|
? |
Ouvre la liste des raccourcis clavier |
|
! |
Signale le document comme exception |
|
CTRL Entrée |
Enregistre toutes les données |
|
Ctrl Suppr |
Ignore toutes les modifications actuelles |
|
1 2 3 4 5 6 7 8 9 q w e r y u i o a g h j k l b m @ # $ % ^ & ***** ( ) [ ] { ** |
Assigns values to a field Selects the corresponding field |
Visualisez les raccourcis clavier disponibles :
Vue d’ensemble de l’extraction des données
La zone de gauche affiche le type de document que vous avez sélectionné pour la validation en cours et vous permet de sélectionner l'état de chaque élément et de le lier au mot ou à la zone correspondante dans le document.
Vous pouvez utiliser les raccourcis de champ pour attribuer des valeurs à un champ ou pour basculer entre les champs. Une fois qu'une valeur est affectée à un champ, elle est mise en surbrillance conformément à la couleur du champ sélectionné.
Le champ Type de document (Document Type) présente des caractéritiques spécifiques :
- Si les résultats de l'extraction contiennent un type de document et que ce type de document est correct, aucune action n'est requise.
- Si les résultats de l'extraction contiennent un type de document et que ce type de document est incorrect, vous devez sélectionner le bon et en fournir la preuve à partir du document.
- Si aucun résultat d'extraction n'est fourni et qu'un seul type de document existe dans la taxonomie, alors ce type de document est présélectionné, mais doit être appuyé par des preuves.
- Si aucun résultat d'extraction n'est fourni et qu'il existe plusieurs types de documents dans la taxonomie, vous devez sélectionner manuellement le type de document souhaité et en fournir la preuve.
Tous les champs qui contiennent des informations ont un menu déroulant Options accessible en cliquant sur le bouton . Une liste déroulante devient visible, affichant plusieurs options d'édition.
Le menu comprend les options suivantes :
- Changer la valeur extraite (Change extracted value) - Remplace la valeur extraite automatiquement par une valeur sélectionnée manuellement. Ce champ n'est actif que lorsqu'une ou plusieurs valeurs sont sélectionnées dans le document et sont différentes de la valeur d'origine.
- Revenir à la valeur précédente (Revert to previous value) - Réinitialise la valeur du champ à son dernier état. Cette option n'est active que lorsqu'une valeur a été précédemment modifiée ou supprimée.
- Marquer comme manquant (Mark as missing) - Marque un champ comme manquant si les informations ne sont pas disponibles dans le document.
Modes de sélection
Il existe plusieurs façons de sélectionner du texte lors de l'utilisation de l'assistant de la station de validation. Ces différentes méthodes permettent de naviguer rapidement dans l'ensemble du document et de sélectionner facilement les mots souhaités pour valider un champ.
Voici une liste de toutes les options de sélection disponibles :
- Sélectionner un mot (Select one word) - Cliquez sur le mot souhaité.
- Sélectionner des mots consécutifs (Select consecutive words) - Cliquez sur le premier mot, puis MAJ+clic sur le dernier mot de la plage.
- Sélectionner plusieurs mots disparates (Select multiple disparate words) - Cliquez sur le premier mot, puis CTRL + cliquez sur le reste des mots souhaités.
- Combiner plusieurs sélections (Combine multiple selections) - Cliquez sur le premier mot, puis MAJ+clic sur le dernier mot d'une plage pour effectuer la première sélection, puis maintenez CTRL+clic et MAJ+clic pour ajouter une autre plage, jusqu'à ce que vous ayez terminé vos sélections.
- Sélection de zone (Area selection) - Effectuez une sélection et choisissez le type de sélection :
- Jetons
- Sélectionne tous les mots dans la zone sélectionnée.
- Zone personnalisée
- Capture uniquement la zone et non les mots qu'elle contient.
- Jetons
La sélection de la zone (Area selection) peut être observée ci-dessous :
Autres options
Modifier la valeur du champ (Edit the field's value) - Modifie le contenu d'un champ en positionnant la souris sur ce champ, en cliquant sur la valeur et en ajoutant l'entrée souhaitée.
L'option - Rétablit le champ à son état antérieur. Un clic sur cette option vous fait reculer d'une action, ce qui signifie que si vous aviez effectué plusieurs modifications sur ce champ, plusieurs clics pourraient être nécessaires pour revenir à une certaine valeur. Ce champ n'est actif que lorsqu'une valeur a été précédemment modifiée ou supprimée.
L'option - Ajoute une valeur au champ en utilisant la Zone personnalisée (Custom area) ou la sélection de jetons (Tokens). Le bouton devient disponible lorsqu'une sélection est effectuée dans le document et diffère de celle du champ. La sélection peut être effectuée pour les champs à valeurs multiples à tout moment, et pour les champs à valeur unique uniquement si aucune valeur n'est présente pour ce champ.
L'option - Confirme les informations incluses dans le champ. Une fois confirmée, la case à cocher devient bleue, comme ceci
 .
.
L'interface de la Station de Validation est interactive, ce qui signifie que lorsqu'un champ est sélectionné sur le côté gauche, le côté droit déplace le focus sur celui-ci en le mettant en surbrillance.
L'option - Vous permet de sélectionner et d'ajouter des valeurs supplémentaires du document à un champ spécifique.
L'option - Vous permet d'ajouter une valeur à un champ sans nécessiter de référence à partir du document.
Champs de table - Traitement au niveau de la cellule
Vous trouverez ci-dessous des explications sur toutes les options disponibles pour un champ de table :
|
Icon |
Description |
|---|---|
|
|
Indique la zone du tableau dans le document. |
|
|
Ouvre une liste déroulante contenant les options suivantes :
|
|
|
Lorsqu'il est sélectionné, confirme l'exactitude des données. |
|
|
Activé lorsque la valeur du champ est manquante. |
|
|
Activé lorsque la valeur extraite initiale a été modifiée ou supprimée. Lorsqu'il est sélectionné, il restaure la valeur précédente. |
|
|
Supprime la valeur, dans ce cas, la table existante. |
Tous les champs du tableau ont un menu déroulant avec les options suivantes :
- Modifier la valeur extraite (Change extracted value) - Sélectionne une nouvelle valeur dans le document et remplace la valeur initiale. Ce champ devient disponible uniquement lorsque la nouvelle valeur sélectionnée est différente de la sélection d'origine.
- Revenir à la valeur précédente (Revert to previous value) - Remplace la valeur réelle par la précédente. Ce champ n'est actif qu'après modification de la valeur initiale.
- Marquer comme manquant (Mark as missing) - Marque un champ comme manquant si les informations ne sont pas disponibles dans le document.
Le menu déroulant disponible à la fin de chaque ligne propose les options suivantes :
- En faire l'en-tête du tableau (Make it the table header) - Fait de la ligne sélectionnée l'en-tête du tableau. La ligne n'est plus visible dans le corps du tableau mais les informations peuvent être visualisées à chaque fois qu'un champ d'en-tête est sélectionné.
- Insérer une ligne au-dessus (Insert row above) - Vous permet d'ajouter une nouvelle ligne, au-dessus de celle sélectionnée. La ligne est automatiquement ajoutée au tableau, sauf que tous les champs sont marqués comme Non extraits (Not extracted). Vous devez sélectionner manuellement la valeur dans le document et l'ajouter à l'aide de l'option Ajouter une valeur extraite (Add extracted value). Un exemple d'utilisation de cette option est illustré ci-dessous :
- Insérer une ligne en dessous (Insert row below) - Applique le même principe que pour l'option Insérer une ligne au-dessus (Insert row above), la seule différence étant que la ligne est insérée en dessous et non au-dessus de la sélection réelle.
- Supprimer la ligne (Delete row) - Supprime la ligne sélectionnée.
Vous pouvez définir l'en-tête du tableau lorsque vous utilisez l'option Extraire un nouveau tableau (Extract new table) en activant la fonction Extraire l'en-tête (Extract header), en sélectionnant les informations du document ou en transformant l'une des lignes existantes en en-tête du tableau.
- Extrayez le tableau avec un en-tête défini en activant la fonction Extraire l'en-tête (Extract header) une fois que l'option Extraire un nouveau tableau (Extract new table) est active.
- Confirmez l'en-tête du tableau en vous positionnant sur l'en-tête et en sélectionnant son équivalent dans le tableau. Une fois la valeur sélectionnée, cliquez sur Modifier la valeur extraite (Change extracted value) dans le menu déroulant.
- Transformez une ligne existante en en-tête de tableau en vous positionnant sur l'une des lignes et en sélectionnant dans le menu déroulant l'option En faire l'en-tête du tableau (Make it the table header).
Champs de table - Traitement au niveau de la table
Une table peut être sélectionnée et définie manuellement, directement depuis l'assistant de la station de validation. Si aucune table n'est sélectionnée, ou si vous n'êtes pas satisfait de la sélection automatique, vous pouvez utiliser les options disponibles dans le menu déroulant situé à la fin de la première ligne.
- Extraire une nouvelle table (Extract new table) - Remplace la table existante par la nouvelle sélection. Vous devez marquer toutes les lignes et colonnes. N'oubliez pas que la première ligne devient l'en-tête du tableau.
- Extraire les lignes depuis ici (Extract rows from here) - Active l'outil de sélection personnalisée et vous offre la possibilité de sélectionner manuellement de nouvelles lignes et de les ajouter sous celle actuellement sélectionnée. Une fois la zone des nouvelles lignes sélectionnée, vous devez définir chaque colonne. Vous pouvez le faire en utilisant les options disponibles présentées dans le tableau ci-dessous.
- Mettre en surbrillance la ligne (Highlight row) - Met en surbrillance dans le tableau la ligne sélectionnée.
- Mettre en surbrillance la table (Highlight table) - Met en surbrillance toute la zone de table extraite.
- Supprimer toutes les lignes (Delete all rows) - Supprime la table existante.
Icon
Function
Supprime toutes les lignes visibles dans la sélection.
Supprime uniquement la ligne sélectionnée de la sélection.
Active les lignes horizontales dans la sélection.
Active les lignes verticales dans la sélection.
Permet d'ajuster la direction de la ligne à l'aide de la souris.
Permet la sélection, la réorganisation et la suppression de lignes.
- Supprimer toutes les lignes (Delete all rows) - Supprime la table existante.
Vous trouverez ci-dessous un exemple d'extraction d'une nouvelle ligne de tableau et d'utilisation des options disponibles. La fonction Extraire l'en-tête (Extract header) n'est pas disponible lors de l'ajout de lignes.
Voici comment extraire une nouvelle table à l'aide de l'option Extraire une nouvelle table (Extract header) :
Vous pouvez cliquer sur le bouton Enregistrer la nouvelle table (Save new table) pour confirmer automatiquement tous les champs ou vous pouvez refuser l'opération en cliquant sur le bouton Non (No), revenir à la sélection de table et confirmer manuellement chaque champ.
Formatage des valeurs et configuration de la langue
Les champs de nombre, de date et d'adresse vous permettent de revoir et de corriger les parties formatées (analysées) d'une valeur spécifique. Les parties modifiables sont les suivantes :
|
Type de champ |
Parties formatées modifiables |
|---|---|
|
Numérique |
Valeur (Value) |
|
Date |
|
|
Address |
|
|
Nom |
|
Lorsque vous extrayez ou corrigez une valeur pour un champ de l'un de ces types, la station de validation essaie d'analyser automatiquement la valeur dans ses composants formatés.
Le paramètre de langue affiche la langue prédominante détectée dans le document, telle qu'identifiée pendant le processus de numérisation. Cela permet à la station de validation d'analyser les nombres et les dates avec plus de précision, en fonction de la langue du document. Vous pouvez modifier le paramètre de langue en utilisant le menu déroulant. Ce faisant, lorsque vous extrayez ou modifiez manuellement une valeur de date ou de nombre, la station de validation essaiera d'abord de formater la string sélectionnée en fonction de la langue sélectionnée et reviendra à l'anglais américain si l'analyse n'est pas réussie en tant que telle. La fonction de formatage s'applique uniquement aux parties formatées modifiables d'une valeur, pas à la valeur de string d'origine.
Pour assurer la meilleure détection automatique des valeurs formatées, nous vous recommandons de vérifier la langue détectée et de la corriger si nécessaire.
Signaler les exceptions
Vous avez la possibilité de signaler un document comme une exception. Si cette situation se produit, la station de validation actuelle (Present Validation Station) génère une exception qui doit être interceptée par le workflow RPA et traitée séparément. Le message d'exception affiche le motif de l'exception (Reason for Exception) rempli par l'utilisateur.
Voici comment signaler un document comme exception :
Confirmation et validation des données
Vous avez la possibilité de confirmer manuellement ou automatiquement tous les champs. Pour une confirmation manuelle, vous devez cocher la case de chaque champ. Si une case à cocher n'est pas confirmée manuellement, ce processus est automatiquement effectué lorsque le bouton Enregistrer (Save) est cliqué, puis l'action est confirmée en cliquant sur le bouton Continuer et enregistrer (Continue & save).
Les options suivantes sont disponibles en bas de la station de validation :
|
Button |
Function |
|---|---|
|
|
Affiche et permet aux utilisateurs de corriger la langue courante détectée automatiquement dans le document. |
|
|
Enregistre les champs confirmés. |
|
|
Enregistre et ferme la zone de sélection de table. Le bouton est activé uniquement lorsque le champ de table est actif. |
|
|
Signale le document comme étant une exception. |
|
|
Activé uniquement lorsque toutes les valeurs ne sont pas confirmées manuellement. En le sélectionnant, toutes les données sont automatiquement confirmées et enregistrées. |
|
|
Activé lorsqu'aucune modification n'a été apportée à la table. |
|
|
Activé après qu'une modification a été apportée à la table. |
- Gestion de la station de validation
- Exigences en matière de validation de documents
- La station de validation en tant qu'activité Attended
- La station de validation dans Action Center
- Utilisation de la station de validation
- Section d'affichage du document
- Vue d’ensemble de l’extraction des données
- Modes de sélection
- Autres options
- Champs de table - Traitement au niveau de la cellule
- Champs de table - Traitement au niveau de la table
- Formatage des valeurs et configuration de la langue
- Signaler les exceptions
- Confirmation et validation des données