- Información general
- Automatización de IU
- Aplicaciones y tecnologías automatizadas con UI Automation
- Compatibilidad de proyectos
- UI-ANA-016: Introducir URL para abrir el navegador
- UI-ANA-017: ContinueOnError verdadero
- UI-ANA-018: enumerar actividades de OCR / imagen
- UI-DBP-006: uso del contenedor
- UI-DBP-013: uso incorrecto de la automatización de Excel
- UI-DBP-030: uso de variables prohibidas en selectores
- UI-PRR-001: Simular clic
- UI-PRR-002: Simular tipo
- UI-PRR-003: uso incorrecto de aplicación abierta
- UI-PRR-004: retrasos codificados
- UI-REL-001: Idx grande en selectores
- UI-SEC-004: datos de correo electrónico del selector
- UI-SEC-010: Restricciones de aplicaciones / URL
- UI-USG-011: atributos no permitidos
- UX-SEC-010: restricciones de aplicaciones / URL
- UX-DBP-029: uso no seguro de contraseña
- UI-PST-001: nivel de registro de auditoría en la configuración del proyecto
- Herramienta de migración del navegador de UiPath
- Recorte de región
- Grabadora de Computer Vision
- Índice de actividades
- Activar
- Base de anclaje
- Asociar navegador
- Asociar ventana
- Bloquear entrada de usuario
- Aviso
- Comprobar
- Clic
- Clic en imagen
- Desencadenador de clic de imagen
- Clic en texto OCR
- Clic en el texto
- Desencadenador de clic
- Cerrar aplicación
- Cerrar pestaña
- Cerrar ventana
- Anclaje consciente de contexto
- Copiar texto seleccionado
- Desencadenador de cambio del atributo del elemento
- Elemento existente
- Ámbito del elemento
- Desencadenador de cambio de estado de elemento
- Exportar el árbol de la IU
- Extraer datos estructurados
- Buscar elementos secundarios
- Buscar elemento
- Buscar imagen
- Buscar coincidencias de imágenes
- Buscar texto OCR
- Buscar elemento relativo
- Buscar posición de texto
- Obtener ventana activa
- Obtener antecesor
- Obtener atributo
- Obtener información de atributo
- Obtener a partir del portapapeles
- Obtener texto completo
- Obtener texto OCR
- Obtener contraseña
- Obtener posición
- Obtener elemento de origen
- Obtener texto
- Obtener texto visible
- Volver
- Avanzar
- Ir a inicio
- Google Cloud Vision OCR
- Ocultar ventana
- Resaltar
- Desencadenador de tecla de acceso rápido
- Mantener el puntero
- Mantener el puntero en imagen
- Mantener el puntero sobre texto OCR
- Mantener el puntero en el texto
- Imagen existente
- Indicar en pantalla
- Insertar código .NET
- Inject Js Script
- Invocar método de ActiveX
- Desencadenador de pulsación de tecla
- Cargar imagen
- Maximizar ventana
- Microsoft Azure Computer Vision OCR
- Microsoft OCR
- Microsoft Project Oxford Online OCR
- Minimizar ventana
- Supervisar eventos
- Desencadenador del ratón
- Mover ventana
- Ir a
- Texto OCR existente
- Apariencia en elemento
- Fuga en elemento
- Apariencia en imagen
- Fuga en imagen
- Abrir aplicación
- Abrir navegador
- Actualizar navegador
- Reproducir evento de usuario
- Restaurar ventana
- Guardar imagen
- Seleccionar elemento
- Seleccionar varios elementos
- Enviar tecla de acceso rápido
- Establecer región de recorte
- Establecer foco
- Establecer texto
- Establecer en portapapeles
- Establecer atributo web
- Mostrar ventana
- Iniciar proceso
- Desencadenador del sistema
- Realizar captura
- Tesseract OCR
- Texto existente
- Información sobre herramientas
- Escribir en
- Escribir Texto Seguro
- Utilizar primer plano
- Esperar a atributo
- Esperar a fuga de elemento
- Esperar a fuga de imagen
- Desencadenador de eventos de aplicación
- Marcar/Desmarcar
- Comprobar estado de aplicación
- Comprobar elemento
- Clic
- Clic desencadenador de eventos
- Arrastrar y soltar
- Extraer datos de tabla
- Para cada elemento de interfaz de usuario
- Obtener atributo
- Obtener datos del navegador
- Obtener texto
- Obtener URL
- Ir a URL
- Resaltar
- Mantener el puntero
- Inject Js Script
- Atajos del teclado
- Desencadenador de eventos de pulsación de tecla
- Desplazamiento del ratón
- Navegar por el navegador
- Seleccionar elemento
- Establecer datos del navegador
- Establecer navegador de Runtime
- Establecer texto
- Realizar captura
- Escribir en
- Utilizar Aplicación/Navegador
- Transacción de llamada
- Clic en imagen en pantalla
- Hacer clic en botón de barra de herramientas
- Expandir tabla jerárquica ALV
- Expandir árbol ALV
- Expandir árbol
- Lectura de barra de estado
- Inicio de sesión en SAP
- Inicio de sesión en SAP
- Desencadenador de cambio de atributos de sesión de SAP
- Seleccionar fechas en el calendario
- Seleccionar elemento de menú
- Ámbito de la celda de la tabla
- Transacción de llamada
- Clic en imagen en pantalla
- Hacer clic en botón de barra de herramientas
- Expandir tabla jerárquica ALV
- Expandir árbol ALV
- Expandir árbol
- Lectura de barra de estado
- Inicio de sesión en SAP
- Inicio de sesión en SAP
- Seleccionar fechas en el calendario
- Seleccionar elemento de menú
- Ámbito de la celda de la tabla
- Realizar búsquedas en el navegador y recuperar resultados mediante las API de automatización de IU
- Exploración web
- Buscar imágenes
- Hacer clic en imágenes
- Eventos de desencadenador y supervisor
- Crear y anular archivos
- Páginas HTML: extraer y manipular información
- Manipulación de ventana
- Selección de lista automatizada
- Buscar y manipular elementos de ventana
- Gestionar automatización de texto
- Cargar y procesar imágenes
- Gestionar acciones activadas por el ratón
- Automatizar tiempo de ejecución de aplicación
- Ejecución automática de una aplicación local
- Navegación de explorador
- Automatización web
- Ejemplo de ámbito de desencadenador
- Habilitar soporte de automatización de IU en DevExpress
- Computer Vision Local Server
- Automatización móvil
- Notas relacionadas
- Compatibilidad de proyectos
- Obtener tipos de registro
- Obtener registros
- Obtener origen de la página
- Obtener la orientación del dispositivo
- Obtener identificador de sesión
- Instalar aplicación
- Administrar aplicación actual
- Administrar otras aplicaciones
- Abrir enlace profundo
- Abrir URL
- Conexión de dispositivo móvil
- Deslizamiento direccional
- Patrón de dibujo
- Pase de dedo posicional
- Pulse un botón del hardware
- Establecer orientación del dispositivo
- Realizar captura
- Tomar parte de la captura de pantalla
- Elemento existente
- Ejecutar comando
- Obtener atributo
- Obtener elemento seleccionado
- Obtener texto
- Establecer elemento seleccionado
- Establecer texto
- Deslizamiento
- Pulsar
- Escribir Texto
- Terminal
- Notas relacionadas
- Acerca del paquete de actividades de Terminal
- Compatibilidad de proyectos
- Mejores prácticas
- Buscar texto
- Obtener color de la posición
- Obtener la posición del cursor
- Obtener campo
- Obtener campo en posición
- Obtener área de pantalla
- Obtener texto
- Obtener texto en posición
- Mover cursor
- Mover cursor al texto
- Enviar tecla de control
- Teclas de envío
- Teclas de envío seguras
- Establecer campo
- Configurar campo en posición
- Sesión del terminal
- Esperar texto de campo
- Esperar texto en pantalla
- Esperar texto en posición

Actividades UIAutomation
Pantalla de selección
Las actividades de automatización de la interfaz de usuario le permiten trabajar con elementos de la interfaz de usuario simulando la interacción humana. Para ello, puede identificar los elementos de la IU indicándolos en su pantalla. Normalmente, se indican un par de elementos a tal efecto: un destino y un anclaje. This pair is known as a descriptor.
Al indicar, la pantalla de selección se usa para ayudarle a realizar tareas más avanzadas, como pausar la ejecución, cambiar el marco que se utiliza para la detección, seleccionar un anclaje o editar el selector que está utilizando, por nombrar algunas.
Puede ver el siguiente vídeo para obtener más información.
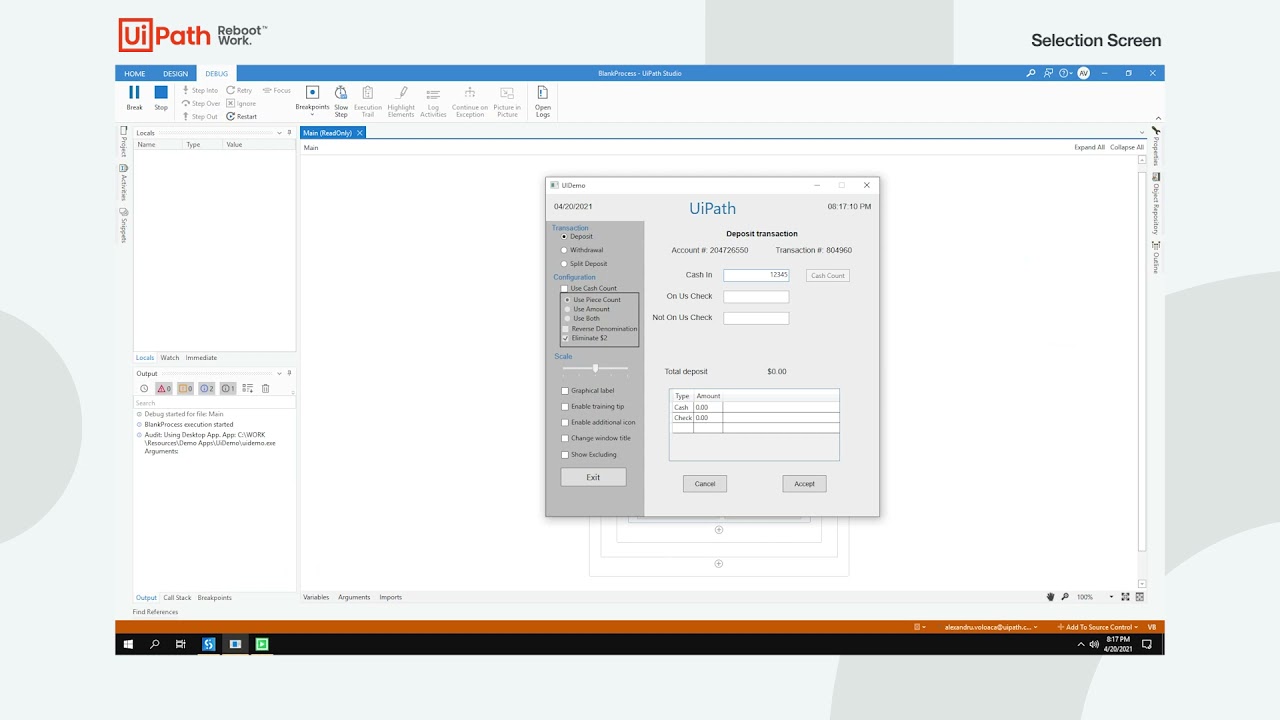
Para indicar un elemento de IU, primero debes arrastrar y soltar una actividad Usar aplicación / navegador en el Diseñador de flujo de trabajo de Studio y luego indicar la aplicación o el navegador que quieres automatizar.
Una vez que se indica la aplicación o el navegador, puedes arrastrar cualquier actividad de Modern UI Automation dentro de la actividad Usar aplicación / navegador y seleccionar Indicar en la aplicación o Indicar en el navegador desde la tarjeta de la aplicación. Esto abre la primera instancia del ayudante de opciones de selección junto con la aplicación de destino, que te permite indicar el elemento de IU que quieres utilizar.
A continuación, haz clic en el elemento de IU con el que deseas interactuar. El elemento aparece resaltado en verde.
En esta etapa del asistente de opciones de selección , puede utilizar ciertas funcionalidades, como se indica a continuación:
- Pausar selección: puedes pausar la configuración durante un tiempo especificado o pausar la configuración sin tiempo de espera y reanudarla cuando lo desees.Desde el menú desplegable puedes elegir una de estas opciones:
- 1 segundo
- 3 segundos
- 5 segundos: este es el valor predeterminado.
- 7 segundos
- 9 segundos
- Sin límite de tiempo: la configuración se pausa hasta que se selecciona Reanudar.
F2como tecla de acceso rápido.Nota: puede desplazarse por las aplicaciones desplazables sin tener que pausar la pantalla de selección. - Selección de elementos flotantes : puedes indicar elementos que solo son visibles al pasar el ratón sobre ellos. Puedes utilizar
F6como tecla de acceso rápido. - Selección de la región de la imagen : puede pasar de indicar directamente el elemento que desea utilizar a seleccionar un área de forma libre que contiene el elemento de destino y que luego se procesa mediante el reconocimiento de imágenes. También puede arrastrar una selección en la pantalla para indicar un área que desea utilizar como destino. Hacer esto deshabilita los métodos de búsqueda Selector estricto y Selector difuso . Puedes usar
F3como tecla de acceso rápido. - Habilitar texto nativo : puedes identificar todas las etiquetas de texto en la aplicación de destino que se pueden ver a través del método nativo.
Al hacer clic en el botón Mostrar todos los elementos nativos , las etiquetas de texto se resaltan en la aplicación de destino.
- Habilitar Computer Vision : puedes habilitar Computer Vision para automatizar ciertas áreas o elementos, especialmente cuando los selectores no están disponibles, por ejemplo, al automatizar en un escritorio remoto. Puedes utilizar
F8como tecla de acceso rápido.Al hacer clic en el botón Mostrar todos los elementos de CV , todos los elementos encontrados por Computer Vision se resaltan en la aplicación de destino.
-
Cambiar el marco de la IU : puedes cambiar la tecnología utilizada para determinar los elementos de la IU y sus selectores. Puedes usar el menú desplegable o la tecla de acceso rápido
F4. Los tipos de marcos disponibles son:- Automático : elige automáticamente el marco que se considera más adecuado para el elemento indicado. Esta opción está seleccionada de forma predeterminada. Por lo general, funciona bien con todos los tipos de interfaces de usuario.
- Accesibilidad activa : utiliza el marco de accesibilidad activa, que es específico de Windows. Se recomienda utilizar esta opción con software heredado cuando la opción predeterminada no funcione.
- Automatización de IU : utiliza el marco propietario de UiPath. Se recomienda utilizar esta opción con las aplicaciones más nuevas, cuando la opción predeterminada no funciona.
- Validar : valida la selección que ha realizado. Consulta más detalles en el capítulo Validación del descriptor.
- Confirmar : confirma los cambios y cierra el asistente de selección.
- Cancelar : descarta todos los cambios y cierra el asistente de selección.
 mientras se desplaza sobre el destino o el anclaje.
mientras se desplaza sobre el destino o el anclaje.
Entero seleccionar la marca de verificación azul en el menú flotante.
Todo el proceso tiene este aspecto:
Puedes obtener más información sobre las características avanzadas de la pantalla de selección en la página de configuración avanzada del descriptor .