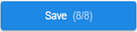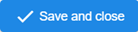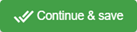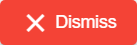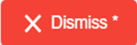- Introdução
- Componentes do framework
- Document Understanding no AI Center
- Pipelines
- Pacotes de ML
- Gerenciador de Dados
- Serviços de OCR
- Licenciamento
- Referências

Guia do usuário do Document Understanding.
O Validation Station é uma interface de usuário que pode ser usada para validar e corrigir dados extraídos de documentos usando o framework do Document Understanding.
O Validation Station pode ser usado como uma ferramenta autônoma e integrado ao Orchestrator/Automation Cloud Orchestrator.
Além disso, pode ser usado como uma atividade attended com o Present Validation Station ou como um tipo de ação no Action Center com a ação Create Document Validation Action, Wait for Document Validation Action and Resume, como parte das tarefas do Orchestrator.
Requisitos para validação de documentos
Certas entradas precisam ser fornecidas para que o Validation Station funcione. Aqui está uma lista com as entradas mínimas necessárias para configurar o Validation Station como uma atividade assistida:
- Forneça da Taxonomia necessária para processar o documento. Ela pode ser criada diretamente no fluxo de trabalho usando o assistente Gerenciador de Taxonomia, e pode ser carregada usando a atividade Load Taxonomy. Ela deve ser fornecida como uma variável
DocumentTaxonomy. - Forneça o Caminho do Documento para o arquivo que você deseja validar.
- Forneça um Modelo de Objeto do Documento para o arquivo, o qual pode ser obtido como uma saída da atividade Digitalizar Documento.
- Forneça o Texto de Documento do arquivo, o qual pode ser obtido como saída da mesma atividade Digitalizar Documento.
-
Forneça os Resultados da Extração Automática que representam os dados extraídos automaticamente pelo robô, que agora precisa de validação manual. Esta é a saída da atividade Data Extraction Scope.
Observação: se nenhuma variável for fornecida no campo de propriedade ResultadosDeExtraçãoAutomática, ou se nenhuma classificação for publicada na variável fornecida, a Estação de Validação será exibida no modo de processamento totalmente manual.
Validation Station como Atividade Assistida
Você pode usar a atividade Present Validation Station em qualquer lugar em seus fluxos de trabalho.
Uma atividade assistida é funcional apenas se o arquivo que precisa ser processado estiver disponível localmente na máquina que executa o processo.
Durante a execução, uma janela se abre e exibe o Validation Station, permitindo qualquer interação por parte do usuário.
Validation Station no Action Center
Aumente sua produtividade criando um processo de orquestração que adiciona ações de validação de documentos no Action Center, no On-Prem Orchestrator ou em sua contraparte do Automation Cloud Orchestrator. Essa ação reduz a necessidade de armazenar os documentos localmente, ter um robô instalado em cada máquina operada por humanos ou obrigar o robô a esperar que os usuários humanos terminem a validação.
Esta abordagem requer que você tenha seu robô conectado ao Orchestrator e constrói um projeto do tipo Orchestration Process no UiPath Studio. Você pode publicar seu projeto no Orchestrator quando estiver pronto. Aqui você pode encontrar mais detalhes sobre este processo.
Ao executar um projeto com o UiPath Orchestrator, você precisa usar as atividades Create Document Validation Action e Wait for Document Validation Action and Resume, pois é assim que se cria a conexão entre os robôs não assistidos que executam a parte automática e os trabalhadores do conhecimento (Knowledge Workers) que podem compilar ações do Action Center (localmente ou na nuvem).
Neste cenário, a interface do usuário do Validation Station é exibida diretamente no centro de ações do UiPath Orchestrator, mas possui as mesmas funcionalidades, como a executada como uma atividade assistida.
A Estação de Validação é uma ferramenta poderosa que permite aos usuários revisar e corrigir dados extraídos automaticamente de arquivos ou processar arquivos manualmente para extração de dados.
A Estação de Validação, uma vez aberta, apresenta todas as informações extraídas junto com o arquivo que está sendo processado:
Os campos visíveis na Estação de Validação são os definidos na Taxonomia utilizada em seu fluxo de trabalho.
Seção de visualização do documento
A área à direita da Estação de Validação contém uma versão interativa do documento original, na qual o texto ou as seções do documento podem ser selecionados e as palavras podem ser clicadas com base na saída do processo de digitalização.
Essa área também contém opções para aumentar e diminuir o zoom, selecionar e girar páginas, pesquisar no documento ou alternar para visualização de texto.
Aqui estão as opções disponíveis na parte direita da tela da Estação de Validação:
|
Opção |
Description |
|---|---|
|
|
Alterna entre a exibição de texto e a exibição de imagem do documento. |
|
|
Amplia o documento. |
|
|
Redefine o nível de zoom no documento para o padrão. Esta opção é habilitada apenas se o documento foi ampliado ou reduzido anteriormente. |
|
|
Reduz o zoom no documento. |
|
|
Gira a página atual no sentido horário. |
|
|
Inicia uma busca entre resultados no documento utilizado pela Estação de Validação. |
|
|
Exibe todos os atalhos de teclado disponíveis suportados pela Estação de Validação. |
Aqui está um exemplo de como usar as opções de Alternar, Aumentar o zoom, Reduzir o zoom e Redefinir o zoom:
Para ampliar ou diminuir o zoom, você também** pode usar a combinação**: CTRL+rolagem da roda do mouse: CTRL + rolagem para cima para visualizar uma seção específica do documento; CTRL + rolagem para baixo para visualizar uma seção maior do documento.
O exemplo abaixo ilustra a opção Girar:
O próximo exemplo explica como usar a opção Pesquisar:
Há muitos atalhos de teclado que podem ser usados para otimizar a interação humana com a Estação de Validação. Encorajamos você a usá-los tanto quanto possível. Eles podem ser revistos no pop-up Atalhos de teclado.
|
Atalho |
Description |
|---|---|
|
N |
Move para o próximo campo |
|
p |
Move para o campo anterior |
|
fv |
Marca um valor como validado |
|
FC |
Altera o valor extraído |
|
fz |
Reverte para o valor anterior |
|
fa |
Adiciona um valor adicional |
|
fs |
Alterna entre as sugestões |
|
Esc |
Sai do modo de edição (para Campos e Tabelas) Recolhe as partes derivadas (para Campos) Desmarca uma linha ou sai do modo de seleção de tabela (para Seleção de Tabela) |
|
Del |
Remove o valor selecionado (para Campos) Remove a linha selecionada (para Seleção de Tabela) |
|
d + |
Aumenta o zoom |
|
d- |
Diminui o zoom |
|
d 0 |
Redefine o zoom |
| d r |
Gira a página no sentido horário |
| dt |
Alterna o modo de texto |
| / |
Inicia uma pesquisa |
| → |
Move para a célula à direita |
|
← |
Move para a célula à esquerda |
|
↑ |
Move para a célula à direita |
|
↓ |
Move para a célula inferior |
|
TV |
Marca uma célula como validada |
|
tc |
Altera a célula extraída |
|
Tz |
Reverte para o valor da célula anterior |
|
t DEL |
Remove a célula selecionada |
|
s ← |
Move a linha selecionada para a esquerda |
|
s → |
Move a linha selecionada para a direita |
|
s ↑ |
Move a linha selecionada para cima |
|
s ↓ |
Move a linha selecionada para baixo |
|
s d |
Duplica a linha selecionada |
|
s v |
Seleciona linhas verticais |
|
s f |
Seleciona linhas horizontais |
|
s a |
Detecta linhas automaticamente pelo movimento do mouse |
|
s t |
Seleção de ferramenta manual - move e exclui linhas |
|
? |
Abre a lista de atalhos de teclado |
|
! |
Reporta o documento como uma exceção |
|
CTRL Entrar |
Salva todos os dados |
|
CTRL DEL |
Descarta todas as alterações atuais |
|
1 2 3 4 5 6 7 8 9 q w e r y u i o a g h j k l b m @ # $ % ^ & ***** ( ) [ ] { ** |
Atribui valores a um campo Seleciona o campo correspondente |
Visualize os atalhos de teclado disponíveis:
Seção de extração de dados
A área esquerda exibe o tipo de documento que você selecionou para a validação atual e permite selecionar o estado de cada elemento e vinculá-lo à sua palavra ou área correspondente no documento.
Você pode usar os atalhos de campo para atribuir valores a um campo ou para alternar entre os campos. Depois que um valor é atribuído a um campo, ele é destacado de acordo com a cor do campo selecionado.
O campo Tipo de documento é um campo especial com o qual você pode interagir:
- Se os resultados da extração contiverem um tipo de documento e esse tipo de documento estiver correto, nenhuma ação será necessária.
- Se os resultados da extração contiverem um tipo de documento e esse tipo de documento estiver incorreto, você deverá selecionar o correto e fornecer evidências para ele no documento.
- Se nenhum resultado de extração for fornecido e apenas um tipo de documento existir na taxonomia, esse tipo de documento será pré-selecionado, mas precisará de comprovação.
- Se nenhum resultado de extração for fornecido e houver vários tipos de documento na taxonomia, será necessário selecionar manualmente o tipo de documento desejado e fornecer evidências para ele.
Todos os campos que contêm informações possuem um menu suspenso Opções que pode ser acessado clicando no botão . Uma lista suspensa se torna visível, exibindo várias opções de edição.
O menu inclui as seguintes opções:
- Alterar valor extraído - Altera o valor extraído automaticamente por um valor selecionado manualmente. Este campo está ativo somente quando um ou vários valores são selecionados no documento e são diferentes do valor original.
- Reverter para o valor anterior - Redefine o valor do campo para seu último estado. Esta opção está ativa apenas quando um valor foi alterado ou excluído anteriormente.
- Marcar como ausente - Marca um campo como ausente se as informações não estiverem disponíveis no documento.
Modos de seleção
Há várias maneiras de selecionar texto durante o uso do assistente Estação de Validação. Usá-los permite que você navegue rapidamente por todo o documento e selecione facilmente as palavras desejadas para validar um campo.
Veja uma lista de todas as opções de seleção disponíveis:
- Selecionar uma palavra - Clique na palavra desejada.
- Selecionar palavras consecutivas - Clique na primeira palavra e, em seguida, SHIFT+clique na última palavra do intervalo.
- Selecionar várias palavras diferentes - Clique na primeira palavra e, em seguida, CTRL+clique no restante das palavras desejadas.
- Combinar várias seleções - Clique na primeira palavra, então SHIFT+clique na última palavra de um intervalo para a primeira seleção, então segure CTRL+clique e SHIFT+clique para adicionar outro intervalo, até que você tenha concluído suas seleções.
- Seleção de área - Faça uma seleção e escolha o tipo de seleção:
- Tokens
- Seleciona todas as palavras na área selecionada.
- Área personalizada
- Captura apenas a área e não as palavras nela.
- Tokens
A seleção da área pode ser observada abaixo:
Outras opções
Editar o valor do campo - Altera o conteúdo de um campo posicionando o mouse nesse campo, clicando no valor e adicionando a entrada desejada.
A opção - Reverte o campo ao seu estado anterior. Um clique nessa opção leva você a um passo atrás, o que significa que, se tiver várias alterações nesse campo, vários cliques podem ser necessários para retornar a um determinado valor. Este campo está ativo somente quando um valor foi modificado ou excluído anteriormente.
A opção - Adiciona um valor ao campo usando a Área personalizada ou a seleção de Tokens. O botão fica disponível quando uma seleção é feita no documento e diferente da do campo. A seleção pode ser feita para campos de vários valores em todos os momentos e para campos de valor único somente se nenhum valor estiver presente para esse campo.
A opção - Confirma as informações incluídas no campo. Uma vez confirmada, a caixa de seleção fica azul, como nesse exemplo
 .
.
A interface da Estação de Validação é interativa, ou seja, quando um campo é selecionado no lado esquerdo, o lado direito move o foco sobre ele, destacando-o.
A opção - Permite selecionar e adicionar outros valores do documento a um campo específico.
A opção - Permite adicionar um valor a um campo sem exigir referência do documento.
Campos de tabela - Processamento em nível de célula
Abaixo, você encontra explicações sobre todas as opções disponíveis para um campo de tabela:
|
Ícone |
Description |
|---|---|
|
|
Indica a área da tabela no documento. |
|
|
Abre uma lista suspensa com as seguintes opções:
|
|
|
Quando selecionado, confirma a precisão dos dados. |
|
|
Habilitado quando o valor do campo está ausente. |
|
|
Habilitado quando o valor inicial extraído foi alterado ou deletado. Quando selecionado, restaura o valor anterior. |
|
|
Remove o valor, neste caso, a tabela existente. |
Todos os campos da tabela possuem um menu suspenso com as seguintes opções:
- Alterar valor extraído - Seleciona um novo valor do documento e substitui o inicial. Este campo fica disponível apenas quando o valor recém-selecionado é diferente da seleção original.
- Reverter para o valor anterior - Substitui o valor atual pelo anterior. Este campo fica ativo somente ao alterar o valor inicial.
- Marcar como ausente - Marca um campo como ausente se as informações não estiverem disponíveis no documento.
O menu suspenso disponível ao final de cada linha possui as seguintes opções:
- Tornar cabeçalho da tabela - Transforma a linha selecionada no cabeçalho da tabela. A linha não pode mais ser vista no corpo da tabela, mas a informação pode ser visualizada sempre que um campo do cabeçalho for selecionado.
- Inserir linha acima - Permite adicionar uma nova linha, acima da selecionada. A linha é adicionada automaticamente à tabela, porém todos os campos são marcados como Não extraído. Você deve selecionar manualmente o valor do documento e adicioná-lo usando a opção Adicionar valor extraído. Veja abaixo om exemplo de como usar esta opção:
- Inserir linha abaixo - Aplica o mesmo princípio da Inserir linha acima, a única diferença é que a linha é inserida abaixo e não acima da seleção.
- Excluir linha - Exclui a linha selecionada.
Você pode definir o cabeçalho da tabela ao usar a opção Extrair nova tabela habilitando a função Extrair cabeçalho, selecionando as informações do documento ou transformando uma das linhas existentes no cabeçalho da tabela.
- Extraia a tabela com um cabeçalho definido ativando a função Extrair cabeçalho quando a opção Extrair nova tabela estiver ativa.
- Confirme o cabeçalho da tabela posicionando-se no cabeçalho e selecionando seu equivalente na tabela. Depois que o valor for selecionado, clique em Alterar valor extraído no menu suspenso.
- Transforme a linha existente no cabeçalho da tabela posicionando-se em uma das linhas e selecionando no menu suspenso a opção Tornar o cabeçalho da tabela.
Campos de tabela - Processamento em nível de tabela
Uma tabela pode ser selecionada e definida manualmente, diretamente do assistente da Estação de Validação.Se nenhuma tabela for selecionada ou se a seleção automática não for satisfatória, você poderá usar as opções disponíveis no menu suspenso localizado no final da primeira linha.
- Extrair nova tabela - Substitui a tabela existente pela nova seleção. Você precisa marcar todas as linhas e colunas. Lembre-se de que a primeira linha se torna o cabeçalho da tabela.
- Extrair linhas daqui - Habilita a ferramenta de seleção personalizada e oferece a possibilidade de selecionar manualmente novas linhas e adicioná-las abaixo da atualmente selecionada. Uma vez selecionada a área das novas linhas, você deve definir cada coluna. Você pode fazer isso usando as opções disponíveis apresentadas na tabela abaixo.
- Realçar linha - Destaca a linha selecionada na tabela.
- Realçar tabela - Destaca toda a área de tabela extraída.
- Excluir todas as linhas - Exclui a tabela atual.
Ícone
Função
Remove todas as linhas visíveis na seleção.
Remove apenas a linha selecionada da seleção.
Habilita linhas horizontais na seleção.
Habilita linhas verticais na seleção.
Permite ajustar a direção da linha usando o mouse.
Permite a seleção, rearranjo e remoção de linhas.
- Excluir todas as linhas - Exclui a tabela atual.
Abaixo, veja um exemplo de como extrair uma nova linha da tabela e como usar as opções disponíveis. A função Extrair cabeçalho não está disponível ao anexar linhas.
Veja como você pode extrair uma nova tabela usando a opção Extrair nova tabela:
Você pode clicar no botão Salvar nova tabela para confirmar automaticamente todos os campos ou pode negar a operação clicando no botão Não, retornar à seleção da tabela e confirmar manualmente cada campo.
Formatação de valores e configuração de idioma
Os campos de número, data e endereço permitem revisar e corrigir partes formatadas (analisadas) de um valor específico. As partes editáveis são as seguintes:
|
Tipo de Campo |
Partes formatadas editáveis |
|---|---|
|
Número |
Valor |
|
Data |
|
|
Address |
|
|
Name |
|
Quando você extrai ou corrige um valor para um campo de qualquer um desses tipos, a Estação de Validação tenta analisar automaticamente o valor em seus componentes formatados.
A configuração de idioma exibe o idioma predominante detectado no documento, conforme identificado durante o processo de digitalização. Isso permite que a Estação de Validação analise números e datas com mais precisão, de acordo com o idioma do documento. Você pode alterar a configuração de idioma usando o menu suspenso. Ao fazer isso, ao extrair ou alterar manualmente um valor de data ou número, a Estação de Validação primeiro tenta formatar a string selecionada de acordo com o idioma selecionado, mas retorna para o inglês dos EUA se a análise não for bem-sucedida. A função de formatação só se aplica às partes formatadas editáveis de um valor, não ao valor da string original.
Para garantir a melhor detecção automática de valor formatado, recomendamos verificar o idioma detectado e corrigi-lo, se necessário.
Reportar exceções
Você tem a opção de relatar um documento como uma exceção. Se essa situação ocorrer, a Estação de validação atual lançará uma exceção que deve ser capturada pelo fluxo de trabalho do RPA e tratada separadamente. A mensagem de exceção exibe o Motivo da Exceção preenchido pelo usuário.
Veja como relatar um documento como uma exceção:
Confirmação e validação de dados
Você tem a opção de confirmar manualmente ou automaticamente todos os campos. Para confirmação manual, você precisa marcar a caixa de seleção de cada campo. Se uma caixa de seleção não for confirmada manualmente, esse processo será feito automaticamente quando o botão Salvar for clicado e, em seguida, a ação será confirmada clicando no botão Continuar e salvar.
As seguintes opções estão disponíveis na parte inferior da Estação de Validação:
|
Botão |
Função |
|---|---|
|
|
Exibe e permite que os usuários corrijam o idioma detectado automaticamente como predominante no documento. |
|
|
Salva os campos confirmados. |
|
|
Salva e fecha a área de seleção da tabela. O botão é habilitado somente quando o campo da tabela está ativo. |
|
|
Relata o documento como sendo uma exceção. |
|
|
Habilitado somente quando nem todos os valores são confirmados manualmente. Ao selecioná-lo, todos os dados são automaticamente confirmados e salvos. |
|
|
Habilitado quando nenhuma alteração foi feita na tabela. |
|
|
Habilitado após uma alteração ser feita na tabela. |
- Gerenciamento do Validation Station
- Requisitos para validação de documentos
- Validation Station como Atividade Assistida
- Validation Station no Action Center
- Usando a Estação de Validação
- Seção de visualização do documento
- Seção de extração de dados
- Modos de seleção
- Outras opções
- Campos de tabela - Processamento em nível de célula
- Campos de tabela - Processamento em nível de tabela
- Formatação de valores e configuração de idioma
- Reportar exceções
- Confirmação e validação de dados