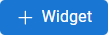- Notes de publication
- Démarrage
- Installation et mise à niveau
- Insights dans Orchestrator
- Portail des éclairages
- Description des champs pour le portail des éclairages
- Gestion des alertes
- Résolution des problèmes

Insights
|
Champ |
Description |
|---|---|
|
Rechercher
|
Localisez les tableaux de bord existants correspondant à votre entrée. Vous pouvez effectuer une recherche par nom de tableau de bord, par source et/ou par propriétaire. |
|
Afficher la sélection |
À utiliser pour filtrer les tableaux de bord affichés. Les options disponibles sont :
|
|
Options
|
Apparaît dans le volet Tableaux de bord. Affiche un menu contenant les options suivantes :
|
|
Sélectionner des tableaux de bord |
Apparaît dans le volet Tableaux de bord. Affiche une case à cocher pour chaque tableau de bord et dossier existants, vous permettant de les sélectionner tous ou bien une partie d'entre eux, afin d'effectuer les actions suivantes :
|
|
Autres actions (More Actions)
|
Apparaît sur chaque vignette de tableau de bord existante et contient les options suivantes :
|
Affichage du tableau de bord
|
Champ |
Description |
|---|---|
|
Dashboard Name |
Sélectionnez pour modifier le nom du tableau de bord. |
|
Source de données |
Affiche l'ElastiCube dont dépend ce tableau de bord, ainsi que la date et l'heure de la création la plus récente. Sélectionnez l'affichage d'une des options suivantes :
|
|
Ajouter un widget
|
Ouvre la fenêtre de création d'un nouveau widget. |
|
Ajouter du texte
|
Ajoute un nouveau widget vide au tableau de bord actuel, dans lequel vous pouvez saisir et formater du texte. |
|
Changer la palette de couleurs
|
Affiche un menu déroulant contenant la palette de couleurs disponibles pour le tableau de bord. |
|
Configurer les paramètres du rapport PDF
|
Ouvre la fenêtre Paramètres du rapport PDF. Cliquez ici pour plus de détails. |
|
Basculer en mode affichage
|
Basculez du Mode de conception par défaut au Mode d'affichage pour voir comment le tableau de bord apparaîtra aux observateurs. |
|
Options
|
Affiche un menu contenant les options suivantes :
|
|
Champ |
Description |
|---|---|
|
Ouvrir le tableau de bord
|
Ouvre une nouvelle fenêtre affichant le tableau de bord auquel cette alerte est connectée. |
|
Info
|
Pointez la souris sur cette icône pour afficher le déclencheur de notification d'alerte, la date de création et la date de dernière modification. |
|
Options supplémentaires
|
Affiche un menu contenant les options suivantes :
|