- Erste Schritte
- Studio
- Orchestrator
- Testing Robots
- Test Manager
- CI/CD-Integrationen

Test Suite-Benutzerhandbuch
DEPRECATEDAtlassian Jira
Integrieren Sie Ihre Atlassian Jira-Instanz in den Test Manager, um Fehlerberichte hinzuzufügen und Ihren Tests Storys und Anforderungen zuzuweisen. Die Integration funktioniert mit allen Jira-Projekttypen.
Gehen Sie wie folgt vor, um Jira in Test Manager zu integrieren:
Schritt 2: Konfigurieren einer Jira-Verbindung
Schritt 3: Konfigurieren des Jira-Projekts
- Elemente, die von Jira mit dem Test Manager synchronisiert werden, sind schreibgeschützt, mit Ausnahme von Anhängen, Objektbezeichnungen und Testfalllinks.
- Fehler werden von Testausführungen im Test Manager mit Jira synchronisiert.
Alle Objekte, die Sie im Test Manager erstellen, haben die Identität des Jira-Benutzers, der für diese Verbindung verwendet wird. Die Verbindung wird basierend auf dem Typ des Jira-Produkts hergestellt, das Sie verwenden. Für das Jira Data Center müssen Sie eine Verbindung für den Jira Server festlegen. Für Jira Cloud müssen Sie eine Verbindung für Jira Cloud konfigurieren:
Arbeiten mit der Jira-Integration
Um zu verstehen, wie die Integration mithilfe von Xray für Jira und funktioniert, sehen Sie sich das folgende Video an:
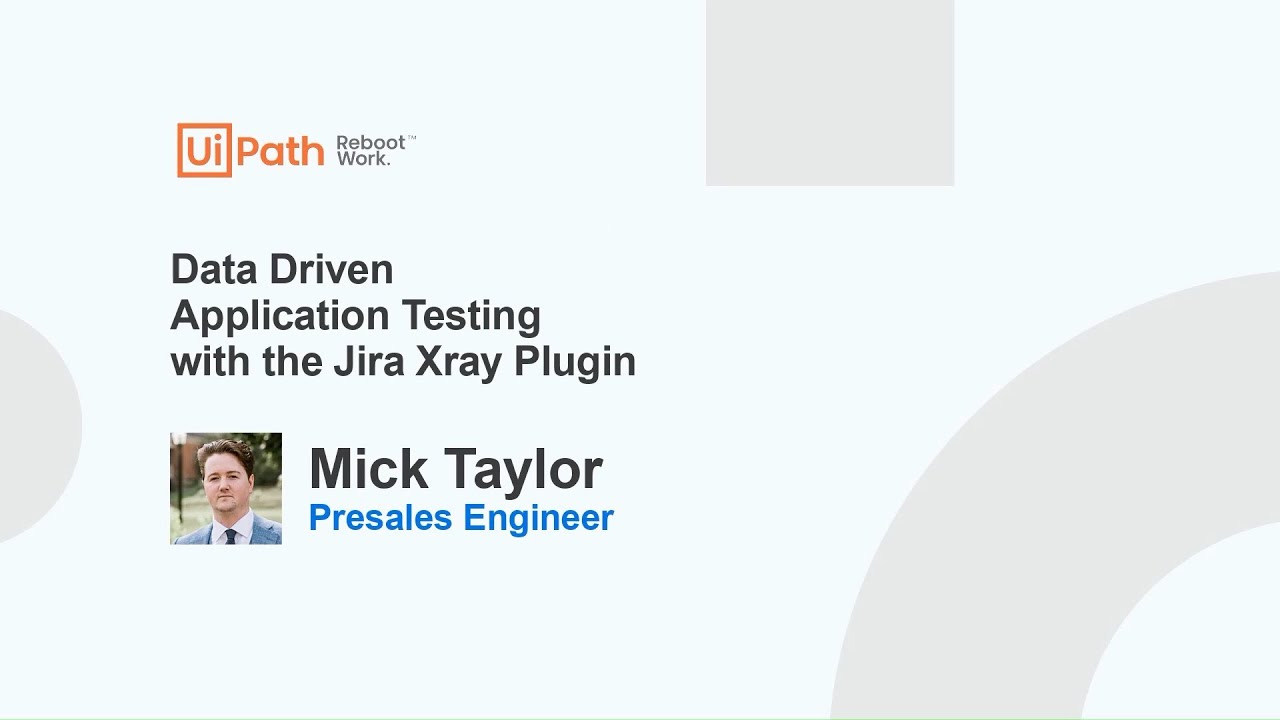
Verwalten von Jira-Verbindungen
In der folgenden Tabelle sind die Aktionen aufgeführt, die Sie zum Verwalten Ihrer Jira-Verbindungen ausführen können.
|
Aktion |
Beschreibung |
Verfahren |
|---|---|---|
|
Bearbeiten |
Bearbeiten Sie Ihre Verbindungseinstellungen. |
|
|
Löschen |
Löschen Sie die ausgewählte Verbindung und die zugehörigen Anforderungen. |
|
Ähnliche Artikel