- Assistant UiPath
- À propos d'UiPath Assistant
- Description des champs
- Installer l'Assistant UiPath
- Configurer l'Assistant UiPath
- Assistant sur macOS
- Picture in picture (Incrustation d’image)
- Configuration des automatisations Attended
- Gouvernance
- Widgets dans UiPath Assistant

Guide de l'utilisateur de l'Assistant
À propos d'UiPath Assistant
L'Assistant UiPath a été créé précisément pour optimiser l'interaction des utilisateurs avec nos Robots directement depuis leur ordinateur de bureau. C'est l'endroit où ils peuvent facilement consulter, gérer et exécuter des automatisations en quelques clics. L'interface peut être personnalisée pour mieux convenir à son utilisateur en attribuant un avatar et un nom au Robot, en organisant les processus dans des dossiers personnalisés à placer dans la barre de lancement, ou même en choisissant un autre thème. L'Assistant UiPath fait ainsi office de passerelle entre les humains et les Robots.
La première fois que l'Assistant est lancé, une visite guidée interactive vous présente ses principales fonctionnalités. Cette visite peut toujours être redémarrée à partir de la section Aide (Help) du menu Préférences (Preferences).
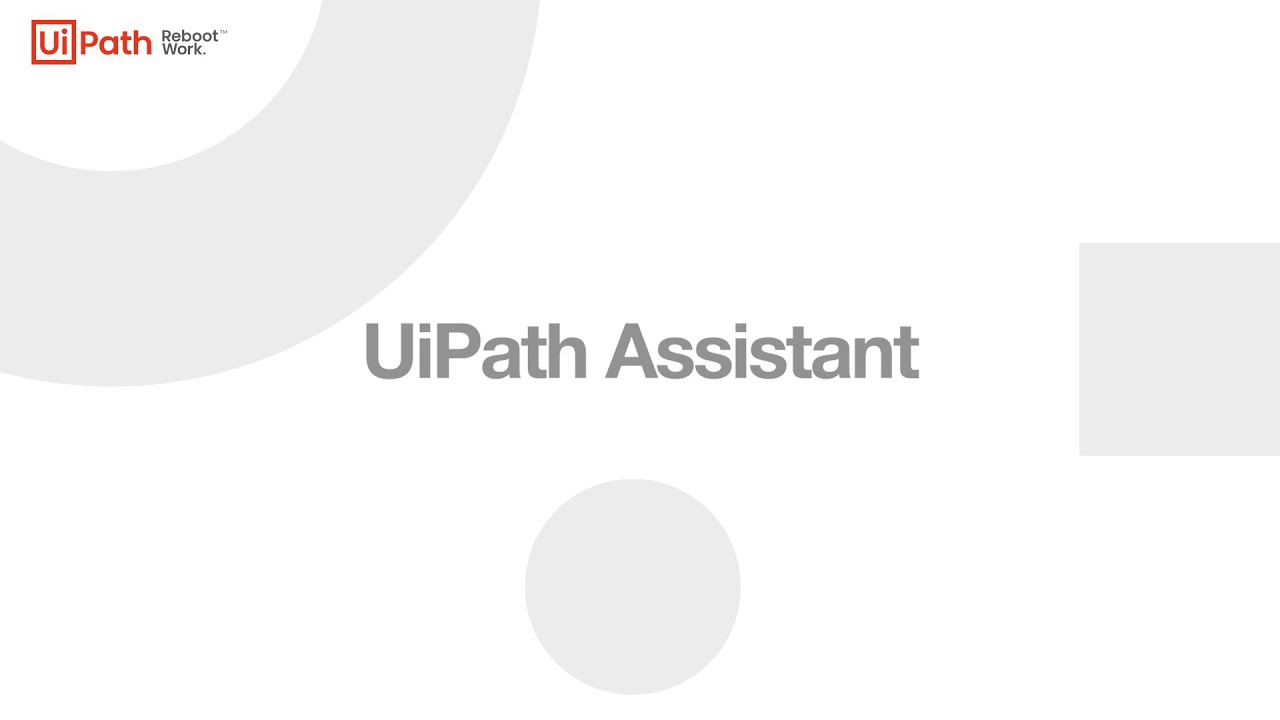
En tant que client du Robot, il peut demander de démarrer ou d’arrêter des tâches et de modifier les paramètres, en fonction de l’entrée de l’utilisateur.
Bien qu'il soit spécialement conçu pour une utilisation surveillée, UiPath Assistant n'impose aucune limite quant aux processus que vous pouvez démarrer. Cela signifie que vous pouvez facilement vous connecter à Orchestrator et démarrer des tâches à partir de là.
Par ailleurs, si vous rencontrez des problèmes lors de votre utilisation de l’Assistant, vous pouvez démarrer l’outil de diagnostic UiPath à partir de la boîte de dialogue d’erreur et recueillir des données liées à l’erreur.
Pendant l’installation, vous pouvez déployer le Robot en mode utilisateur ou en mode de service afin qu’il s’adapte mieux à votre environnement. Pour en savoir plus, consultez le document Selon le déploiement.
Une fois que vous avez installé et exécuté l'Assistant UiPath, une icône ![]() s'affiche dans la barre d'état système. Cliquer sur cette icône met en évidence l'Assistant UiPath, tandis qu'un clic droit fait apparaître un menu à partir duquel vous pouvez accéder aux Paramètres, Paramètres Orchestrator, ou pour quitter.
s'affiche dans la barre d'état système. Cliquer sur cette icône met en évidence l'Assistant UiPath, tandis qu'un clic droit fait apparaître un menu à partir duquel vous pouvez accéder aux Paramètres, Paramètres Orchestrator, ou pour quitter.
Icônes Assistant UiPath et Exécution de processus :
 - lorsque la connexion est établie.
- lorsque la connexion est établie.
 - lorsqu'il n'est pas connecté.
- lorsqu'il n'est pas connecté.
 - lorsqu'une erreur est rencontrée, comme l'arrêt du service Robot UiPath.
- lorsqu'une erreur est rencontrée, comme l'arrêt du service Robot UiPath.
 - lorsque des notifications nouvelles ou non lues sont disponibles.
- lorsque des notifications nouvelles ou non lues sont disponibles.
L'état de connexion d'Orchestrator est également affiché dans UiPath Assistant à côté du menu des préférences.
 - Assistant simple
- Assistant simple
 - Processus en cours d'exécution.
- Processus en cours d'exécution.
 - Processus en cours d'exécution dans PIP.
- Processus en cours d'exécution dans PIP.
L’interface utilisateur de l’Assistant UiPath se compose principalement de deux panneaux :
- Le panneau latéral gauche contient les onglets Tableau de bord, Rappels et Marketplace.
- Si Autopilot for Everyone est installé dans le locataire auquel vous êtes actuellement connecté, l’onglet Autopilot s’affiche. Sélectionnez-le afin de lancer l’expérience de chat avec Autopilot for Everyone.
- Le panneau latéral droit, également appelé « Barre de lancement » (Launchpad), affiche vos processus préférés pour un accès instantané. De plus, le panneau latéral droit affiche les détails de l’automatisation sélectionnée dans le panneau latéral gauche.
L’onglet Tableau de bord permet les actions suivantes :
- Afficher toutes les automatisations disponibles :
- Si UiPath Assistant est connecté à Orchestrator, les automatisations des environnements et des dossiers dont le Robot fait partie sont affichés. Pointer une automatisation affiche son nom, sa version et son dossier.
- Si UiPath Assistant est défini surmode hors ligne, les automatisations du dossier
%ProgramData%\UiPath\Packagess'affichent.
-
Afficher toutes les applications disponibles (depuis UiPath Apps).
-
Afficher toutes les actions disponibles (depuis UiPath Action Center).
- Mettre à jour les automatisations qui ont une version plus récente disponible.
- Ajouter une automatisation à la barre de lancement en cliquant sur le menu contextuel, puis en sélectionnant Ajouter aux favoris (Add to favorites), ou en faisant simplement glisser et déposer l’automatisation du panneau latéral gauche vers la barre de lancement.
- Afficher tous les processus en cours au premier plan et arrière-plan.
- Mettez en pause, reprenez ou arrêtez un processus. Le bouton Pause peut être désactivé pour un processus à partir de la fenêtre Studio Process Settings. Une fois le processus démarré, l’état d’exécution s’affiche. Vous pouvez utiliser l’activité État du rapport (Report Status) pour afficher des messages d’état personnalisés pendant l’exécution.
L’onglet Rappels vous permet de spécifier une heure ou une période pour recevoir une notification de démarrage d’une automatisation.
Vous pouvez afficher des rappels pour n’importe quelle automatisation dans l’onglet Tableau de bord.
Les automatisations avec rappels sont répertoriées sous l’onglet Rappels (Reminders) et une notification apparaît juste avant qu’une automatisation ne soit définie pour commencer. Votre approbation est requise pour qu’une automatisation démarre. Vous pouvez répéter le rappel pendant 10 minutes, l’ignorer ou démarrer le processus.
Si Autopilot for Everyone est installé dans le locataire auquel vous êtes actuellement connecté, l’onglet Autopilot s’affiche.
Sélectionnez-la pour lancer l’expérience de chat avec Autopilot et découvrez comment interagir avec cet outil.
Téléchargement du package
Pour les automatisations marquées du statut En attente d’installation (Awaiting install), l’Assistant UiPath télécharge d’abord le package d’automatisation. Au cours de cette opération, le panneau Détails de l’automatisation (Automation details) affiche la taille du paquet et ses dépendances.
Détails (Details)
The Details tab displays data the automation developer provided during design time in Studio. Once you select an automation in the left-side panel, the tab displays the automation name, followed by a shareable link, accessible only by users with the necessary permissions.
- Description, optionally accompanied by the More details link, which redirects you to Automation Hub
-
Version of the automation package
-
Last Run indicator
-
Last Updated indicator
-
Any external Apps that were used in the automation, such as Outlook, Acrobat Reader, etc.
-
The Orchestrator Folder that stores the automation package
Configurer
The Configure tab displays data the end user should consume during the execution of the automation:
-
The Inputs section helps you configure the input argument required by the automation for a successful execution. Mandatory input fields are marked with an asterisk. If the automation was designed without input arguments, the Inputs section is absent.
Remarque : si le processus a des arguments d’entrée, pointez sur l’icône d’information pour voir leur description. -
The Connections section helps you configure the connections required by the automation for a successful execution. If the automation was designed without connections, the Connections section is absent.
-
The Picture in picture section allows you to turn on or off the Robot session. The setting is inherited from the project settings in Studio.
-
La section Raccourcis clavier (Keyboard Shortcuts) permet de définir des raccourcis clavier personnalisés pour gérer l’exécution de l’automatisation, telle que des commandes de pause ou d’arrêt.
Select Save to preserve the current configuration, then select Run to start the job execution.
Tâches (Jobs)
The Jobs tab displays the custom messages created using the Report Status activity. These messages monitor the job execution and inform you about every action the automation takes, until it successfully completes or fails due to errors.
If the selected automation was never run in the past seven days, the Jobs tab is empty. Once you start running a process, the corresponding jobs and their statuses are displayed in this tab.
Si l’exécution d’une tâche échoue, vous êtes redirigé vers l’onglet Tâches (Jobs) pour voir les erreurs qui se sont produites, quel que soit l’onglet qui était actuellement actif.
Jobs from multiple running automations are divided into separate collapsible sections. To view details on a particular execution, expand the relevant job section.
Once a job completes, its execution details remain accessible on the Jobs tab for a week, then they get dismissed automatically. You can always access execution details in the History tab.
Historique
Affiche l’historique des tâches pour l’automatisation sélectionnée, avec l’état de la tâche et l’horodatage. Cliquer sur une entrée affiche les détails de la tâche, tels que le nom de la machine, le message d’erreur ou les valeurs de sortie (le cas échéant).
Le menu Autres actions (More Actions)
- Cliquez sur Supprimer l’automatisation personnelle pour supprimer l’automatisation à la fois de l’UiPath Assistant et du flux d’espace de travail personnel d’Orchestrator.
Remarque : lors de la suppression d'un processus de votre dossier personnel, il supprime le processus d'Orchestrator et laisse le package en place.
- Cliquez sur Créer un raccourci sur le bureau (Create desktop shortcut) pour démarrer les automatisations directement depuis votre bureau.
- Cliquez sur Ajouter aux favoris (Add to favorites) pour ajouter les automatisations à la section Favoris de la barre de lancement.
- Cliquez sur Copier le lien vers l’automatisation (Copy link to automation) pour créer un lien qui, lorsqu’il est accessible, ouvre l’Assistant à cette automatisation. Vous pouvez également le faire en cliquant sur le bouton Partager (Share) à côté du nom de l’automatisation dans le panneau Détails de l’automatisation. Ce bouton n’est visible que pour les automatisations installées dans des dossiers partagés.
Dans la barre de lancement, vous trouverez les produits UiPath qui, en fonction des politiques de gouvernance appliquées, peuvent contenir les produits ou fonctionnalités suivants :
La carte Clipboard AI s’affiche uniquement lorsque Autopilot for everyone est installé dans le locataire connecté. Sélectionnez-la pour lancer la barre d’outils Clipboard AI.
Cette section peut être désactivée à partir de la section Barre de lancement (Launchpad) du menu Préférences (Preferences) de l'assistant UiPath.
Les connexions peuvent être utilisées directement à partir de l'Assistant UiPath en accédant au menu Détails du processus (Process Details).
Si un processus a déjà des connexions configurées dans Orchestrator, l'utilisateur peut le sélectionner dans la liste. Sinon, ils peuvent en créer un nouveau à partir du même menu.
Si une connexion est associée à plusieurs comptes, vous pouvez sélectionner un compte spécifique dans le menu déroulant.