- Assistant UiPath
- À propos d'UiPath Assistant
- Description des champs
- Installer l'Assistant UiPath
- Configurer l'Assistant UiPath
- Assistant sur macOS
- Picture in picture (Incrustation d’image)
- Configuration des automatisations Attended
- Widgets dans UiPath Assistant

Guide de l'utilisateur de l'Assistant
À propos d'UiPath Assistant
L'Assistant UiPath a été créé précisément pour optimiser l'interaction des utilisateurs avec nos Robots directement depuis leur ordinateur de bureau. C'est l'endroit où ils peuvent facilement consulter, gérer et exécuter des automatisations en quelques clics. L'interface peut être personnalisée pour mieux convenir à son utilisateur en attribuant un avatar et un nom au Robot, en organisant les processus dans des dossiers personnalisés à placer dans la barre de lancement, ou même en choisissant un autre thème. L'Assistant UiPath fait ainsi office de passerelle entre les humains et les Robots.
La première fois que l'Assistant est lancé, une visite guidée interactive vous présente ses principales fonctionnalités. Cette visite peut toujours être redémarrée à partir de la section Aide (Help) du menu Préférences (Preferences).
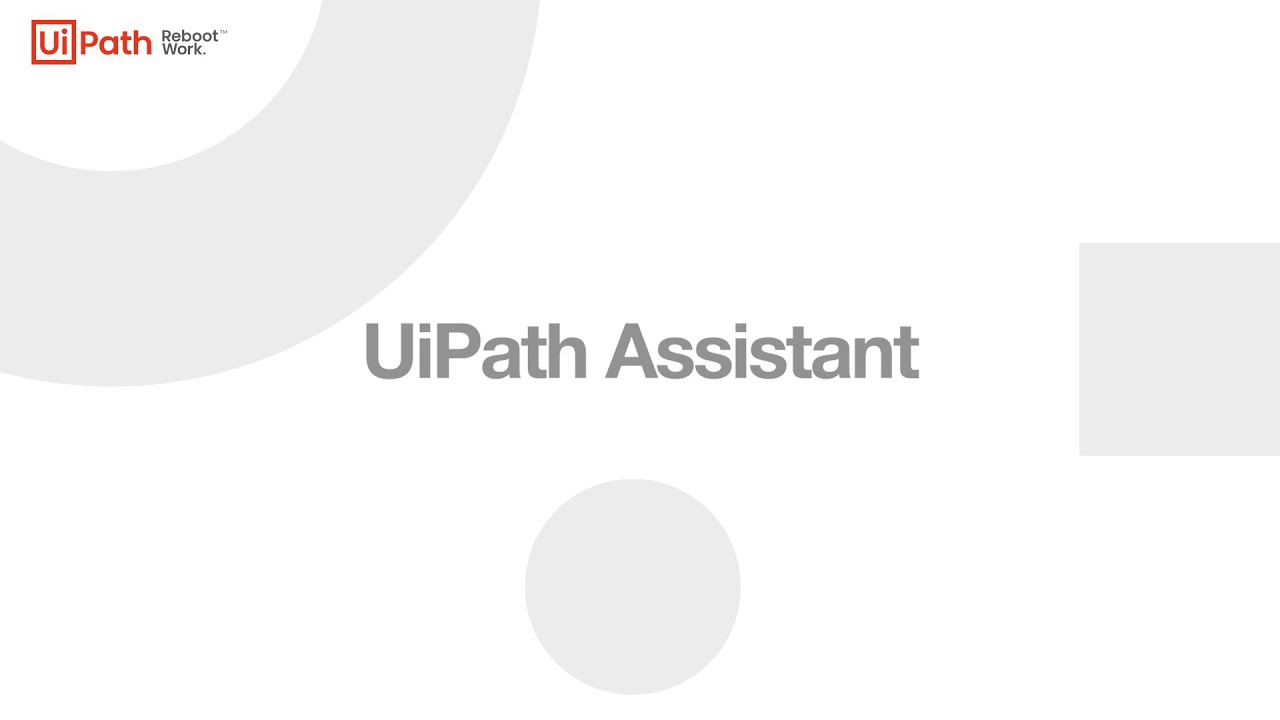
En tant que client du Robot, il peut demander de démarrer ou d’arrêter des tâches et de modifier les paramètres, en fonction de l’entrée de l’utilisateur.
Bien qu'il soit spécialement conçu pour une utilisation surveillée, UiPath Assistant n'impose aucune limite quant aux processus que vous pouvez démarrer. Cela signifie que vous pouvez facilement vous connecter à Orchestrator et démarrer des tâches à partir de là.
Pendant l’installation, vous pouvez déployer le robot en mode utilisateur ou en mode de service afin qu’il s’adapte mieux à votre environnement.
Une fois que vous avez installé et exécuté l'Assistant UiPath, une icône ![]() s'affiche dans la barre d'état système. Cliquer sur cette icône met en évidence l'Assistant UiPath, tandis qu'un clic droit fait apparaître un menu à partir duquel vous pouvez accéder aux Paramètres, Paramètres Orchestrator, ou pour quitter.
s'affiche dans la barre d'état système. Cliquer sur cette icône met en évidence l'Assistant UiPath, tandis qu'un clic droit fait apparaître un menu à partir duquel vous pouvez accéder aux Paramètres, Paramètres Orchestrator, ou pour quitter.
Icônes Assistant UiPath et Exécution de processus :
 - lorsque la connexion est établie.
- lorsque la connexion est établie.
 - lorsqu'il n'est pas connecté.
- lorsqu'il n'est pas connecté.
 - lorsqu'une erreur est rencontrée, comme l'arrêt du service Robot UiPath.
- lorsqu'une erreur est rencontrée, comme l'arrêt du service Robot UiPath.
 - lorsque des notifications nouvelles ou non lues sont disponibles.
- lorsque des notifications nouvelles ou non lues sont disponibles.
 - Assistant simple
- Assistant simple
 - Processus en cours d'exécution.
- Processus en cours d'exécution.
 - Processus en cours d'exécution dans PIP.
- Processus en cours d'exécution dans PIP.
L'état de la connexion avec Orchestrator peut également être affiché en survolant l'icône de la barre d'état ou dans la barre d'état d'Assistant Uipath, comme suit:
- Connecté, avec licence (Connected, licensed) - lorsqu'un Robot existe et qu'il est avec licence.
- Connecté, avec licence (Connected, licensed) - lorsqu'un Robot existe et qu'il est avec licence. Le message d'info-bulle suivant s'affiche au survol de la souris :
"There are no available licenses on the server.". -
Connecté, sans licence : cet état s'affiche avec l'un des messages d'infobulles suivants au survol de la souris, dans les cas suivants :
"An Orchestrator Robot definition must exist for this user."- si une Machine qui hosts le Robot n'est pas définie sur Orchestrator. Par exemple, si vous avez déployé vos robots à l'aide deConnectionStringsans d'abord définir les Robots dans Orchestrator.“Robot does not exist.”- quand aucun Robot n'est défini.“Robot already connected to machine ‘Machine_Name’.”- un Floating Robot est déjà utilisé sur une autre machine."The machine key is linked to another machine!"- la clé que vous avez utilisée pour vous connecter à Orchestrator appartient à une autre machine dans Orchestrator.
L'interface de l'Assistant UiPath se compose de deux colonnes :
Le côté gauche contient les onglets (Accueil (Home), Rappels (Reminders) et Place de marché UiPath (Marketplace)), tandis que le côté droit, également nommé « Barre de lancement » (Launchpad), contient vos processus préférés afin que vous puissiez y accéder plus facilement. Vous pouvez les déplacer à cet endroit afin de les organiser et créer des sections comme indiqué ci-dessous. Le côté droit affiche également les détails du processus lorsqu'il est utilisé.
En bas de l'UiPath Assistant se trouvent l'identité du robot et la barre de recherche utilisées pour trouver des processus plus facilement.
Lorsque le widget Magasin d'automatisations (Automation Store) est déployé, la fonctionnalité de recherche renvoie également des idées connexes qui font partie d'Automation Hub, mais qui ne sont pas déployées dans le widget magasin d'automatisations.
L'Assistant UiPath est divisé en plusieurs onglets :
L'onglet de la page d'accueil
Le widget de l'onglet de la page d'accueil vous permet de :
- Afficher tous les processus d'automatisation disponibles :
- Si UiPath Assistant est connecté à Orchestrator, les processus des environnements et des dossiers dont le Robot fait partie sont affichés. Le survol d’un processus affiche son nom, sa version et son dossier.
- Si UiPath Assistant n’est pas connecté à Orchestrator, les processus du dossier
%ProgramData%\UiPath\Packagess’affichent.
- Téléchargez les processus qui ont une version plus récente disponible, ou qui doivent être téléchargés et décompressés localement, et afficher l'état de l'installation.
- Ajoutez ou supprimez un processus de la barre de lancement, cliquez sur le menu contextuel puis sélectionnez « Épingler à la barre de lancement » ou faites simplement glisser et déposer le processus du panneau gauche vers la barre de lancement.
- Afficher tous les processus en cours au premier plan et arrière-plan.
-
Mettez en pause, reprenez ou arrêtez un processus. Le bouton Pause peut être désactivé pour un processus à partir de la fenêtre Studio Process Settings. Une fois le processus démarré, l’état d’exécution s’affiche. Vous pouvez utiliser l'activité État du rapport (Report Status) pour afficher des messages d'état personnalisés pendant l'exécution.
Le groupe de produits UiPath
Dans la barre de lancement, vous pouvez trouver le groupe Produits UiPath (UiPath Products), qui contient le lanceur de Task Capture et qui offre la possibilité de soumettre une idée dans Automation Hub. Ils sont également accessibles à partir du menu juste à côté de Accueil (Home).
Cette section peut être désactivée à partir de la section Barre de lancement (Launchpad) du menu Préférences (Preferences) de l'assistant UiPath.
agent-settings.json et ajoutez disableTaskCapture: true en dessous de (et en dehors de) l'entrée user.
L'onglet Rappels (Reminders)
L'onglet Rappels vous permet de spécifier une heure ou une période pour recevoir une notification de démarrage d'un processus. Pour tout processus disponible dans la section Liste des processus (Process List), un rappel peut être défini.
Les processus pour lesquels des rappels sont définis apparaissent dans l'onglet Rappels (Reminders), et une notification s'affiche une fois qu'un processus est sur le point de démarrer. Veuillez noter qu'un processus ne démarre pas sans votre consentement. Vous pouvez répéter le rappel pendant 10 minutes, l'ignorer ou démarrer le processus.
Le menu contextuel
Le menu contextuel  vous permet de gérer un processus. En allant dans le menu contextuel et en cliquant sur Supprimer le processus personnel (Delete personal process), vous supprimez le processus à la fois de l'Assistant UiPath et du flux d'espace de travail personnel d'Orchestrator. À partir de là, vous pouvez également utiliser la fonctionnalité Envoyer vers le bureau (Send to desktop) pour créer un raccourci de bureau qui peut être utilisé pour démarrer le processus.
vous permet de gérer un processus. En allant dans le menu contextuel et en cliquant sur Supprimer le processus personnel (Delete personal process), vous supprimez le processus à la fois de l'Assistant UiPath et du flux d'espace de travail personnel d'Orchestrator. À partir de là, vous pouvez également utiliser la fonctionnalité Envoyer vers le bureau (Send to desktop) pour créer un raccourci de bureau qui peut être utilisé pour démarrer le processus.
Détails du processus
Le sous-menu Détails du processus fournit les éléments suivants :
- Nom et description du processus : ces derniers sont basés sur les détails fournis dans Studio lors de la création du processus
- Arguments d’entrée sert à configurer les processus qui utilisent des arguments d’entrée. Si un argument d’entrée est obligatoire, il est marqué par un astérisque
*à côté de son nom.Historique (History) : affiche l'historique d'exécution d'un processus ; cliquer sur un événement affiche des détails supplémentaires.
- Le bouton d’activation/de désactivation de l’option Démarrer en PiP est hérité des paramètres du projet dans Studio. Si un processus est défini sur Démarrer en PiP dans Studio, le bouton d’activation/de désactivation est activé. Le changer à partir de UiPath Assistant remplace le paramètre de Studio.
- Raccourci clavier (Keyboard shortcut) : vous donne la possibilité de définir un raccourci clavier qui démarre le processus.
Les connexions peuvent être utilisées directement à partir de l'Assistant UiPath en accédant au menu Détails du processus (Process Details).
Si un processus a déjà des connexions configurées dans Orchestrator, l'utilisateur peut le sélectionner dans la liste. Sinon, ils peuvent en créer un nouveau à partir du même menu.
Si une connexion est associée à plusieurs comptes, vous pouvez sélectionner un compte spécifique dans la liste déroulante.
Pour humaniser le Robot, vous pouvez lui donner une identité en choisissant une image et un nom. C'est possible lorsque vous ouvrez l'Assistant UiPath pour la toute première fois, mais vous pouvez modifier ces informations à tout moment en cliquant sur le robot qui se trouve à côté de la barre de recherche et en afficher le nom en le survolant.