- Démarrage
- Meilleures pratiques
- Locataire
- À propos du contexte du locataire
- Recherche de ressources dans un locataire
- Gestion des Robots
- Connexion des Robots à Orchestrator
- Exemples de configurations
- Enregistrement des identifiants du Robot dans CyberArk
- Configuration des Robots Attended
- Configurer des robots Unattended
- Stockage des mots de passe d'Unattended Robot dans Azure Key Vault (lecture seule)
- Stockage des informations d'identification de l'Unattended Robot dans HashiCorp Vault (lecture seule)
- Suppression des sessions Unattended déconnectées et qui ne répondent pas
- Authentification du Robot
- Authentification du Robot avec les informations d'identification du client
- Authentification par carte à puce
- Audit
- Service de catalogue de ressources
- Contexte des dossiers
- Automatisations
- Processus (Processes)
- Tâches (Jobs)
- Déclencheurs (Triggers)
- Journaux (Logs)
- Surveillance
- Files d'attente (Queues)
- Actifs
- Compartiments de stockage
- Test Suite - Orchestrator
- Autres configurations
- Intégrations
- Robots classiques
- Administration de l'hôte
- À propos du niveau de l’hôte
- Gestion des administrateurs système
- Gestion des locataires
- Configuration des notifications par e-mail du système
- Journaux d'audit pour le portail hôte
- Mode de Maintenance
- Administration de l'organisation
- Résolution des problèmes

Guide de l'utilisateur d'Orchestrator
Gestion des Robots
Les Administrators peuvent activer le provisionnement automatique des Robots par groupe ou par compte sur la page Gérer l'accès (Manage Access) dans Orchestrator. Vous activez la bascule Attended Robot ou Unattended Robot au niveau du compte ou du groupe, configurez les différents paramètres (paramètres d'exécution du Robot, identifiants de connexion à la machine, le cas échéant) et un Robot flottant avec ces attributs est créé.
Pour les groupes d'utilisateurs, l'enregistrement d'Attended Robots est hérité par tout utilisateur membre de ce groupe et qui se connecte à Orchestrator, ce qui signifie qu'un Robot sera créé en vertu de l'appartenance à un groupe. Vous ne pouvez activer l'enregistrement automatique d'Attended Robots que pour les groupes d'utilisateurs, l'enregistrement automatique d'Unattended Robots est impossible.
Suivez les étapes ci-dessous pour avoir une configuration fonctionnelle qui vous permet d’exécuter des tâches dans des dossiers modernes.
En mode Attended, l’assistant UiPath affiche les processus dans tous les dossiers auxquels l’utilisateur est affecté.
Ces processus ne peuvent pas être démarrés ou déclenchés en mode Unattended à partir d'Orchestrator, sauf à des fins de débogage. Voir Conception Studio et débogage d'Orchestrator.

En mode Unattended, le panneau de l'Assistant UiPath affiche les processus dans tous les dossiers auxquels l’utilisateur et le modèle de machine ont été affectés. Ces processus peuvent être démarrés ou déclenchés en mode Unattended à partir d’Orchestrator.
Un utilisateur utilisant un robot Unattended en mode assisté (l'utilisateur se connecte à la machine) n'a pas accès aux processus des dossiers auxquels l'utilisateur seul est affecté. Leur accès est limité aux processus trouvés dans les dossiers auxquels eux-mêmes et le modèle de machine sont affectés.
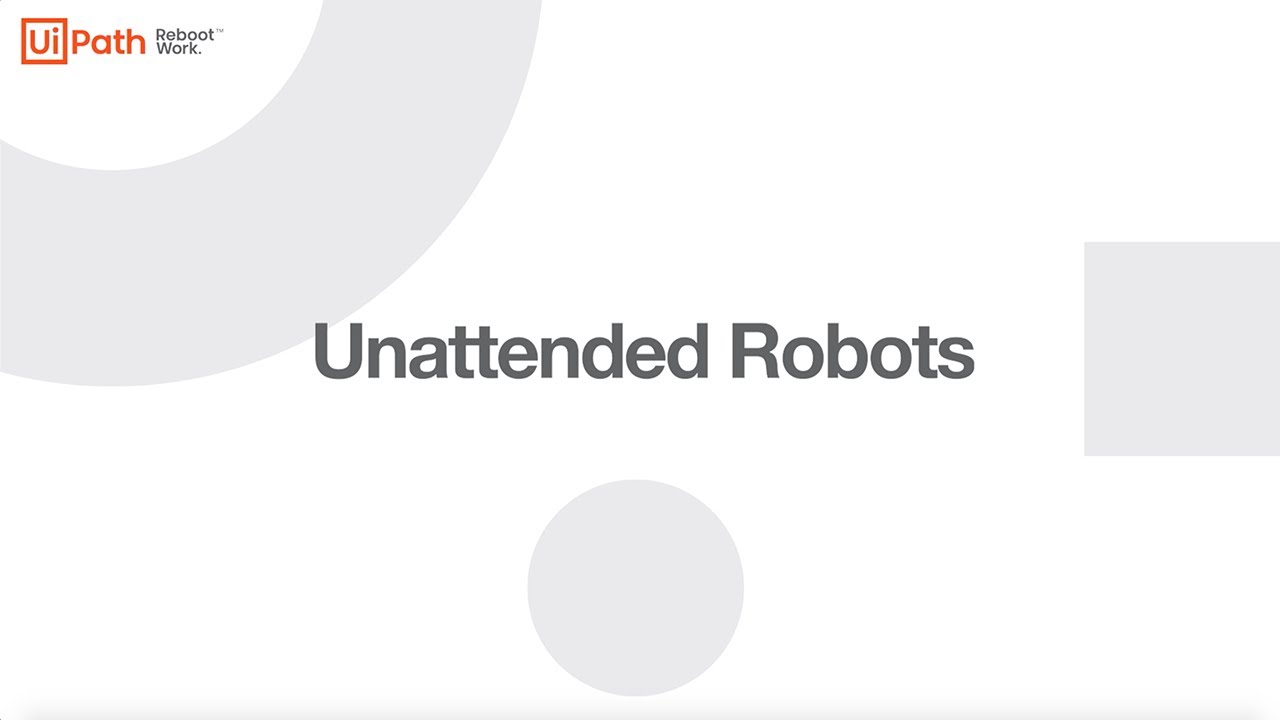
Sur une machine hôte, vous devez enregistrer un utilisateur Windows pour chaque compte qui appartient aux dossiers auxquels le modèle de machine correspondant est affecté.
Imaginons que vous ayez connecté un serveur à Orchestrator à l'aide de la clé générée par le modèle de machine FinanceT. Ce modèle de machine est affecté aux dossiers FinanceExecution et FinanceHR, auxquels 6 comptes ont également été affectés. Ces 6 comptes doivent être enregistrés en tant qu'utilisateurs Windows sur le serveur.
Représentation graphique d'une configuration Unattended moderne basique
Représentation graphique d'une configuration Unattended moderne complexe
Lorsque l'authentification interactive est appliquée, dans UiPath Assistant, vous ne pouvez voir que les processus auxquels vous avez accès et uniquement après vous être connecté à votre compte. Une licence d'utilisateur est également requise. Par conséquent, les processus Unattended qui ne s'exécutent pas sous votre compte ne sont pas disponibles dans UiPath Assistant pour la résolution des problèmes.
Ainsi, si vous devez déboguer un processus Unattended, vous pouvez activer temporairement une session de résolution des problèmes. Cela vous permet de voir et d'exécuter le processus Unattended localement, sans nécessiter de licence utilisateur.
La session de dépannage est temporaire et ce qui précède ne s'applique que lorsque le dépannage est actif.
Lorsque vous avez terminé le débogage, vous pouvez désactiver la session de résolution des problèmes sur la machine afin qu'elle n'autorise plus les connexions Attended, ou vous pouvez prolonger la durée d'activité de la session si nécessaire.
 Sélectionnez le type de processus et la compatibilité des processus dans la section Utilisation prise en charge (Supported Usage). Cela vous permet d'optimiser votre infrastructure Unattended en limitant les machines Unattended à l'exécution de certains types de processus. Par exemple, vous pouvez configurer des machines moins chères telles que Linux pour exécuter des processus multiplate-forme et spécialiser les machines Windows dans l'automatisation de premier plan (qui ne peut pas s'exécuter ailleurs). Voir
Sélectionnez le type de processus et la compatibilité des processus dans la section Utilisation prise en charge (Supported Usage). Cela vous permet d'optimiser votre infrastructure Unattended en limitant les machines Unattended à l'exécution de certains types de processus. Par exemple, vous pouvez configurer des machines moins chères telles que Linux pour exécuter des processus multiplate-forme et spécialiser les machines Windows dans l'automatisation de premier plan (qui ne peut pas s'exécuter ailleurs). Voir