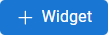insights
2020.10
false
- 发行说明
- 入门指南
- 安装和升级
- Orchestrator 中的 Insights
- Insights 门户
重要 :
自 2023 年 12 月 31 日起,任何低于 2021.10 版本的 UiPath Insights 版本(包括所有 Insights 仪表板)将不再支持访问,除非将 UiPath Insights 升至更高版本
请注意,此内容已使用机器翻译进行了部分本地化。
新发布内容的本地化可能需要 1-2 周的时间才能完成。

不在支持范围内
Insights
上次更新日期 2024年5月21日
|
字段 |
描述 |
|---|---|
|
搜索
|
查找与您的输入匹配的现有仪表板。您可以按仪表板名称、来源和/或所有者进行搜索。 |
|
显示选择 |
用于筛选要显示的仪表板。可用选项包括:
|
|
选项
|
显示在“仪表板”窗格中。显示包含以下选项的菜单:
|
|
选择仪表板 |
显示在“仪表板”窗格中。为每个现有仪表板和文件夹显示一个复选框,使您能够通过以下选项选择要对其执行操作的任何或所有仪表板和文件夹:
|
|
更多操作
|
显示在每个现有仪表板图块上,并且包含以下选项:
|
仪表板视图
|
字段 |
描述 |
|---|---|
|
仪表板名称 |
选择以编辑仪表板的名称。 |
|
数据源 |
显示此仪表板所依赖的 ElastiCube,以及最近的构建日期和时间。选择以显示以下选项:
|
|
添加微件
|
打开“新建微件”窗口。 |
|
添加文本
|
向当前仪表板添加新的空白微件,您可以在其中输入文本并设置文本格式。 |
|
更改调色板
|
显示一个下拉菜单,其中包含可用于仪表板的调色板。 |
|
配置 PDF 报告设置
|
打开“PDF 报告设置”窗口。有关详细信息,请参阅此处。 |
|
切换到查看模式
|
在默认的“设计模式”和“查看模式”之间切换显示,以查看仪表板对查看者的显示方式。 |
|
选项
|
显示包含以下选项的菜单:
|