- Release Notes
- Getting started
- Introduction
- Security Information
- The User Interface
- Exporting and Publishing Options
- Hardware and software requirements
- Setup and configuration
- Working with Task Capture
- Additional resources

Task Capture
The User Interface
As soon as you open the application a Welcome window is displayed. Here you can find hyperlinks towards the following useful sources that can enhance your experience while using this tool:
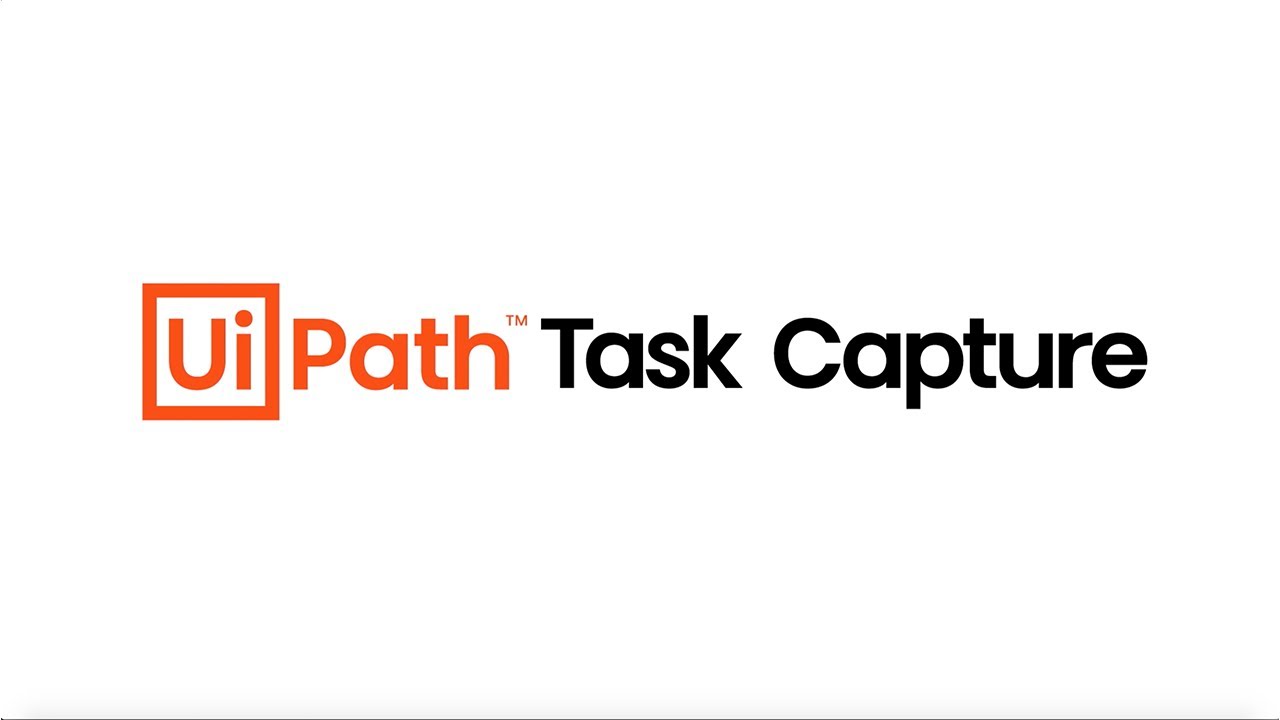
- The Documentation card opens this User Guide.
-
The Training card opens the Task Capture Academy course.
Version 2020.10.2 and older
Version 2020.10.3
Task Capture contains the following panels:
You can build a diagram in two ways:
- Manually by using Create Diagram.
- Automatically by using Capture Process.
Use this diagram editor to create the structure of your process and define the specific actions to be performed.
The diagram begins with a Start node which is followed by Sequences and/or Decisions. The diagram leads to the End action. The sequences are linked with arrows to improve the process visualization.
At the bottom of the Diagram Builder window, you can:
- Zoom in and out of your diagram.
- Scale to 100% / Fit (your diagram) to screen.
-
Drag the diagram by pressing Spacebar + clicking on Image.
On the left-hand corner of the screen, you can view an action counter allowing you to monitor the number of actions added to the sequence and an Information icon providing details about the limitation.
The number of actions that can be captured is set up to 500. Please note that this limitation does not prevent you from creating processes with more than 500 actions, it's purpose is to provide best practices guidance in order to have the best experience while using Task Capture.
The order and content of each action registered in a Sequence can be changed. The Sequence Editor enables you to apply any updates to each of your Sequences.
Check the Viewing and Editing a Sequence for step by step information about updating a sequence.
Each image captured to describe an action can be easily updated by using the Action Editor. This page contains the following panes:
- Inbuilt Action Editor
- Image Editor
- Action Title / Action Description
Check the Viewing and Editing a Sequence for step by step information about updating an image.