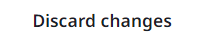- Démarrage
- Composants de l'infrastructure
- Vue d’ensemble de classification de document
- Assistant de configuration des classifieurs de l'activité Classer l'étendue du document (Classify Document Scope)
- Keyword Based Classifier
- Intelligent Keyword Classifier
- FlexiCapture Classifier
- Machine Learning Classifier
- Activités liées à la classification des documents
- Vue d’ensemble de l'entraînement de la classification des documents
- Assistant de configuration des classifieurs (Configure Classifiers Wizard) de l'activité Tester l'étendue des classifieurs (Train Classifier Scope)
- Machine Learning Classifier Trainer
- Activités liées à l'entraînement de la classification des documents
- Vue d’ensemble de l’extraction des données
- Assistant de configuration des extracteurs (Configure Extractors Wizard) de l'activité Étendue de l'extraction de données (Data Extraction Scope)
- Regex Based Extractor
- Form Extractor
- Extracteur de formulaires intelligents
- Extracteur d'apprentissage automatique
- FlexiCapture Extractor
- Activités liées à l'extraction de données
- Paquets ML
- Pipelines
- Data Manager
- Services OCR
- Document Understanding déployé dans Automation Suite
- Document Understanding déployé dans une version AI Center autonome
- Apprentissage profond
- Licences
- Référence (Reference)
- UiPath.Abbyy.Activities
- UiPath.AbbyyEmbedded.Activities
- UiPath.DocumentUnderstanding.ML.Activities
- UiPath.DocumentUnderstanding.OCR.LocalServer.Activities
- UiPath.IntelligentOCR.Activities
- UiPath.OCR.Activities
- UiPath.OCR.Contracts
- UiPath.DocumentProcessing.Contracts
- UiPath.OmniPage.Activities
- UiPath.PDF.Activities

Guide de l'utilisateur de Document Understanding
La station de classification peut être utilisée à la fois comme outil autonome et intégrée à Orchestrator/Automation Cloud Orchestrator/Action Center.
La station de classification peut être utilisée soit comme une activité Attended avec Présenter la station de classification (Present Classification Station),
Certaines entrées doivent être fournies pour que la station de classification fonctionne. Voici une liste avec les entrées minimales requises afin de configurer la Station de classification en tant qu'activité Attended :
- Fournissez une taxonomie nécessaire au traitement du document. Il peut être créé directement dans le workflow à l'aide de l'assistant Taxonomy Manager et il peut être chargé à l'aide de l'activité Charger la taxonomie (Load Taxonomy). Il doit être fourni sous la forme d'une variable
DocumentTaxonomy. - Indiquez le chemin d'accès au document pour le fichier que vous souhaitez valider.
- Fournissez un modèle objet de document (Document Object Model) pour le fichier, qui peut être obtenu en tant que sortie de l'activité Numériser le document (Digitize Document).
- Fournissez le texte du document du fichier, qui peut être obtenu en tant que sortie de la même activité Numériser le document (Digitize Document).
- Fournissez les résultats de classification automatique qui représentent les données extraites automatiquement par le robot, qui nécessite maintenant d'être classé par un humain. Il s'agit du résultat de l'activité Classer l'étendue du document (Classify Document Scope). Si aucun résultat de classification automatique n'est transmis à la station de classification, la station de classification s'ouvrira aux fins d'un traitement entièrement manuel.
Vous pouvez utiliser l'activité Présenter la station de validation (Present Validation Station) n'importe où dans vos workflows.
Une activité surveillée n'est fonctionnelle que si le fichier à traiter est disponible localement sur la machine qui exécute le processus.
Lors de l'exécution, une fenêtre s'ouvre et affiche la station de classification permettant toute interaction côté utilisateur.
Augmentez votre productivité en créant un processus d'orchestration qui ajoute des actions de classification de documents dans Action Center, à la fois dans Orchestrator sur site ou dans son homologue Automation Cloud Orchestrator. Cette action vous évite d'avoir à stocker tous vos documents localement, d'avoir un robot installé sur chaque machine actionnée par un humain ou de mettre le robot en attente de la classification des utilisateurs humains.
Cette approche nécessite que votre robot soit connecté à votre Orchestrator et que vous construisiez un projet de type Document Path (Orchestration Process) dans UiPath Studio. Vous pouvez publier votre projet sur Orchestrator une fois qu'il est prêt. Vous trouverez ici plus de détails sur ce processus.
Lors de l'exécution d'un projet avec UiPath Orchestrator, vous devez utiliser les activités Créer une action de classification de document (Create Document Classification Action) et Attendre une action de classification de document et Reprendre (Wait for Document Classification Action and Resume), car c'est ainsi que vous créez la connexion entre les robots Unattended exécutant la partie automatique et les travailleurs de la connaissance pouvant récupérer des actions à partir d'Action Center (sur site ou dans le cloud).
Dans ce scénario, l'interface utilisateur de la station de classification s'affiche directement dans l'Action Center d'UiPath Orchestrator, mais possède les mêmes fonctionnalités que celle exécutée en tant qu'activité Attended.
La station de classification est un outil puissant qui permet aux utilisateurs d'effectuer, de réviser et de corriger les informations de classification des documents.
Une fois ouverte, la station de classification présente toutes les informations extraites ainsi que le fichier en cours de traitement :
Section d'affichage du document
La zone droite de la Station de classification est similaire à celle utilisée par la Station de validation, ayant la même fonctionnalité pour les options de zoom avant et arrière, de sélection de pages, de recherche dans le document ou de basculement en vue texte.
Il existe de nombreux raccourcis clavier qui peuvent être utilisés pour optimiser l'interaction humaine avec la station de classification. Nous vous encourageons à les utiliser autant que possible. Ceux-ci peuvent être consultés dans la fenêtre contextuelle Raccourcis clavier (Keyboard Shortcuts).
Visualisez les raccourcis clavier disponibles :
Section de classification des documents
Les champs de classification sont influencés par la taxonomie et vous proposent trois situations possibles :
- Si les informations de classification d'une partie donnée du document sont fournies et sont correctes, aucune action n'est alors requise pour ce champ.
- Si aucune information de classification n'est fournie pour une partie donnée du document, vous pouvez soit la laisser comme Non classifiée (Not Classified) soit sélectionner le type de document approprié.
- Si la plage de pages fournie pour une partie donnée du document (classée ou non, correctement ou non) n'est pas exacte au regard des pages (il manque des pages ou des pages supplémentaires), vous pouvez les corriger en les déplaçant vers les qui se trouvent au-dessus ou en dessous.
Sur le côté gauche de l'écran, l'utilisateur peut consulter l'ensemble des classifications.
L'utilisateur peut sélectionner le type de document souhaité [précédemment défini dans Taxonomie (Taxonomy)] pour une plage de pages donnée du document à partir de la liste déroulante du type de document :
Le champ Type de document comporte un menu déroulant Options accessible en cliquant sur le bouton . Une liste déroulante devient visible, affichant plusieurs options d'édition.
Voici toutes les options disponibles à partir du menu déroulant :
-
Ajouter une référence (Add Reference) : une référence peut être ajoutée en appui de la sélection du type de document effectuée par l'utilisateur.
-
Supprimer la référence (Remove Reference) : supprime une référence précédemment ajoutée à la section de type de document donnée.
-
Changer de référence (Change reference) : remplace la référence par une nouvelle, au cas où une référence existait déjà.
-
Déplacer toutes les pages vers le haut (Move all pages up) : déplace toute la section de pages vers le haut, vers le type de document précédemment défini. L'option est active sur toutes les sections sauf la première. L'utilisation de cette option supprimera la section sur laquelle vous agissez, unifiant ainsi la plage de pages avec la précédente.
-
Déplacer toutes les pages vers le bas : déplace toute la section de pages vers le bas, vers le prochain type de document défini. L'option est active sur toutes les sections sauf la dernière. L'utilisation de cette option supprimera la section sur laquelle vous agissez, unifiant ainsi la plage de pages avec la suivante.
Autres options
-
Diviser le document (Split Document) : marque le début d'un nouveau type de document, à partir duquel la sélection est effectuée, et le déplace sous une nouvelle section de type de document.
-
Glisser-déposer (Drag and Drop): permet de réarranger les pages entre les sections. Les pages peuvent être réorganisées avec l'option Glisser-déposer (Drag and Drop) uniquement si l'ordre d'un document est conservé (les numéros de page doivent être consécutifs).
-
Supprimer la référence (Remove reference) : supprime une référence d'une page spécifique.
-
Mettre la référence en surbrillance (Highlight reference) : met en surbrillance la référence d'une page spécifique.
Confirmation et validation des données
Trois options sont disponibles au bas de la station de classification pour que l'utilisateur confirme ou annule les modifications.
|
Button |
Function |
|---|---|
|
|
Ignore toutes les modifications apportées par l'utilisateur et revient à l'état initial de la tâche de validation. |
|
|
Enregistre les données confirmées et corrigées. |
|
|
Signale le document comme étant une exception. |
- Exigences en matière de classification de documents
- Station de classification en tant qu'activité Attended
- Station de classification dans Action Center
- Utilisation de la station de classification
- Section d'affichage du document
- Section de classification des documents
- Autres options
- Confirmation et validation des données