- UiPath Assistant
- Sobre o UiPath Assistant
- Descrições de campos
- Instalando o UiPath Assistant
- Configuração do UiPath Assistant
- UiPath Assistant no macOS
- Picture in picture
- Configuração de automações Attended
- Governança
- Widgets no UiPath Assistant

Guia do usuário do UiPath Assistant
Sobre o UiPath Assistant
O UiPath Assistant é uma ferramenta criada especificamente para transformar a interação do usuário com nossos robôs em uma ótima e agradável experiência no conforto de seus desktops. É o local em que qualquer um pode acessar, gerenciar e executar automações com apenas alguns cliques. A interface pode ser personalizada para se ajustar melhor à pessoa por trás dela, escolhendo um avatar e um nome para o robô, organizando processos em pastas personalizadas no launchpad ou talvez escolhendo outro tema. Tudo isso faz com que o UiPath Assistant seja nossa ponte entre os humanos e os Robôs.
A primeira vez que o Assistant é iniciado, você é presenteado com uma visita guiada interativa que leva você por suas principais funcionalidades. Isso sempre pode ser reiniciado a partir da seção Ajuda no menu Preferências.
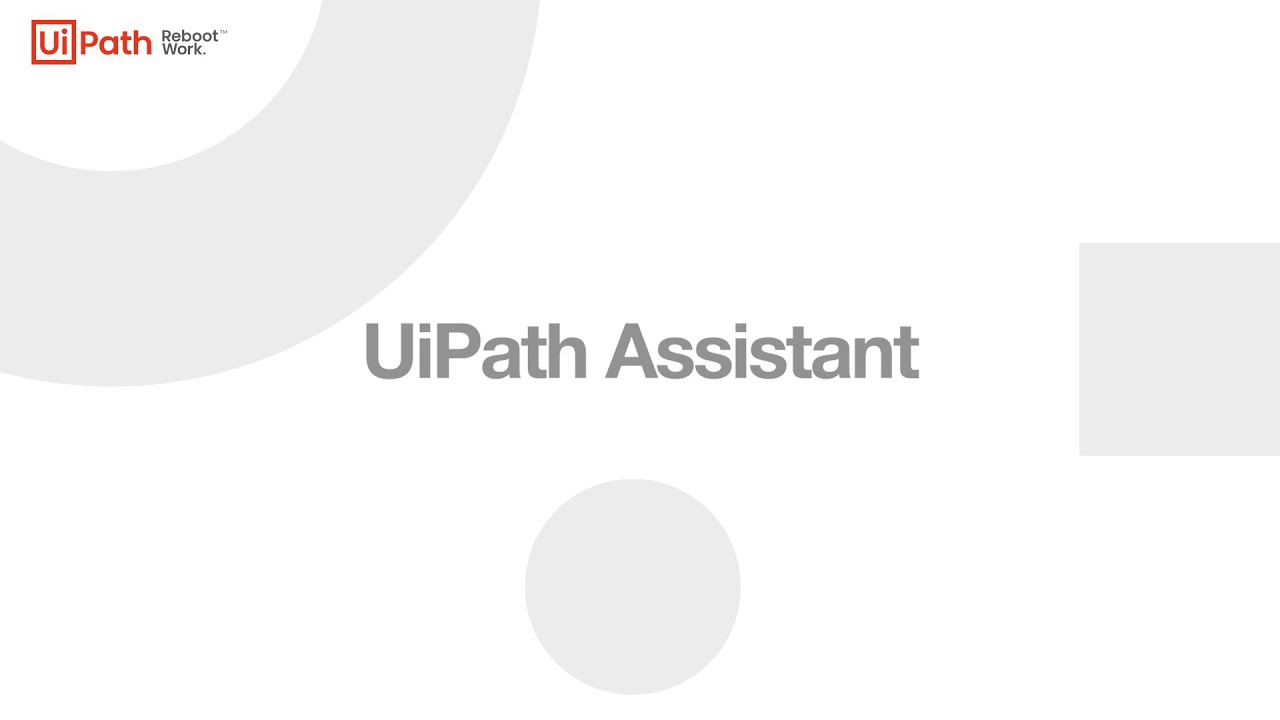
Como cliente do Robô, ele pode enviar comandos para iniciar ou interromper trabalhos, além de alterar as configurações com base nas entradas do usuário.
Embora seja especialmente projetado para uso assistido, o UiPath Assistant não impõe quaisquer limites sobre quais processos você pode iniciar. Isso significa que você pode se conectar facilmente ao Orchestrator e iniciar trabalhos por lá.
Além disso, se você tiver algum problema ao usar o Assistente, poderá iniciar a Ferramenta de diagnóstico da UiPath na caixa de diálogo de erro para coletar dados relacionados ao erro.
Durante a instalação, você pode escolher implantar o Robô no Modo de Usuário ou no Modo de Serviço para atender melhor ao seu ambiente. Para obter mais detalhes, consulte o documento Conforme a Implantação .
Após instalar e executar o UiPath Assistant, um ícone ![]() é exibido na bandeja do sistema. Clicar neste ícone traz o UiPath Assistant para o foco, enquanto clicar no botão direito do mouse sobre ele, abre um menu a partir do qual você poderá acessar as Preferências, as Configurações do Orchestrator, trazê-lo para o foco ou Sair.
é exibido na bandeja do sistema. Clicar neste ícone traz o UiPath Assistant para o foco, enquanto clicar no botão direito do mouse sobre ele, abre um menu a partir do qual você poderá acessar as Preferências, as Configurações do Orchestrator, trazê-lo para o foco ou Sair.
UiPath Assistant e os ícones de Execução de Processo:
 - quando a conexão é estabelecida.
- quando a conexão é estabelecida.
 - quando não estiver conectado.
- quando não estiver conectado.
 - quando um erro é encontrado, como o serviço UiPath Robot sendo interrompido.
- quando um erro é encontrado, como o serviço UiPath Robot sendo interrompido.
 - quando há notificações novas ou não lidas.
- quando há notificações novas ou não lidas.
O status da conexão do Orchestrator também é exibido no UiPath Assistant ao lado do menu de preferências.
 - Assistente Simples
- Assistente Simples
 - Processo em execução.
- Processo em execução.
 - processo em execução no PIP
- processo em execução no PIP
A interface do usuário do UiPath Assistant consiste principalmente em dois painéis:
- O painel lateral esquerdo contém as guias Painel, Lembretes e Marketplace .
- Se o Autopilot para todos estiver instalado no tenant no qual você está conectado atualmente, a guia Autopilot será exibida. Selecione-o para iniciar a experiência de chat com o Autopilot para todos.
- O painel lateral direito, também conhecido como "O Launchpad", exibe seus processos favoritos para acesso instantâneo. Além disso, o painel lateral direito exibe os detalhes da automação selecionada no painel lateral esquerdo.
A guia Painel permite:
- Visualizar todas as Automações disponíveis:
- Se o UiPath Assistant estiver conectado ao Orchestrator, as automações dos ambientes e pastas dos quais o Robô faz parte serão exibidas. Passar o mouse sobre uma automação exibe seu nome, versão e pasta.
- Se o UiPath Assistant estiver definido comoo modo offline, as automações na pasta
%ProgramData%\UiPath\Packagesserão exibidas.
-
Visualizar todos os Apps disponíveis (do UiPath Apps).
-
Visualizar todas as Ações disponíveis (do UiPath Action Center).
- Atualizar automações que tenham uma versão mais recente disponível.
- Adicione uma automação ao Launchpad, clicando no menu contextual e selecionando Adicionar aos favoritos ou simplesmente arrastando e soltando a automação do painel lateral esquerdo para o Launchpad.
- Visualize todos os processos que estão sendo executadas atualmente em primeiro plano e em segundo plano .
- Pausar, retomar ou interromper um processo. O botão Pausa pode ser desabilitado para um processo a partir da janela Configurações de processo do Studio. Após um processo ter sido iniciado, o status da execução é exibido. Use a atividade Report Status para personalizar as mensagens de status exibidas durante a execução.
A guia Lembretes permite que você especifique um momento ou período para você receber uma notificação para iniciar uma automação.
Você pode encontrar lembretes para qualquer automação na guia Painel .
As automações com lembretes estão listadas na guia Lembretes, e uma notificação aparecerá pouco antes de uma automação estar definida para começar. Sua aprovação é necessária para que uma automação comece. Você pode pausar o lembrete por 10 minutos, descartá-lo ou iniciar o processo.
Se o Autopilot para todos estiver instalado no tenant no qual você está conectado atualmente, a guia Autopilot será exibida.
Selecione-o para iniciar a experiência de chat com o Autopilot e saiba como você pode interagir com ele.
Download do pacote
Para automações marcadas com o status Aguardando instalação, o UiPath Assistant primeiro baixa o pacote de automação. Durante essa operação, o painel Detalhes da automação exibe o tamanho do pacote e suas dependências.
Detalhes
The Details tab displays data the automation developer provided during design time in Studio. Once you select an automation in the left-side panel, the tab displays the automation name, followed by a shareable link, accessible only by users with the necessary permissions.
- Description, optionally accompanied by the More details link, which redirects you to Automation Hub
-
Version of the automation package
-
Last Run indicator
-
Last Updated indicator
-
Any external Apps that were used in the automation, such as Outlook, Acrobat Reader, etc.
-
The Orchestrator Folder that stores the automation package
Configurar
The Configure tab displays data the end user should consume during the execution of the automation:
-
The Inputs section helps you configure the input argument required by the automation for a successful execution. Mandatory input fields are marked with an asterisk. If the automation was designed without input arguments, the Inputs section is absent.
Observação: se o processo tiver argumentos de entrada, passe o mouse sobre o ícone de informações para ver sua descrição. -
The Connections section helps you configure the connections required by the automation for a successful execution. If the automation was designed without connections, the Connections section is absent.
-
The Picture in picture section allows you to turn on or off the Robot session. The setting is inherited from the project settings in Studio.
-
A seção Atalhos do teclado permite definir atalhos de teclado personalizados para gerenciar a execução da automação, como comandos de pausar ou parar.
Select Save to preserve the current configuration, then select Run to start the job execution.
Trabalhos
The Jobs tab displays the custom messages created using the Report Status activity. These messages monitor the job execution and inform you about every action the automation takes, until it successfully completes or fails due to errors.
If the selected automation was never run in the past seven days, the Jobs tab is empty. Once you start running a process, the corresponding jobs and their statuses are displayed in this tab.
Se uma execução de trabalho falhar, você será redirecionado para a guia Trabalhos para ver os erros que ocorreram, independentemente da guia que estava atualmente em foco.
Jobs from multiple running automations are divided into separate collapsible sections. To view details on a particular execution, expand the relevant job section.
Once a job completes, its execution details remain accessible on the Jobs tab for a week, then they get dismissed automatically. You can always access execution details in the History tab.
Histórico
Exibe o histórico do trabalho para a automação selecionada, juntamente com o estado do trabalho e carimbo de data/hora. Clicar em uma entrada exibe os detalhes do trabalho, como nome da máquina, mensagem de erro ou valores de saída (se aplicável).
O menu Mais ações
- Clique em Excluir automação pessoal para removar a automação tanto do UiPath Assistant quanto do feed do espaço de trabalho pessoal do Orchestrator.
Observação: ao excluir um processo da sua pasta pessoal, o processo será excluído do Orchestrator e deixa o pacote no lugar.
- Clique em Criar atalho de desktop para iniciar as automações diretamente a partir do seu desktop.
- Clique em Adicionar a favoritos para adicionar as automações à seção de favoritos do Launchpad.
- Clique em Copiar link para automação para criar um link que, quando acessado, abre o assistente para essa automação. Você também pode fazer isso clicando no botão Compartilhar ao lado do nome da automação no painel Detalhes da automação. Esse botão só é visível para as automações instaladas em pastas compartilhadas.
Na barra inicial, você pode encontrar os Produtos da UiPath, os quais, com base nas políticas de governança aplicadas, podem conter os seguintes produtos ou recursos:
O cartão IA da área de transferência é exibido apenas o Autopilot para todos que estiverem instalados no tenant conectado. Selecione-o para iniciar a barra de ferramentas Clipboard AI.
Essa seção pode ser desabilitada na seção Barra Inicial no menu Preferências do UiPath Assistant.
Conexões pode ser usado diretamente do UiPath Assistant acessando o menu Detalhes do processo.
Se um processo já tiver conexões configuradas, o usuário poderá selecioná-lo na lista.Caso contrário, elas podem ser criadas a partir do mesmo menu.
Se uma conexão tiver várias contas vinculadas a ela, você pode selecionar uma conta específica no menu suspenso.