- Notes de publication
- Démarrage
- Assistant UiPath
- Installation et mise à niveau
- Types de robot
- Composants du Robot
- Licences
- Connexion des Robots à Orchestrator
- Processus et activités
- Journalisation
- Robot JavaScript SDK
- Scénarios spécifiques
- Redémarrage des composants du Robot
- Sessions Windows
- Connexion à l’aide du système d’informations d’identification Thales Luna
- Connexion à l’aide du fournisseur de services de chiffrement nShield
- Rediriger les Robots vers un serveur proxy
- Exécuter des tâches à partir d'une session de bureau à distance minimisée
- Utilisation de lecteurs réseau mappés
- Arrêter un processus :
- Désactiver le bouton Arrêt
- Dossiers de paquets personnalisés et chemins d'accès réseau
- Intégration de CrowdStrike
- Virtualisation des applis Citrix par le Robot
- Résolution des problèmes
- Erreurs de connexion courantes
- Robot ne répond pas sur RDP
- Journaux d'exécution en double
- Erreurs du Robot fréquemment rencontrées
- Augmentation de la durée d'exécution des processus
- Vérification forcée de la signature des paquets
- Message trop volumineux pour être traité
- Erreurs lors de l’exécution en tant qu’administrateur
- Les packages NuGet ne sont pas accessibles après la migration
- Invite de contrôle d'accès utilisateur et activités d'automatisation de l'interface utilisateur
- .NET nécessaire lors de l'installation
- L'assembly ne peut pas être chargé à partir du réseau ou d'un partage de fichiers Azure
- Les activités ne trouvent pas le runtime .NET

Guide de l'utilisateur du Robot
Incrustation d'image - Bureau virtuel
Incrustation d'image - Bureau virtuel vous permet d'exécuter des automatisations dans un bureau virtuel sur votre machine, ce qui libère votre bureau principal. Il prend également en charge plusieurs sessions utilisateur d'incrustation d'image par machine et ne nécessite pas de s'authentifier à nouveau ou de redémarrer des applications déjà ouvertes sur le bureau principal.
Lorsqu'un processus est démarré en mode incrustation d'image, un nouveau bureau virtuel est lancé et le processus s'y exécute, laissant les bureaux principaux libres d'interagir avec lui. Pendant que l'automatisation est en cours d'exécution, vous pouvez voir ce que fait le robot et pouvez utiliser le bouton Basculer vers le bureau PiP (Switch to PiP desktop) pour accéder au bureau virtuel sur lequel l'automatisation est en cours d'exécution.
Les commandes suivantes sont disponibles pour la fenêtre PiP :
 - Activez cette option pour garder la fenêtre PiP au-dessus des autres applications même lorsqu'elle est hors champ.
- Activez cette option pour garder la fenêtre PiP au-dessus des autres applications même lorsqu'elle est hors champ.
 Réduire : réduit la fenêtre PiP à la barre des tâches de session principale sans interrompre le processus.
Réduire : réduit la fenêtre PiP à la barre des tâches de session principale sans interrompre le processus.
 Fermer : ferme la fenêtre d'incrustation d'image.
Fermer : ferme la fenêtre d'incrustation d'image.
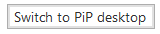 - Entre dans le bureau virtuel dans lequel le processus d'incrustation d'image est en cours d'exécution. Cela vous permet d’interagir avec l’automatisation ou de prendre le contrôle si nécessaire.
- Entre dans le bureau virtuel dans lequel le processus d'incrustation d'image est en cours d'exécution. Cela vous permet d’interagir avec l’automatisation ou de prendre le contrôle si nécessaire.