- UiPath Assistant
- UiPath Assistant について
- フィールドの説明
- UiPath Assistant をインストールする
- UiPath Assistant を設定する
- macOS 用の Assistant
- ピクチャ イン ピクチャ
- 有人オートメーションを設定する
- ガバナンス
- Assistant 内のウィジェット

Assistant ユーザー ガイド
UiPath Assistant について
UiPath Assistant は、ユーザーがデスクトップからロボットを操作し、ロボットとの対話を簡単かつ楽しく行えるようにするために開発された専用のツールです。オートメーションへのアクセス、管理、実行をわずか数回のクリックで簡単に行うことができます。ロボットのアバターや名前を選択したり、カスタム フォルダー内のプロセスをスタートパッド上で整理したり、別のテーマを選択したりするなど、ユーザーの好みに合わせてインターフェイスをカスタマイズすることができます。これらの機能を提供することにより、UiPath Assistant は人間とロボットをつなぐ橋渡し役を担っています。
Assistant を初めて起動すると対話型のガイド ツアーが表示され、主な機能を確認できます。このツアーは [設定] メニューの [ヘルプ] セクションからいつでも再開できます。
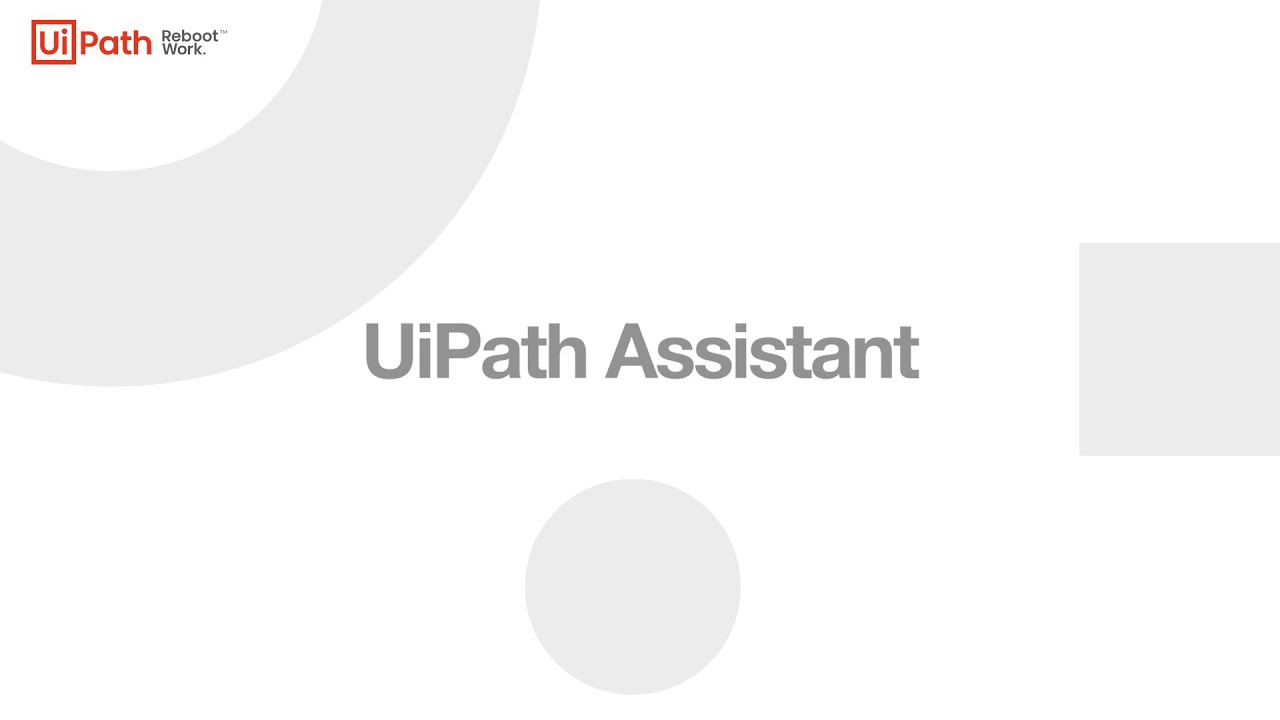
Robot のクライアントである UiPath Assistant は、ユーザーの入力に基づいてジョブの開始や停止、設定の変更などを行うコマンドを送信できます。
UiPath Assistant は、有人プロセスの使用に特化して設計されていますが、開始できるプロセスの種類に関しては何の制限もありません。したがって、Orchestrator に簡単に接続し、ジョブを開始できます。
インストール時には、Robot をユーザー モードとサービス モードのどちらでデプロイするかを環境に合わせて選択できます。
UiPath Assistant をインストールして実行すると、![]() アイコンがシステム トレイに表示されます。このアイコンをクリックすると UiPath Assistant にフォーカスが移動します。右クリックするとメニューが表示され、[設定] や [Orchestrator の設定] を選択できるほか、UiPath Assistant にフォーカスを移動したり、UiPath Assistant を終了したりすることもできます。
アイコンがシステム トレイに表示されます。このアイコンをクリックすると UiPath Assistant にフォーカスが移動します。右クリックするとメニューが表示され、[設定] や [Orchestrator の設定] を選択できるほか、UiPath Assistant にフォーカスを移動したり、UiPath Assistant を終了したりすることもできます。
UiPath Assistant とプロセス実行のアイコン
 - Assistant
- Assistant
 - プロセスを実行しています。
- プロセスを実行しています。
 - PiP でプロセスを実行しています。
- PiP でプロセスを実行しています。
Orchestrator との接続ステータスは、トレイのアイコン上でホバーするか、UiPath Assistant のステータス バーからも確認できます。表示は以下のとおりです。
- 接続済み、ライセンス済み - ロボットが存在し、ライセンスが付与されている場合。
- 接続中、ライセンスなし - ロボットが存在していても、ライセンスが付与されていない場合。ホバーすると、「サーバー上に使用可能なライセンスがありません。」というツールチップ メッセージが表示されます。
-
接続済み、ライセンスなし - 次のような場合にホバーすると、次のいずれかのツールチップ メッセージとともにステータスが表示されます。
"An Orchestrator Robot definition must exist for this user."- ロボットをホストするマシンが Orchestrator で定義されていません。たとえば、先に Orchestrator でロボットを定義せずに、ConnectionStringを使用してそのロボットをデプロイした場合が該当します。“Robot does not exist.”- 定義されているロボットがありません。“Robot already connected to machine ‘Machine_Name’.”- フローティング ロボットが既に別のマシンで使用されています。"The machine key is linked to another machine!"- Orchestrator との接続に使用したキーが、Orchestrator で別のマシンに属しています。
UiPath Assistant のインターフェイスは 2 列構成のデザインになっています。
左側の列にはタブ ([ホーム]、[アラーム]、[Marketplace]) が表示され、「スタート パッド」とも呼ばれる右側の列にはお気に入りのプロセスが表示され、簡単にアクセスできるようになっています。以下に示すように、プロセスをドラッグ アンド ドロップして配置を変え、セクションを作成することができます。右側の列には、プロセスの使用時にその詳細も表示されます。
UiPath Assistant の下部にはロボットのアイコンに加えて検索バーがあり、プロセスを簡単に見つけることができます。
Automation Store ウィジェットをデプロイして検索機能を使用すると、Automation Store にはデプロイされていないが Automation Hub 内にある関連アイデアも検索結果に表示されます。
UiPath Assistant の機能は以下のタブに分かれています。
ホーム ページ タブ
[ホーム] タブでは以下の操作が可能です。
- すべての利用可能なオートメーション プロセスを表示します。
- UiPath Assistant が Orchestrator に接続されている場合、ロボットが属するロボット グループとフォルダーにあるプロセスが表示されます。プロセス上でホバーすると、そのプロセスの名前、バージョン、フォルダーが表示されます。
- UiPath Assistant がオフライン モードに設定されている場合は、
%ProgramData%\UiPath\Packagesフォルダーにあるオートメーションが表示されます。
- 新しいバージョンが用意されているプロセスやダウンロードしてローカルで解凍する必要があるプロセスをダウンロードして、インストールの状況を確認します。
- スタート パッドへのプロセスの追加と削除を行います。コンテキスト メニューをクリックして [スタート パッドにピン留め] を選択するか、左側のパネルからスタート パッドにプロセスをドラッグ アンド ドロップします。
- 現在フォアグラウンドとバックグラウンドで実行されているすべてのプロセスを表示します。
-
プロセスを一時停止、再開、または停止します。Studio の [プロセスの設定] ウィンドウから、プロセスに対して [一時停止] ボタンを無効化できます。プロセスを開始すると、その実行ステータスが表示されます。[ステータスを報告] アクティビティを使用して、プロセスの実行中にカスタムのステータス メッセージが表示されるように指定できます。
UiPath 製品グループ
スタート パッドには UiPath 製品グループがあり、Task Capture 起動機能と、アイデアを Automation Hub に送信するためのオプションが含まれています。これらには、[ホーム] のすぐ横のメニューからもアクセスできます。
このセクションは、UiPath Assistant の [設定] メニューの [スタート パッド] セクションから無効化できます。
agent-settings.json を開き、user エントリの下 (かつ外) に disableTaskCapture: true を追加します。
アラーム タブ
[アラーム] タブでは、プロセスを開始するためのリマインダー通知を受信する時刻や期間を指定できます。アラームは、プロセス リストに表示されているすべてのプロセスに対して設定できます。
アラームが設定されているプロセスは [アラーム] タブに表示され、プロセスが開始される直前に通知が表示されます。プロセスは、ユーザーの同意がないと開始されない点にご注意ください。アラームを 10 分間スヌーズするか、アラームを閉じるか、プロセスを開始できます。
コンテキスト メニュー
コンテキスト メニュー  を使用してプロセスを管理できます。コンテキスト メニューの [個人のプロセスを削除] をクリックすると、UiPath Assistant と Orchestrator の個人用ワークスペース フィードの両方からそのプロセスが削除されます。また、[デスクトップに送信] 機能を使用すると、デスクトップ ショートカットを簡単に作成してそこからプロセスを開始できます。
を使用してプロセスを管理できます。コンテキスト メニューの [個人のプロセスを削除] をクリックすると、UiPath Assistant と Orchestrator の個人用ワークスペース フィードの両方からそのプロセスが削除されます。また、[デスクトップに送信] 機能を使用すると、デスクトップ ショートカットを簡単に作成してそこからプロセスを開始できます。
プロセスの詳細
[プロセスの詳細] サブメニューには、以下の項目があります。
- プロセスの名前と説明 - これらは、プロセスが作成されたときに Studio に表示される詳細に基づいています。
- 入力引数 - 入力引数を利用するプロセスの設定に使用します。入力引数が必須の場合は、名前の横にアスタリスク
*が表示されます。履歴 - プロセスの実行履歴が表示されます。イベントをクリックすると詳細が表示されます。
- PiP で開始トグル - Studio のプロジェクト設定から継承されます。プロセスを [PiP で開始] するよう Studio で設定されている場合、このトグルが有効化されます。この設定を UiPath Assistant から変更すると、Studio での設定が上書きされます。
- キーボード ショートカット - プロセスを開始するためのキーボード ショートカットを設定できます。
[プロセスの詳細] メニューにアクセスすると、UiPath Assistant から直接コネクションを使用できます。
既にコネクションが設定されているプロセスの場合は、リストからコネクションを選択できます。それ以外の場合は、同メニューから新しいコネクションを作成できます。
コネクションに複数のアカウントが関連付けられている場合は、ドロップダウンから特定のアカウントを選択できます。