- UiPath Assistant
- Über UiPath Assistant
- Feldbeschreibungen
- UiPath Assistant installieren
- Konfigurieren von UiPath Assistant
- Der Assistant für macOS
- Bild in Bild
- Konfigurieren von Attended-Automatisierungen
- Governance
- Widgets im Assistant

Assistant-Benutzerhandbuch
Über UiPath Assistant
Der UiPath Assistant ist ein Tool, das speziell dafür entwickelt wurde, dem Benutzer eine komfortable Interaktion mit unseren Robotern über den Desktop zu ermöglichen. Hier kann jeder mit nur wenigen Klicks problemlos Automatisierungen abrufen, verwalten und ausführen. Die Oberfläche kann nach den Wünschen des jeweiligen Benutzers gestaltet werden, indem man einen Avatar und einen Namen für den Roboter auswählt, Prozesse in benutzerdefinierten Ordnern auf dem Launchpad organisiert oder vielleicht ein anderes Thema wählt. Mit all diesen Funktionen verkörpert der UiPath Assistant eine Brücke zwischen Mensch und Roboter.
Beim ersten Start des Assistant erhalten Sie eine interaktive Führung, die Sie durch seine wichtigsten Funktionen führt. Dieser kann jederzeit über den Abschnitt Hilfe im Menü Einstellungen neu gestartet werden.
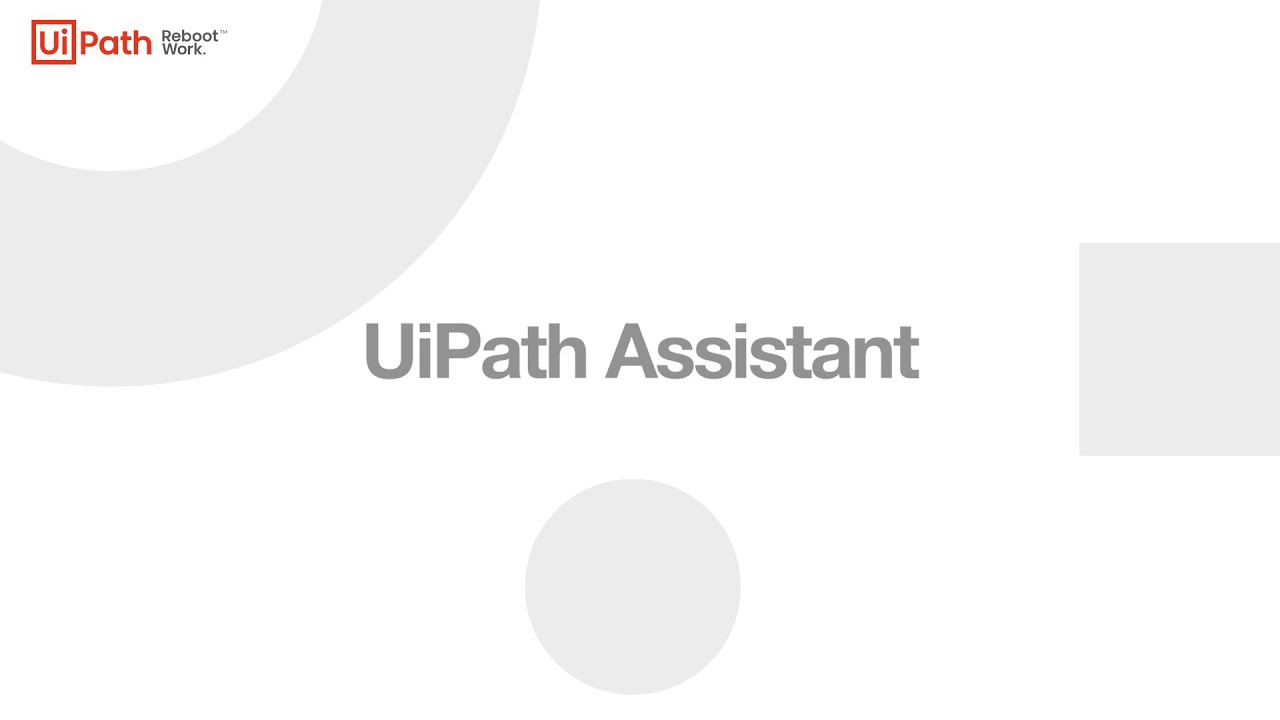
Als Client des Roboters kann er Befehle senden, um auf der Grundlage von Benutzereingaben Aufträge zu starten oder zu stoppen und Einstellungen zu ändern.
Obwohl es speziell für die Attended-Verwendung entwickelt wurde, schränkt UiPath Assistant nicht ein, welche Prozesse Sie starten können. Das bedeutet, dass Sie sich einfach mit Orchestrator verbinden und von dort aus Aufträge starten können.
Bei der Installation können Sie den Roboter je nach Umgebung im Benutzermodus oder Dienstmodus bereitstellen. Weitere Informationen finden Sie im Dokument Je nach Bereitstellung.
Nachdem Sie UiPath Assistant installiert und ausgeführt haben, wird das Symbol ![]() in der Taskleiste angezeigt. Wenn Sie auf dieses Symbol klicken, erhält UiPath Assistant den Fokus. Mit einem Rechtsklick wird ein Menü angezeigt, von dem aus Sie auf die Einstellungen, Orchestrator-Einstellungen, den Fokus oder Beenden zugreifen können.
in der Taskleiste angezeigt. Wenn Sie auf dieses Symbol klicken, erhält UiPath Assistant den Fokus. Mit einem Rechtsklick wird ein Menü angezeigt, von dem aus Sie auf die Einstellungen, Orchestrator-Einstellungen, den Fokus oder Beenden zugreifen können.
Symbole von UiPath Assistant- und Prozessausführung:
 - wenn die Verbindung hergestellt ist.
- wenn die Verbindung hergestellt ist.
 - wenn nicht verbunden.
- wenn nicht verbunden.
 - bei einem Fehler, zum Beispiel wenn der UiPath Robot-Dienst angehalten wurde
- bei einem Fehler, zum Beispiel wenn der UiPath Robot-Dienst angehalten wurde
 – Wenn es neue oder ungelesene Benachrichtigungen gibt.
– Wenn es neue oder ungelesene Benachrichtigungen gibt.
Der Verbindungsstatus des Orchestrators wird auch im UiPath Assistant neben dem Einstellungsmenü angezeigt.
 – Einfacher Assistant
– Einfacher Assistant
 – Laufender Prozess.
– Laufender Prozess.
 – Laufender Prozess in BiB.
– Laufender Prozess in BiB.
Die Benutzeroberfläche von UiPath Assistant besteht aus zwei Spalten:
Die linke Seite enthält die Registerkarten (Start, Erinnerungen und Marketplace), während die rechte Seite, auch „das Launchpad“ genannt, Ihre bevorzugten Prozesse enthält, um den Zugriff auf diese zu erleichtern. Sie können sie per Drag-and-drop neu arrangieren und Abschnitte erstellen, wie unten gezeigt. Auf der rechten Seite werden auch die Automatisierungsdetails angezeigt, wenn sie verwendet werden.
Unten im UiPath Assistant finden Sie die Roboteridentität und die Suchleiste für verfügbare Prozesse. Basierend auf den angewandten Governance-Richtlinien kann die Suchfunktion auch Ergebnisse aus dem Automation Store, Marketplace oder den verfügbaren Vorlagen in Studio Web zurückgeben.
Über die Registerkarte „Startseite“ können Sie:
- Alle verfügbaren Automatisierungen anzeigen:
- Wenn der UiPath Assistant mit dem Orchestrator verbunden ist, werden die Automatisierungen der Umgebungen und Ordner angezeigt, zu denen der Roboter gehört. Wenn Sie mit der Maus auf eine Automatisierung zeigen, werden ihr Name, ihre Version und ihr Ordner angezeigt.
- Wenn UiPath Assistant aufden Offlinemodus festgelegt wird, werden Automatisierungen im Ordner
%ProgramData%\UiPath\Packagesangezeigt.
- Automatisierung, für die eine neuere Version verfügbar ist, oder die heruntergeladen und lokal entpackt werden müssen, anzeigen und herunterladen und den Installationsstatus anzeigen.
- Wenn Sie eine Automatisierung zum Launchpad hinzufügen oder daraus entfernen möchten, klicken Sie auf das Kontextmenü und wählen Sie dann An Launchpad anheften oder Sie ziehen die Automatisierung einfach per Drag-and-drop aus dem linken Bereich in das Launchpad.
- Alle derzeit laufenden Vordergrund- und Hintergrundprozesse.
- Pausieren, Fortsetzen oder Stoppen eines Prozesses. Die Schaltfläche „Pause“ kann für einen Prozess im Fenster „Studio-Prozesseinstellungen“ deaktiviert werden. Sobald ein Prozess gestartet wurde, wird der Ausführungsstatus angezeigt. Sie können die Aktivität Report Status verwenden, um während der Ausführung benutzerdefinierte Statusmeldungen anzuzeigen.
- Klicken Sie auf den Mandantennamen neben dem Verbindungsstatus, um zwischen Mandanten zu wechseln, auf die in dem Orchestrator zugegriffen werden kann, mit dem Sie derzeit verbunden sind.
Auf der Registerkarte „Erinnerungen“ können Sie einen Zeitpunkt oder einen Zeitraum festlegen, zu dem Sie eine Benachrichtigung für den Start eines Prozesses erhalten. Für jeden Prozess, der im Abschnitt Prozessliste verfügbar ist, kann eine Erinnerung festgelegt werden.
Prozesse, für die Erinnerungen eingestellt sind, erscheinen auf der Registerkarte Erinnerungen und es wird eine Benachrichtigung angezeigt, sobald ein Prozess gestartet werden soll. Bitte beachten Sie, dass ein Prozess nicht ohne Ihre Zustimmung startet. Sie können die Erinnerung für 10 Minuten aufschieben, sie verwerfen oder den Prozess starten.
Das Untermenü „Automatisierungsdetails“ bietet folgende Informationen:
- Automatisierungsname und -beschreibung – Diese basieren auf Details, die in Studio beim Erstellen der Automatisierung angegeben wurden. Wenn eine Automatisierung an eine Idee gebunden ist, ist die Automation Hub-URL unter der Beschreibung verfügbar. Die Automation Hub-URL kann in Studio in den Projekteinstellungen vervollständigt werden.
- Eingabeargumente zum Konfigurieren von Prozessen, die Eingabeargumente verwenden. Wenn ein Eingabeargument obligatorisch ist, wird es durch ein Sternchen
*neben seinem Namen gekennzeichnet. - Der Umschalter In BiB starten wird von den Projekteinstellungen in Studio übernommen. Wenn ein Prozess mit „In BiB starten“ konfiguriert ist, ist der Umschalter aktiviert. Wenn Sie die Einstellung von UiPath Assistant ändern, wird die von Studio überschrieben.
- Tastenkombination – Bietet Ihnen die Möglichkeit, eine Tastenkombination festzulegen, mit der der Prozess gestartet wird.
Das Kontextmenü
- Klicken Sie auf Persönliche Automatisierung löschen, um die Automatisierung aus dem Feed des persönlichen Arbeitsbereichs von UiPath Assistant und Orchestrator zu entfernen.
Hinweis: Wenn Sie einen Prozess aus Ihrem persönlichen Ordner löschen, wird der Prozess aus dem Orchestrator gelöscht, aber das Paket bleibt an seinem Speicherort.
- Klicken Sie auf Desktopverknüpfung erstellen, um Automatisierungen direkt von Ihrem Desktop aus zu starten.
- Klicken Sie auf Zu Favoriten hinzufügen, um die Automatisierungen zum Abschnitt „Favoriten“ des Launchpads hinzuzufügen.
- Klicken Sie auf Link zur Automatisierung kopieren, um einen Link zu erstellen, der bei Zugriff den Assistant zu dieser Automatisierung öffnet. Sie können dazu auch neben jedem Automatisierungsnamen auf die Schaltfläche Kopieren klicken. Diese Schaltfläche wird nur für Automatisierungen angezeigt, die in freigegebenen Ordnern installiert sind.
Sie können diese Funktion über die Automation Ops-Richtlinie steuern. Stellen Sie sicher, dass Sie die Richtlinienvorlage 23.4.0 auswählen.
Im Launchpad finden Sie die UiPath-Produkte, die basierend auf den angewandten Governance-Richtlinien den Task Capture Launcher, die Option zum Einreichen einer Idee in Automation Hub und eine Verknüpfung zum Öffnen von Studio Web enthalten können.
Dieser Abschnitt kann über den Abschnitt Launchpad im Menü Einstellungen des UiPath Assistant deaktiviert werden.
Wenn eine Automatisierung ausgeführt wird, können Sie die Schritte, die sie durchläuft, in Echtzeit sehen, indem Sie die Registerkarte „Wird ausgeführt“ im Abschnitt Automatisierungsdetails überprüfen.
Environment.NewLine oder vbNewLine als Zeilentrennzeichen für den Text der Statusmeldung.
Verbindungen können direkt vom UiPath Assistant aus über das Menü Prozessdetails verwendet werden.
Wenn ein Prozess bereits Verbindungen eingerichtet hat, kann der Benutzer ihn in der Liste auswählen. Andernfalls kann im selben auch Menü eine neue Verbindung erstellt werden.
Wenn mit einer Verbindung mehrere Konten verknüpft sind, können Sie ein bestimmtes aus dem Dropdownmenü auswählen.