- Open API
- Einführung in die Automation Hub API
- API-Referenzen
- Generieren Sie Ihr Token im Automation Hub
- Authentifizierung bei Ihrem Automation Hub-Mandanten
- Abrufen einer Automatisierungsidee in der Phase „Idee“ und dem Status „Überprüfung ausstehend“
- Abrufen der Kosten-Nutzen-Analyse für eine bestimmte Idee
- Aktualisieren von Phase und Status einer Automatisierungsidee
- Videotutorial zur Integration von Power BI
- Videotutorial zur Integration von ServiceNow Outbound
- Abrufen eines Benutzerkontos
- Aktualisieren der Kontodetails für Mitarbeiter im Automation Hub
- Deaktivieren von Benutzerkonten, die nicht Teil des Unternehmens sind
- Eingabe für Automatisierungspipeline
- Eingabe für Einreichungstyp
- Eingabe für Phase
- Eingabe für Status
- Eingabe für Phasen- und Statusaktualisierung
- Eingabe für Geschäftseinheit
- Eingabe für Anwendungen
- Eingabe für Kategorie
- Eingabe für Kosten-Nutzen-Analyse
- Eingabe für einfache Bewertung
- Eingabe für Detaillierte Bewertung
- Eingabe für Erstellungsdatum der Automatisierungsidee
- Eingabe für Benutzer
- Eingabe für Benutzerstatus
- Benutzerstatustabelle
- Eingabe für Mitarbeitende
- Ausgabe-Wörterbuch
- Power Query-Analysen für Daten aus der Automation Hub Open API
- Benutzerdefinierter Automation Hub-Connector – Vorschau

Automation Hub API-Handbuch für den öffentlichen Sektor
Power Query-Analysen für Daten aus der Automation Hub Open API
Das Analysieren der Daten aus der Automation Hub-API kann sich manchmal als schwierig erweisen, insbesondere wenn Sie einen sehr komplexen Bericht konsolidieren.
Auf dieser Seite stellen wir einige Tipps und Tricks vor, die zur Verbesserung des gesamten Datenanalyseprozesses verwendet werden können. Die Seite enthält:
- Die Schritte mit Verweise auf die Dokumentation zur Open API und Power Query.
- Ein Video, in dem die einzelnen Schritte erklärt werden.
- Eine Beispieldatei, in der Sie die Schritte direkt in Power Query ausführen können.
Verwenden Sie die folgenden Schritte, um die Hauptabfrage einzurichten:
- Gehen Sie zu Power BI oder Excel und drücken Sie Daten abrufen – wählen Sie dann Aus dem Web aus.
- Drücken Sie im neuen Fenster auf Erweitert.
- Hier müssen Sie die entsprechenden Open API-Daten für die Verbindung hinzufügen.
- Fügen Sie zunächst den Endpunkt hinzu (z. B. GET Automation Pipeline).
- Dann die Header
- Fügen Sie in den Headern das Authentifizierungstoken hinzu.
- Achten Sie darauf, dass Sie das Wort Bearer vor dem Wert des Tokens einfügen.
- Klicken Sie auf Verbinden.
Sie sollten nun die JSON-Antwort aus der Open API in Power BI abrufen. Außerdem müssen Sie die Daten vor dem Speichern der Tabelle mit Hilfe der folgenden Schritte näher überprüfen:
- Erweitern Sie das Datenobjekt.
- Erweitern Sie dann das Objekt des Prozesses.
- Jetzt können Sie die Daten in eine Tabelle konvertieren; das Ergebnis ist eine einzige Spalte mit allen Datensätzen.
- Erweitern Sie diese Spalte, um alle verfügbaren Datensätze in der JSON-Datei abzurufen – Sie können alle oder nur einen Teil davon abrufen.
- Überprüfen Sie nach der Erweiterung alle Spalten, da einige von ihnen verschachtelte Datensätze enthalten, die Sie erweitern müssen.
- Gehen Sie jede Spalte durch, bis Sie sicher sind, dass die Daten in Ordnung sind. Einige der Spalten können Sie auch nach Ihren Wünschen formatieren.
- Sobald die Daten korrekt sind, drücken Sie Speichern und Schließen und warten Sie, bis die Daten geladen sind.
- Sie können jetzt mit dem Erstellen Ihres Dashboards/Berichts beginnen.
Beginnen Sie mit einer einfachen Abfrage, in der Sie keinen Grenzwertparameter verwenden. Standardmäßig erhalten Sie eine Antwort mit der Standardanzahl von Elementen (20) und fahren dann mit den folgenden Schritten fort:
- Drilldown in das Feld totalPages.
- Klicken Sie auf die Schaltfläche Funktion und Ihre Formel sollte sich zu =totalPages ändern.
- Fügen Sie die folgende Formel
=List.Numbers(1,totalPages,1)ein. - Eine Liste wird mit allen in der API-Antwort verfügbaren Seitennummern generiert.
Diese Liste ist dynamisch, basierend auf der Seitenanzahl, die sie aus der Antwort erhält. Wenn Sie also die API-Abfrage aktualisieren und neue Daten (eine neue Seite) haben, werden sie automatisch in der Liste abgerufen. Fahren Sie mit den folgenden Schritten fort:
- Wandeln Sie die Liste in eine Tabelle um.
- Benennen Sie die Spalte in Seite um und ändern Sie den Datentyp zu Text.
- Erstellen Sie eine benutzerdefinierte Spalte.
- Fügen Sie in der Spaltenformel die folgende Abfrage hinzu:
let
Source = Json.Document(Web.Contents(" https://govcloud.uipath.us/api/v1/openapi/automationpipeline?pre=all&page="&[Page], [Headers=[#"Content-Type"="application/json", #"x-ah-openapi-app-key"="test", #"x-ah-openapi-auth"="openapi-token", Authorization="Bearer xxxxxx"]])),
data = Source[data],
processes = data[processes]
in
processeslet
Source = Json.Document(Web.Contents(" https://govcloud.uipath.us/api/v1/openapi/automationpipeline?pre=all&page="&[Page], [Headers=[#"Content-Type"="application/json", #"x-ah-openapi-app-key"="test", #"x-ah-openapi-auth"="openapi-token", Authorization="Bearer xxxxxx"]])),
data = Source[data],
processes = data[processes]
in
processes Die obige Abfrage ruft die Daten aus der Automatisierungspipeline ab und verwendet den Seitenparameter (den wir dynamisch in der Liste erhalten), um den Inhalt für alle verfügbaren Seiten abzurufen. 5. Klicken Sie auf „Ok“ und erweitern Sie die Spalte. Sie haben jetzt alle verfügbaren Elemente von der Antwort, unabhängig davon, wie viele Seiten die API zurückgibt.
Analysieren einer anderen Abfrage (GET Automations), um die Felder „Beschreibung“ und „Anwendung“ zu extrahieren
Das Analysieren der (durch Komma getrennten) Anwendungen erfolgt in folgenden Schritten:
- Wechseln Sie im Abfrageeditor zu der Spalte, in der Sie Ihre Anwendungen haben, und drücken Sie auf „Erweitern“ für neue Zeilen.
- Drücken Sie erneut auf Erweitern und wählen Sie die zu extrahierenden Anwendungsmetadaten aus, z. B. den Anwendungsnamen.
- Klicken Sie auf der Registerkarte „Start“/auf dem Menüband auf Gruppieren nach.
-
Wählen Sie im Fenster „Gruppieren nach“ folgende Option aus:
- Die Gruppierung erfolgt nach der Spalte „Prozess-ID“, da die ID eindeutig ist.
- Der neue Spaltenname sollte z. B. „Anwendungen aggregiert“ lauten.
- Vorgang: Summe
- Spalte: Die Spalte, die Sie für die Anwendungen erweitert haben (im obigen Beispiel ist sie Column.1applications.applications_name).
- Nachdem Sie auf „OK“ gedrückt haben, erhalten Sie eine Fehlermeldung, da die Summenfunktion nicht mit Texteingaben arbeiten kann.
- Gehen Sie zur Formelleiste und ersetzen Sie List.Sum durch Text.Combine als Funktionen
-
Fügen Sie außerdem in der Formel nach dem Namen der Anwendungsspalte ein Trennzeichen für Ihre Texteinträge hinzu – z. B. „ , “
So sieht die Formel vor und nach der Änderung aus:
Vor der Änderung
Nach der Änderung
= Table.Group(#"Expanded Column1.applications1", {"Column1.process_id= Table.Group(#"Expanded Column1.applications1", {"Column1.process_id - Klicken Sie auf „Speichern“ und sehen Sie sich die Spalteneinträge an:
Dieselben Schritte wie bei der Beschreibung, aber da die Beschreibung ein Textfeld ist, bei dem die verschiedenen Absätze getrennt werden müssen, wird in der Formel „#(lf)“ ein anderes Trennzeichen verwendet.
|
Vor der Änderung |
Nach der Änderung |
|---|---|
|
|
|
Analysieren einer anderen Abfrage (GET Automations), um benutzerdefinierte Fragen/Fragen der einfachen Bewertung zu extrahieren
Beginnen Sie mit einer neuen Abfrage für „GET Automations“ (Sie können diejenige mit der oben gezeigten Paginierung verwenden) und führen Sie die folgenden Schritte aus:
-
Erweitern Sie die folgenden Spalten:
- Prozess-ID
- Advanced_Information oder einfache Bewertung (beide funktionieren gleich, aber für dieses Tutorial arbeiten wir mit der advanced_information).
- Erweitern Sie die Felder erneut, um die Fragenfelder abzurufen.
-
Erweitern Sie sie erneut und rufen Sie die folgenden Felder ab.
- Question_text
- Answer_text
- Question_response_answers
- Erweitern Sie Question_response_answers und extrahieren Sie response_choice_text .
- Kombinieren Sie die Spalten Answer Text und Response_choice_text mithilfe der Formel zu einer einzigen Spalte.
if [AnswerText] is null then [AnswerChoice.response_choice_text] else [AnswerText].
Dies ist immer anwendbar, da Sie entweder eine Textantwort oder eine Antwortmöglichkeit haben können (niemals beides). Setzen Sie den Prozess mit den folgenden Schritten fort:
- Überprüfen und entfernen Sie alle NULL-Einträge aus der Spalte Frage.
- Verwenden Sie eine Pivot-Spalte, um alle aktuellen Daten aus den Spalten „Frage“ und „Antwort“ in Zeilen zu übertragen.
- Wählen Sie die Spalte Frage aus und klicken Sie im Menü Transformieren auf die Spalte Pivot.
- Wählen Sie die Antwortspalte als Ihre Wertespalte aus.
- Wählen Sie Nicht aggregieren als Aggregatwertefunktion aus und klicken Sie auf OK.
Alle Ideen haben jetzt eine entsprechende Spalte, die die benutzerdefinierten Fragen und ihre entsprechenden Werte darstellt.
Um zwei verschiedene Abfragen in Power BI zusammenzuführen, sehen Sie sich an, wie dies im Allgemeinen in der Power Query geschieht. Danach können Sie mit der Abfrage der Automatisierungspipeline beginnen und sie mit der Abfrage „GET Automations“ zusammenführen.
- Auf diese Weise erweitern Sie die verfügbaren Spalten aus „Get Automation Pipeline“ mit denen aus „Get Automations“.
- Sie müssen die Prozess-ID verwenden, um die Abfragen zusammenzuführen, da sie sowohl der eindeutige Bezeichner als auch der gemeinsame Schlüssel für alle Abfragen ist.
Nachfolgend sehen Sie eine Videodemonstration der in diesem Artikel beschriebenen Schritte.
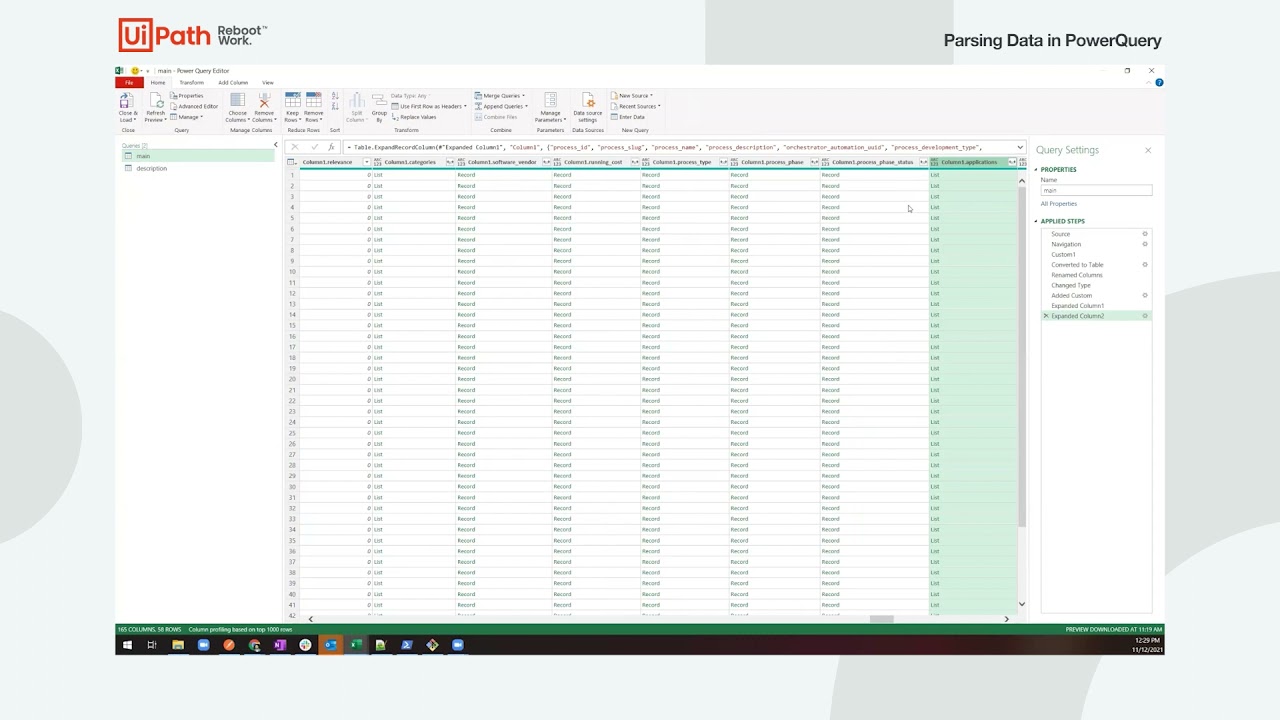
In diesem Video:
03:27 – Verwenden der Paginierung, um dynamisch alle Elemente aus einer Open API-Anforderung abzurufen
26:35 – Zusammenführen von Abfragen (von GET Automations) in Ihre Hauptabfrage (GET Automation Pipeline)
Die im Video verwendete Beispieldatei kann hier heruntergeladen werden.
- Einrichten der Hauptabfrage (für GET Automation Pipeline)
- Verwenden der Paginierung zum dynamischen Abrufen aller Elemente aus jeder Open API-Anfrage
- Analysieren einer anderen Abfrage (GET Automations), um die Felder „Beschreibung“ und „Anwendung“ zu extrahieren
- Analyse der Beschreibung (abgegrenzt durch einen Absatz)
- Analysieren einer anderen Abfrage (GET Automations), um benutzerdefinierte Fragen/Fragen der einfachen Bewertung zu extrahieren
- Zusammenführen von Abfragen (von GET Automations) in Ihre Hauptabfrage (GET Automation-Pipeline)
- Automation Hub-Demo zur Analyse von API Power Querys