- UiPath Assistant
- 关于 UiPath Assistant
- 字段说明
- 安装 UiPath Assistant
- 配置 UiPath Assistant
- 适用于 macOS 的 Assistant
- 画中画
- 配置有人值守的自动化
- 监管
- Assistant 中的微件

Assistant 用户指南
关于 UiPath Assistant
UiPath Assistant 是专门创建的工具,旨在让用户在方便使用的桌面上与我们的机器人进行交互,使其成为绝佳的愉悦体验。在这里,用户只需单击几下即可轻松访问、管理和运行自动化。通过为机器人选择头像和名称,在启动台的自定义文件夹中组织流程或选择其他主题,可以对界面进行自定义以更好地适应其用户。所有这些使 UiPath Assistant 成为了人类与 Robot 之间的桥梁。
首次启动 Assistant 时,系统会为您提供交互式导览,带您浏览其中的主要功能。这始终可以从“首选项”菜单的“帮助”版块重新启动。
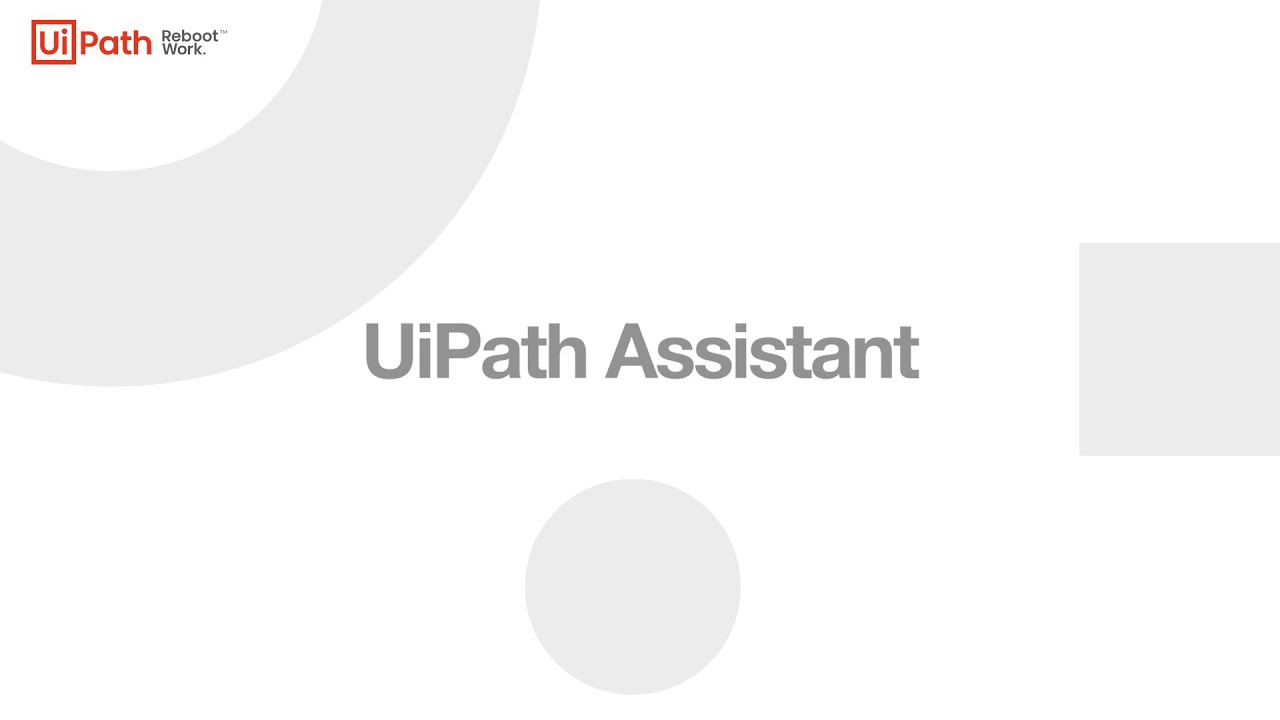
作为机器人的客户端,该应用程序可根据用户输入发送命令,启动或停止作业以及更改设置。
尽管专为有人值守而设计,但 UiPath 助理对可以启动的流程未设任何限制。这意味着您可以轻松连接到 Orchestrator 并从中启动作业。
此外,如果您在使用 Assistant 时遇到任何问题,可以从错误对话框中启动 UiPath 诊断工具,以收集与错误相关的数据。
在安装过程中,您可以选择以用户模式或服务模式部署机器人,以更好地适应您的环境。如需了解详情,请参阅根据部署方式文档。
安装并运行 UiPath Assistant 后,系统托盘中将显示图标 ![]() 。单击此图标可将 UiPath Assistant 设为焦点,右键单击此图标则会弹出一个菜单,您可从中访问首选项、Orchestrator 设置,将其设为焦点或退出。
。单击此图标可将 UiPath Assistant 设为焦点,右键单击此图标则会弹出一个菜单,您可从中访问首选项、Orchestrator 设置,将其设为焦点或退出。
UiPath Assistant 图标和“流程执行”图标:
 - 已建立连接。
- 已建立连接。
 - 未连接。
- 未连接。
 - 遇到错误(例如 UiPath 机器人服务遭到停止)。
- 遇到错误(例如 UiPath 机器人服务遭到停止)。
 - 有新的或未读的通知时。
- 有新的或未读的通知时。
Orchestrator 连接状态也会显示在 UiPath Assistant 的首选项菜单旁边。
 - 空闲状态的 Assistant
- 空闲状态的 Assistant
 - 正在运行流程。
- 正在运行流程。
 - 正在 PIP 中运行流程。
- 正在 PIP 中运行流程。
UiPath Assistant 的用户界面主要由两个面板组成:
- 左侧面板包含“仪表板”、“提醒”和“Marketplace”选项卡。
- 如果在您当前登录的租户中安装 Autopilot for Everyone,则系统会显示“Autopilot”选项卡。选择它以启动 Autopilot for Everyone 的聊天体验。
- 右侧面板也称为“启动台”,其中显示您的收藏流程以供即时访问。此外,右侧面板还会显示已在左侧面板中选择的自动化的详细信息。
“仪表板”选项卡用于:
- 查看所有可用的自动化:
- 如果 UiPath Assistant 已连接到 Orchestrator,则会显示机器人所属环境和文件夹中的自动化。将鼠标悬停在自动化上会显示该自动化的名称、版本和所属文件夹。
- 如果将 UiPath Assistant 设置为离线模式,则会显示
%ProgramData%\UiPath\Packages文件夹中的自动化。
-
查看所有可用的 Apps(来自 UiPath Apps)。
-
查看所有可用的操作(来自 UiPath Action Center)。
- 更新具有可用新版本的自动化。
- 将自动化添加到启动台,方法是单击上下文菜单,然后选择“添加到收藏夹”,或者只需将自动化从左侧面板拖放到启动台即可。
- 查看所有当前正在运行的前台和后台流程。
- 暂停、恢复或停止流程。可通过“Studio 流程设置”窗口禁用流程的“暂停”按钮。启动自动化后,系统将显示执行状态。您可以使用“报告状态”活动在执行期间显示自定义状态消息。
“提醒”选项卡用于指定接收自动化启动通知的时间或周期。
您可以在“仪表板”选项卡中为任何自动化设置提醒。
带提醒的自动化将在“提醒”选项卡下列出,并且在自动化设置为开始之前会弹出通知。自动化需要得到您的批准才能启动。您可以将提醒推迟 10 分钟,将其关闭或开始流程。
如果在您当前登录的租户中安装 Autopilot for Everyone,则系统会显示“Autopilot”选项卡。
选择该选项卡即可启动与 Autopilot 的聊天体验,并了解如何与 Autopilot 交互。
正在下载包
对于标记为“等待安装”状态的自动化,UiPath Assistant 首先会下载自动化包。在此操作期间,“自动化详细信息”面板将显示包的大小及其依赖项。
详细信息
The Details tab displays data the automation developer provided during design time in Studio. Once you select an automation in the left-side panel, the tab displays the automation name, followed by a shareable link, accessible only by users with the necessary permissions.
- Description, optionally accompanied by the More details link, which redirects you to Automation Hub
-
Version of the automation package
-
Last Run indicator
-
Last Updated indicator
-
Any external Apps that were used in the automation, such as Outlook, Acrobat Reader, etc.
-
The Orchestrator Folder that stores the automation package
配置
The Configure tab displays data the end user should consume during the execution of the automation:
-
The Inputs section helps you configure the input argument required by the automation for a successful execution. Mandatory input fields are marked with an asterisk. If the automation was designed without input arguments, the Inputs section is absent.
注意:如果流程有输入参数,将鼠标悬停在信息图标上即可查看其说明。 -
The Connections section helps you configure the connections required by the automation for a successful execution. If the automation was designed without connections, the Connections section is absent.
-
The Picture in picture section allows you to turn on or off the Robot session. The setting is inherited from the project settings in Studio.
-
“键盘快捷键”部分允许设置自定义键盘快捷键以管理自动化的执行,例如暂停或停止命令。
Select Save to preserve the current configuration, then select Run to start the job execution.
作业
The Jobs tab displays the custom messages created using the Report Status activity. These messages monitor the job execution and inform you about every action the automation takes, until it successfully completes or fails due to errors.
If the selected automation was never run in the past seven days, the Jobs tab is empty. Once you start running a process, the corresponding jobs and their statuses are displayed in this tab.
如果作业执行失败,无论当前哪个选项卡处于焦点状态,系统都会将您重定向到“作业”选项卡,以查看发生的错误。
Jobs from multiple running automations are divided into separate collapsible sections. To view details on a particular execution, expand the relevant job section.
Once a job completes, its execution details remain accessible on the Jobs tab for a week, then they get dismissed automatically. You can always access execution details in the History tab.
历史
显示所选自动化的作业历史记录,以及作业状态和时间戳。单击条目将显示作业详细信息,例如计算机名称、错误消息或输出值(如果适用)。
“更多操作”菜单
- 单击“删除个人自动化”,以从 UiPath Assistant 和 Orchestrator 个人工作区订阅源中删除自动化。
注意:从您的个人文件夹中删除流程时,它会从 Orchestrator 中删除该流程并将软件包保留在原位。
- 单击“创建桌面快捷方式”,以直接从桌面启动自动化。
- 单击“添加至收藏夹”,将自动化添加到启动台的“收藏夹”部分。
- 单击“将链接复制到自动化”以创建一个链接,访问该链接时,将打开该自动化的 Assistant。您也可以通过在“自动化详细信息”面板中单击自动化名称旁边的“共享”按钮来执行此操作。此按钮仅对安装在共享文件夹中的自动化可见。
在启动台中,您可以找到 UiPath 产品,根据所应用的监管策略,这些产品可能包含以下产品或功能:
只有在已连接的租户中安装了 Autopilot for Everyone 时,才会显示 Clipboard AI 卡。选择 Clipboard AI 卡以启动 Clipboard AI 工具栏。
您可通过 UiPath Assistant“首选项”菜单中的“启动台”禁用此部分。
通过访问“流程详细信息”菜单,您可以直接在 UiPath Assistant 中使用连接。
如果某个流程已建立连接,则用户可以从列表中选择。否则,他们可以从同一菜单创建一个新连接。
如果一个连接绑定了多个帐户,可以从下拉列表中选择一个特定帐户。