- Asistente de UiPath
- Acerca de UiPath Assistant
- Descripciones de campos
- Instalación de UiPath Assistant
- Configuring UiPath Assistant
- Assistant on MacOS
- Picture in picture
- Configuring attended automations
- Control
- Widgets in Assistant

Assistant User Guide
Acerca de UiPath Assistant
UiPath Assistant es una herramienta creada específicamente para convertir la interacción del usuario con nuestros robots en una experiencia agradable y satisfactoria desde la comodidad de su escritorio. Es el lugar donde las personas pueden acceder, gestionar y ejecutar con facilidad automatizaciones en solo un par de clics. La interfaz puede personalizarse para que se adapte a cada persona, eligiendo un avatar y un nombre para el UiPath Robot, organizando procesos en carpetas personalizadas en la plataforma de lanzamiento o tal vez eligiendo otro tema. Todo ello hace de UiPath Assistant nuestro puente entre humanos y UiPath Robots.
La primera vez que inicies UiPath Assistant, verás un tour interactivo que te llevará a través de sus características principales. Siempre puedes reiniciarlo desde la sección Ayuda en el menú Preferencias.
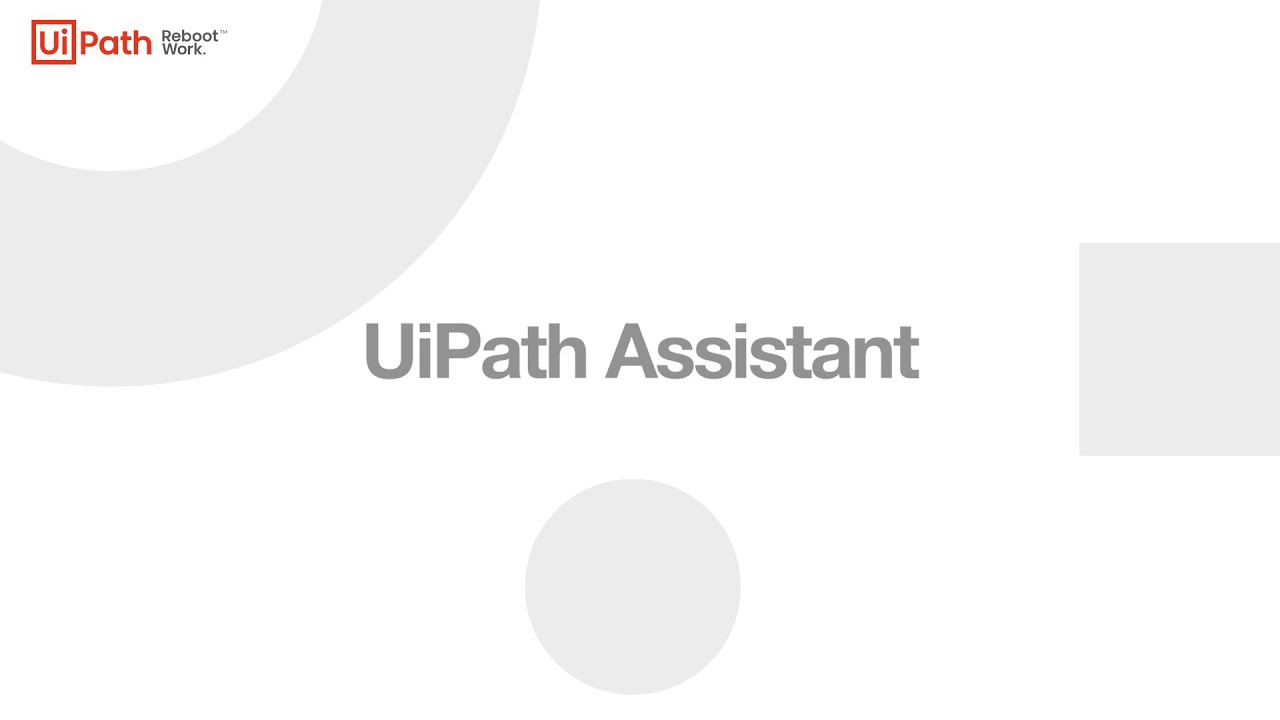
Como cliente del Robot, puede enviar comandos para iniciar o detener trabajos y cambiar la configuración, en función de la entrada del usuario.
Aunque está especialmente diseñado para uso atendido, UiPath Assistant no pone límite alguno a los procesos que puedes iniciar. Esto significa que podrás conectarte fácilmente a Orchestrator e iniciar trabajos desde allí.
Además, si tienes algún problema al utilizar UiPath Assistant, puedes iniciar la herramienta de diagnóstico de UiPath desde el cuadro de diálogo de error para recopilar datos relacionados con el error.
Durante la instalación, puedes elegir implementar el UiPath Robot en modo de usuario o en modo de servicio para adaptarse mejor a tu entorno. Para obtener más información, consulta el documento Según la implementación .
Después de instalar y ejecutar UiPath Assistant se mostrará un icono ![]() en la bandeja del sistema. Al hacer clic en este icono se enfoca UiPath Assistant, mientras que un clic con el botón derecho del ratón abre un menú desde el cual puedes acceder a Preferencias, Ajustes de Orchestrator, traerlo a foco o Salir.
en la bandeja del sistema. Al hacer clic en este icono se enfoca UiPath Assistant, mientras que un clic con el botón derecho del ratón abre un menú desde el cual puedes acceder a Preferencias, Ajustes de Orchestrator, traerlo a foco o Salir.
Iconos de ejecución de procesos y UiPath Assistant:
 - cuando se establece la conexión.
- cuando se establece la conexión.
 - cuando no está conectado.
- cuando no está conectado.
 - cuando se encuentra un error, como la detención del servicio de UiPath Robot.
- cuando se encuentra un error, como la detención del servicio de UiPath Robot.
 - cuando hay notificaciones nuevas o no leídas.
- cuando hay notificaciones nuevas o no leídas.
El estado de conexión de Orchestrator también se muestra en UiPath Assistant junto al menú de preferencias.
 : UiPath Assistant simple
: UiPath Assistant simple
 : proceso en ejecución.
: proceso en ejecución.
 : proceso de ejecución en PIP.
: proceso de ejecución en PIP.
La interfaz de usuario de UiPath Assistant consta principalmente de dos paneles:
- El panel lateral izquierdo contiene las pestañas Panel, Recordatorios y Marketplace .
- Si Autopilot para todos está instalado en el tenant en el que has iniciado sesión actualmente, se mostrará la pestaña Autopilot . Selecciónalo para iniciar la experiencia de chat con Autopilot para todos.
- El panel lateral derecho, también conocido como "Plataforma de lanzamiento", muestra tus procesos favoritos para acceder a ellos al instante. Además, el panel lateral derecho muestra los detalles de la automatización seleccionada en el panel lateral izquierdo.
La pestaña Panel te permite:
- Ver todas las automatizaciones disponibles:
- Si UiPath Assistant está conectado a Orchestrator, se muestran las automatizaciones de los entornos y carpetas de los que forma parte el UiPath Robot. Al pasar el ratón por encima de una automatización se muestra su nombre, versión y carpeta.
- If UiPath Assistant is set tooffline mode, automations in the
%ProgramData%\UiPath\Packagesfolder are displayed.
-
Ver todas las aplicaciones disponibles (desde UiPath Apps).
-
Ver todas las acciones disponibles (desde UiPath Action Center).
- Actualizar las automatizaciones con una versión más reciente disponible.
- Añadir una automatización a la plataforma de lanzamiento, haciendo clic en el menú contextual y luego seleccionando Añadir a favoritos, o simplemente arrastrando y soltando la automatización desde el panel lateral izquierdo a la plataforma de lanzamiento.
- Ver todos los procesos en primer plano y en segundo plano que se están ejecutando actualmente.
- Pausar, reanudar o detener un proceso. Se puede deshabilitar el botón Pausar de un proceso desde la ventana de Configuración de los procesos de Studio. Una vez iniciado un proceso, se mostrará el estado de ejecución. Puedes servirte de la función de Informar del estado para personalizar los mensajes sobre el estado que se muestran durante la ejecución.
La pestaña Recordatorios te permite especificar una hora o un periodo en el que recibir una notificación para iniciar una automatización.
Puedes enviar recordatorios para cualquier automatización en la pestaña Panel .
Las automatizaciones con recordatorios se enumeran en la pestaña Recordatorios y se muestra una notificación emergente justo antes de que se inicie una automatización. Para iniciar una automatización se requiere tu aprobación. Puedes posponer el recordatorio durante 10 minutos, descartarlo o iniciar el proceso.
Si Autopilot para todos está instalado en el tenant en el que has iniciado sesión actualmente, se mostrará la pestaña Autopilot.
Selecciónalo para iniciar la experiencia de chat con Autopilot y descubre cómo puedes interactuar con él.
Descarga del paquete
Para las automatizaciones marcadas con el estado Esperando instalación, UiPath Assistant descarga primero el paquete de automatización. Durante esta operación, el panel Detalles de la automatización muestra el tamaño del paquete y sus dependencias.
Detalles
The Details tab displays data the automation developer provided during design time in Studio. Once you select an automation in the left-side panel, the tab displays the automation name, followed by a shareable link, accessible only by users with the necessary permissions.
- Description, optionally accompanied by the More details link, which redirects you to Automation Hub
-
Version of the automation package
-
Last Run indicator
-
Last Updated indicator
-
Any external Apps that were used in the automation, such as Outlook, Acrobat Reader, etc.
-
The Orchestrator Folder that stores the automation package
Configurar
The Configure tab displays data the end user should consume during the execution of the automation:
-
The Inputs section helps you configure the input argument required by the automation for a successful execution. Mandatory input fields are marked with an asterisk. If the automation was designed without input arguments, the Inputs section is absent.
Nota: Si el proceso tiene argumentos de entrada, pasa el ratón por encima del icono de información para ver su descripción. -
The Connections section helps you configure the connections required by the automation for a successful execution. If the automation was designed without connections, the Connections section is absent.
-
The Picture in picture section allows you to turn on or off the Robot session. The setting is inherited from the project settings in Studio.
-
La sección Atajos de teclado permite establecer accesos directos de teclado personalizados para gestionar la ejecución de la automatización, como los comandos de pausa o detención.
Select Save to preserve the current configuration, then select Run to start the job execution.
Trabajos
The Jobs tab displays the custom messages created using the Report Status activity. These messages monitor the job execution and inform you about every action the automation takes, until it successfully completes or fails due to errors.
If the selected automation was never run in the past seven days, the Jobs tab is empty. Once you start running a process, the corresponding jobs and their statuses are displayed in this tab.
Si la ejecución de un trabajo falla, se le redirecciona a la pestaña Trabajos para ver los errores que se produjeron, independientemente de la pestaña que estaba actualmente enfocada.
Jobs from multiple running automations are divided into separate collapsible sections. To view details on a particular execution, expand the relevant job section.
Once a job completes, its execution details remain accessible on the Jobs tab for a week, then they get dismissed automatically. You can always access execution details in the History tab.
Historial
Muestra el historial de trabajos para la automatización seleccionada junto con el estado del trabajo y la marca de tiempo.Al hacer clic en una entrada se muestran los detalles del trabajo, como el nombre de la máquina, el mensaje de error o los valores de salida (si corresponde).
El menú Más acciones
- Haz clic en Eliminar automatización personal para eliminar la automatización de la fuente del espacio de trabajo personal de UiPath Assistant y de Orchestrator.
Nota: al eliminar un proceso de tu carpeta personal, elimina el proceso del Orchestrator y deja el paquete en su lugar.
- Haz clic en Crear acceso directo al escritorio para iniciar las automatizaciones directamente desde tu escritorio.
- Haz clic en Añadir a favoritos para añadir las automatizaciones a la sección Favoritos del Launchpad.
- Haz clic en Copiar enlace a la automatización para crear un enlace que, cuando se acceda a él, abra Assistant a esa automatización. También puedes hacer esto pulsando el botón Compartir al lado del nombre de la automatización en el panel Detalles de la automatización. Este botón solo será visible para las automatizaciones instaladas en carpetas compartidas.
En la plataforma de lanzamiento, puedes encontrar los productos de UiPath, que en función de las políticas de control aplicadas pueden contener los siguientes productos o características:
La tarjeta Clipboard AI se muestra solo cuando Autopilot para todos está instalado en el tenant conectado. Selecciónalo para iniciar la barra de herramientas de Clipboard AI.
Esta sección se puede desactivar desde la sección Plataforma de lanzamiento del menú Preferencias de UiPath Assistant.
Las conexiones pueden utilizarse directamente desde UiPath Assistant al acceder al menú Detalles del proceso.
Si un proceso ya tiene conexiones establecidas, el usuario puede seleccionarlo de la lista. Si no, puede crear uno nuevo desde el mismo menú.
Si una conexión tiene varias cuentas vinculadas a ella, puedes seleccionar una concreta desde el menú desplegable.