- Release Notes
- Getting Started
- UiPath Assistant
- Installation and Upgrade
- Robot Types
- Robot Components
- Licensing
- Connecting Robots to Orchestrator
- Processes and Activities
- Logging
- Robot JavaScript SDK
- Specific Scenarios
- Troubleshooting

Robot User Guide
About UiPath Assistant
The UiPath Assistant is a tool created specifically to turn the user's interaction with our robots into a great and enjoyable experience from the comfort of their desktops. It's the place where individuals can easily access, manage and run automations with just a couple of clicks. The interface can be customized to better suit the person behind it by choosing an avatar and a name for the robot, organize processes in custom folders on the launchpad or maybe choosing another theme. All of this makes the UiPath Assistant our bridge between humans and Robots.
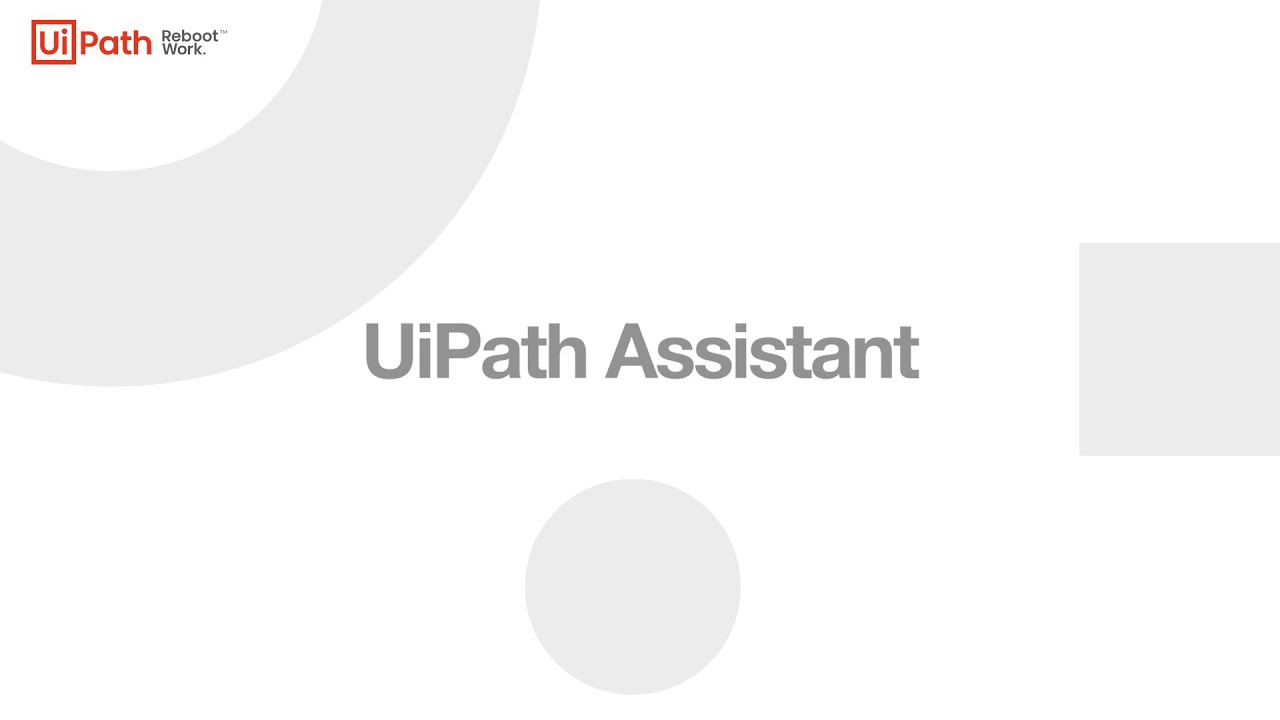
As a client of the Robot, it can send commands to start or stop jobs and change settings, based on user input.
Although it is specially designed for attended use, UiPath Assistant doesn't impose any limits as to what processes you can start. This means that you're able to easily connect to Orchestrator and have jobs started from there.
During installation, you are able to choose to deploy the Robot in User Mode or Service Mode to better suit your environment. For more details, see the According to Deployment document.
After you install and run the UiPath Assistant, an icon  is displayed in the system tray. Clicking this icon brings UiPath Assistant into focus, while right-clicking it brings up
a menu from which you can access the Preferences, Orchestrator Settings, bring it to focus or Quit.
is displayed in the system tray. Clicking this icon brings UiPath Assistant into focus, while right-clicking it brings up
a menu from which you can access the Preferences, Orchestrator Settings, bring it to focus or Quit.
UiPath Assistant and Process Execution icons:
 - when the connection is established.
- when the connection is established.
 - when not connected.
- when not connected.
 - when an error is encountered, such as the UiPath Robot service being stopped.
- when an error is encountered, such as the UiPath Robot service being stopped.
 - when there are new or unread notifications.
- when there are new or unread notifications.
 - Simple Assistant
- Simple Assistant
 - Running Process
- Running Process
 - Running Process in PIP
- Running Process in PIP
 - Running process from Assistant
- Running process from Assistant
-
 - Running Process in PIP from Assistant
- Running Process in PIP from Assistant
The connection status with Orchestrator can also be viewed by hovering over the tray icon, or in the UiPath Assistant status bar, as follows:
- Connected, licensed - when a Robot exists and is licensed.
- Connected, unlicensed - when a Robot exists, but is not licensed. The following tooltip message is displayed on mouse hover:
"There are no available licenses on the server.". -
Connected, unlicensed - this status is displayed along with one of the following tooltip messages on mouse hover, in the following cases:
"An Orchestrator Robot definition must exist for this user."- if a Machine that hosts the Robot is not defined on Orchestrator. For example, if you deployed your Robots using theConnectionStringwithout first defining the Robots in Orchestrator.“Robot does not exist.”- when no Robot is defined.“Robot already connected to machine ‘Machine_Name’.”- a floating Robot is already in use on a different machine."The machine key is linked to another machine!"- the key you used to connect to Orchestrator belongs to another machine in Orchestrator.
For more information, see the Field Descriptions for UiPath Assistant.
The UiPath Assistant's Interface is composed of a two column design:
The left side contains the processes available separated in two sections:
-
Recent
- Here are the last 3 processes ran by the user.
-
Processes
- All other processes available to the user
The right side, also named "The Launchpad" is where you can pin your favorite processes to have easier access to them. You can drag and drop them to arrange them and create sections as shown below. This side also displays the Process Details when used.
On the bottom of the UiPath Assistant you can find the Robot Identity and the search bar that can be used to find processes easier.
The UiPath Assistant is split into the following widgets:
The Running Processes widget enables you to:
- View all currently running foreground and background processes.
-
Pause, resume, or stop a process. The Pause button can be disabled for a process from the Studio Process Settings window. Once a process is started, the execution status is displayed. You can use the Report Status activity to have custom status messages displayed during execution.
The Default List widget enables you to:
-
View all the available automation processes:
- If UiPath Assistant is connected to Orchestrator, processes from the environments and folders the Robot is a part of are displayed. Hovering over a process displays its name, version and its folder.
- If UiPath Assistant is not connected to Orchestrator, processes from the
%ProgramData%\UiPath\Packagesfolder are displayed. ThePackagesfolder can be specified, as explained on this page.
- Download processes that have a newer version available, or that need to be downloaded and unpacked locally, and view the installation status.
- Add and remove a process from the Launchpad, click the contextual menu and then select "Pin to Launchpad".
The Reminders widget enables you to specify a time or period for you to receive a notification for starting a process. Any process which is visible in the Process List widget can be set to a reminder. Frequency can be set to once, daily, weekly, or monthly, each with its own date settings to configure. A reminder can only include one process. Clicking the Edit Reminder button allows you to make changes to it, or even remove it.
Processes that have reminders set appear on the Reminders tab and a reminder is displayed once a process is about to start. Please note that a process does not start without your consent. The reminder window allows you to Snooze (displays the reminder again in 10 minutes), Dismiss, or Start the process.
This is the place from where you can manage your processes published in the Orchestrator's Personal Workspace Feed. Besides being able to view, configure and run, you are also able to remove them directly from the UiPath Assistant. Going to the contextual menu and clicking on "Delete personal process" removes the process from both UiPath Assistant and Orchestrator's personal workspace feed.
The contextual menu  provides you multiple options of managing processes, which has an option to set a keyboard shortcut for a specific process.
provides you multiple options of managing processes, which has an option to set a keyboard shortcut for a specific process.
The Process Details submenu provides the following:
- Process Name and Description - these are based on details provided in Studio when the process was created
- used to configure processes that make use of input arguments.
-
The Start in PiP toggle is inherited from the project settings in Studio. If a process is set to Start in PiP in Studio, the toggle is enabled. Changing it from the UiPath Assistant overwrites the setting from Studio.