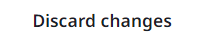- Vue d'ensemble (Overview)
- Document Processing Contracts
- À propos des contrats de traitement de documents
- Classe Zone
- Interface ActivitéIPersisted
- Classe PrettyBoxConverter
- Interface ActivitéIClassifier
- Interface FournisseurIClassifieurCapacités
- Classe TypeDocumentClassifieur
- Classe RésultatClassifieur
- Classe ActivitéCodeClassifieur
- Classe ActivitéClassifieurNatif
- Classe ActivitéClassifieurCodeAsync
- Classe CapacitéClassifieurTypeDocument
- Classe ActivitéExtracteurCodeAsync
- Classe ActivitéExtracteurCode
- Classe ExtracteurTypeDocument
- Classe ExtracteurDocumentTypeCapacités
- Classe ExtracteurChampCapacités
- Classe ActivitéExtracteurNatif
- Classe ExtracteurRésultat
- Interface FournisseurICapabilities
- Interface ActivitéIExtractor
- Classe ChargeUtileExtracteur
- Énumération PrioritéActionDocument
- Classe DocumentActionData
- Énumération StatutActionDocument
- Énumération TypeActionDocument
- Classe DocumentClassificationActionData
- Classe DocumentValidationActionData
- Classe DonnéesUtilisateur
- Classe Documents
- Classe RésultatDivisionDocument
- Classe ExtensionDom
- Classe Page
- Classe SectionPage
- Classe Polygone
- Classe ConvertisseurPolygones
- Classe de métadonnées
- Classe GroupeMot
- Classe Mot
- Énumération SourceTraitement
- Classe CelluleRésultatsTable
- Classe ValeurTableRésultats
- Classe InformationsColonnesTableRésultats
- Classe TableRésultats
- Énumération Rotation
- Énumération TypeSection
- Énumération TypeGroupeMot
- ProjectionTexteIDocument Interface
- Classe RésultatClassification
- Classe RésultatExtraction
- Classe ResultatsDocument
- Classe ResultatsLimitesDocument
- Classe ResultatsDonnéesPoint
- Classe RésultatsValeur
- Classe ResultatsContenuRéference
- Classe ResultatsValeurJetons
- Classe ResultatsChampDérivé
- Énumération ResultatsSourceDonnées
- Classe ResultatsConstantes
- Classe ChampValeurSimple
- Classe ValeurChampTable
- Classe GroupeDocument
- Classe DocumentTaxonomie
- Classe TypeDocument
- Classe Champ
- Énumération TypeChamp
- Classe InfoLangage
- Classe SaisieMétadonnées
- Énumération TypeTexte
- Classe TypeFieldTypeField Class
- Interface ActivitéISuivi
- ITrainableActivity Interface
- Interface ActivitéClassifieurITrainable
- Interface ActivitéExtracteurITrainable
- Classe ActivitéFormationClassifieurCodeAsync
- Classe ActivitéFormationClassifieurCode
- Classe ActivitéFormationClassifieurNatif
- Classe ActivitéFormationExtracteurCodeAsync
- Classe ActivitéFormationExtracteurCode
- Classe ActivitéFormationExtracteurNative
- Numériseur de Document Understanding
- Document Understanding ML
- Serveur local OCR Document Understanding
- Processus Document Understanding : modèle Studio
- Activités Document Understanding
- À propos du package Document Understanding Digitizer
- Compatibilité du Projet
- Définir le mot de passe du PDF
- Merge PDFs
- Get PDF Page Count
- Extraire le texte PDF (Extract PDF Text)
- Extract PDF Images
- Extract PDF Page Range
- Extraire les données du document
- Create Validation Task and Wait
- Attendre la tâche de validation et reprendre
- Create Validation Task
- Classer un document (Classify Document)
- Créer une tâche de validation de classification (Create Classification Validation Task)
- Créer une tâche de validation de classification et attendre (Create Classification Validation Task and Wait)
- Attendre la tâche de validation de la classification et reprendre
- IntelligentOCR
- À propos du package d'activités IntelligentOCR
- Compatibilité du Projet
- Load Taxonomy
- Digitize Document
- Classify Document Scope
- Keyword Based Classifier
- Intelligent Keyword Classifier
- Present Classification Station
- Create Document Classification Action
- Wait For Document Classification Action And Resume
- Tester l'étendue des classifieurs
- Outil d'entraînement de classifieur basé sur des mots-clés
- Intelligent Keyword Classifier Trainer
- Data Extraction Scope
- Regex Based Extractor
- Form Extractor
- Extracteur de formulaires intelligents
- Present Validation Station
- Create Document Validation Action
- Wait For Document Validation Action And Resume
- Tester l'étendue des extracteurs
- Export Extraction Results
- Services ML
- OCR
- Contrats OCR
- Notes de publication
- À propos des contrats OCR
- Compatibilité du Projet
- Interface ActivitéIOCR
- Classe OCRCodeAsync
- Classe ActivitéCodeOCR
- Classe ActivitéOCRNatif
- Classe Caractère
- Classe RésultatOCR
- Classe Mot
- Énumération StylesPolice
- Énumération RotationOCR
- Classe OCRCapabilities
- Classe BaseCaptureOCR
- Classe UsineCaptureOCR
- Classe BaseContrôleCapture
- Énumération UtilisationCaptureMoteur
- ScrapeEngineBase
- Classe ScrapeEngineFactory
- Classe ScrapeEngineProvider
- OmniPage
- PDF
- [Non listé] Abbyy
- Notes de publication
- À propos du package d'activités Abbyy
- Compatibilité du Projet
- Reconnaissance optique des caractères ABBYY (ABBYY OCR)
- Reconnaissance optique des caractères ABBYY Cloud (ABBYY Cloud OCR)
- FlexiCapture Classifier
- FlexiCapture Extractor
- FlexiCapture Scope
- Classer un document (Classify Document)
- Traiter le document (Process Document)
- Valider le document (Validate Document)
- Exporter le document (Export Document)
- Obtenir le champ (Get Field)
- Obtenir la table (Get Table)
- Prepare Validation Station Data
- [Non listé] Abbyy intégré

Present Classification Station
UiPath.IntelligentOCR.Activities.DocumentClassification.PresentClassificationStation
Ouvre la Station de classification, qui permet aux utilisateurs de séparer manuellement les fichiers en types de documents, ainsi que de vérifier et de corriger, si nécessaire, la classification et la séparation automatiques des fichiers en fonction du type de document.
Commun
- NomAffichage (DisplayName) - Nom affiché de l'activité.
Entrée
- Résultats de la classification automatique (AutomaticClassificationResults ) : fournit les résultats de la classification automatique pour une révision manuelle. Si elle n'est pas fournie, la Station de classification s'ouvre pour un traitement manuel complet.
- DocumentObjectModel - Le modèle d'objet de document que vous souhaitez utiliser pour valider le document. Ce modèle est stocké dans une variable
Documentet peut être récupéré à partir de l'activité Numériser le document. Veuillez consulter la documentation de l'activité pour plus d'informations sur la façon de procéder. Ce champ prend uniquement en charge les variablesDocument. -
DocumentPath (DocumentPath) - Chemin d'accès au document que vous souhaitez valider. Ce champ prend uniquement en charge les chaînes et les variables
String.Remarque : les types de fichiers pris en charge pour ce champ de propriété sont les suivants :.png,.gif,.jpe,.jpg,.jpeg,.tiff,.tif,.bmpet.pdf. - DocumentText : le texte du document lui-même, stocké dans une variable
String. Cette valeur peut être récupérée à partir de l'activité Numériser le document (Digitize Document). Veuillez consulter la documentation de l'activité pour plus d'informations sur la façon de procéder. Ce champ ne prend en charge que les chaînes et les variablesString. - Taxonomie - La taxonomie par rapport à laquelle le document doit être traité, stockée dans une variable
DocumentTaxonomy. Ce champ prend uniquement en charge les variablesDocumentTaxonomy.
Divers
- Privé (Private) - Si cette option est sélectionnée, les valeurs des variables et des arguments ne sont plus enregistrées au niveau Détaillé (Verbose).
Sortie
-
ValidatedClassificationResults (ValidatedClassificationResults) : fournit les résultats de classification validés manuellement. Ce champ ne prend en charge qu'un tableau et requiert la même chose pour l'option AutomaticClassificationResults .
Attention :si vous utilisez un GPU Intel Xe et que la Station de classification ne s'affiche pas correctement, nous vous recommandons de mettre à jour le pilote graphique vers la dernière version. Pour plus d'informations, veuillez visiter cette page.
La station de classification est un outil puissant qui permet aux utilisateurs d'effectuer, de réviser et de corriger les informations de classification des documents.
Une fois ouverte, la station de classification présente toutes les informations extraites ainsi que le fichier en cours de traitement :
Section d'affichage du document
La zone droite de la Station de validation contient une version interactive du document original, dans laquelle des sections de texte ou de document peuvent être sélectionnées, et où vous pouvez cliquer sur des mots en fonction du résultat du processus de numérisation.
Cette zone contient également les options pour effectuer un zoom avant et arrière, sélectionner et faire pivoter des pages, faire une recherche dans le document ou passer en mode texte.
Voici les options disponibles dans la partie droite de l'écran Station de validation :
|
Option |
Description |
|---|---|
|
|
Affiche tous les raccourcis clavier disponibles pris en charge par la station de validation.
|
|
|
Bascule entre le mode texte et le mode image du document.
|
|
\)\)* Actif uniquement lorsque l'option d' affichage Texte uniquement est active |
Définit le mode de sélection en mode texte
|
|
|
Définit le mode de sélection en mode image
|
|
|
Fait pivoter la page actuelle dans le sens des aiguilles d'une montre. |
|
|
Lance une recherche entre les résultats dans le document utilisé par la station de validation. |
|
|
Réinitialise le niveau de zoom du document. Cette option est activée uniquement si le document a déjà fait l'objet d'un zoom avant ou arrière. |
|
|
Effectue un zoom avant sur le document. |
|
|
Effectue un zoom arrière dans le document. |
Voici un exemple d'utilisation des options Basculer (Toggle), Zoom avant (Zoom in), Zoom arrière (Zoom out) et Réinitialiser le zoom (Reset Zoom) :
Pour effectuer un zoom avant ou arrière, vous pouvez également utiliser la combinaison CTRL+molette de la souris : CTRL+faire défiler vers le haut pour afficher une section spécifique du document ; CTRL+faire défiler vers le bas pour afficher une plus grande section du document.
L'exemple ci-dessous illustre l'option Rotation (Rotate) :
La sélection de la zone dans la vue de l'image peut être observée ci-dessous :
En conséquence, veuillez regarder la sélection de zone en mode texte :
L'exemple suivant explique comment utiliser l'option Rechercher (Search) :
Il existe de nombreux raccourcis clavier qui peuvent être utilisés pour optimiser l'interaction humaine avec la station de classification. Nous vous encourageons à les utiliser autant que possible. Ceux-ci peuvent être consultés dans la fenêtre contextuelle Raccourcis clavier (Keyboard Shortcuts).
|
Raccourci |
Description |
|---|---|
|
Classification | |
|
n |
Passe au champ suivant |
|
p |
Revient au champ précédent |
|
s |
Fractionner après la page sélectionnée |
|
h |
Surligner une référence de groupe |
|
A |
Ajouter/modifier une référence |
|
Suppr |
Supprimer la référence |
|
m ↑ |
Déplacer toutes les pages vers le haut |
|
m ↓ |
Déplacer toutes les pages vers le bas |
|
←→↑↓ |
Parcourir les pages |
|
Document | |
|
d + |
Zoom avant |
|
d - |
Zoom arrière |
|
d 0 |
Réinitialise le zoom |
|
d r |
Fait pivoter la page actuelle dans le sens des aiguilles d'une montre |
|
d t |
Bascule vers le mode texte |
|
d s |
Modifier le mode de sélection |
|
d a |
Effacer la sélection de l’ancre dessinée |
|
/ |
Lance une recherche |
|
Accessibilité | |
|
←→↑↓ |
|
|
Shift ←→↑↓ |
Redimensionner la sélection de zone |
|
Enter |
Confirmer la sélection de zone |
|
Page suivante |
Page suivante/précédente |
|
Esc |
Désélectionner tout |
|
Alt p |
Basculer le focus de la visionneuse PDF |
|
Général | |
|
? |
Cet écran |
|
! |
Signaler le document comme exception |
|
CTRL ENTER |
Enregistrer la classification |
|
CTRL DEL |
Ignorer toutes les modifications actuelles |
Naviguez dans la station de classification à l'aide des raccourcis clavier. Activez l'option Activer /désactiver les raccourcis clavier pour éviter de déclencher accidentellement les raccourcis clavier.
Décidez si le panneau de validation doit se trouver à gauche ou à droite de l'écran.
Section de classification des documents
Les champs de classification sont influencés par la taxonomie et vous proposent trois situations possibles :
- Si les informations de classification d'une partie donnée du document sont fournies et sont correctes, aucune action n'est alors requise pour ce champ.
- Si aucune information de classification n'est fournie pour une partie donnée du document, vous pouvez soit la laisser comme Non classifiée (Not Classified) soit sélectionner le type de document approprié.
- Si la plage de pages fournie pour une partie donnée du document (classée ou non, correctement ou non) n'est pas exacte au regard des pages (il manque des pages ou des pages supplémentaires), vous pouvez les corriger en les déplaçant vers les qui se trouvent au-dessus ou en dessous.
Sur le côté gauche de l'écran, l'utilisateur peut consulter l'ensemble des classifications.
L'utilisateur peut sélectionner le type de document souhaité [précédemment défini dans Taxonomie (Taxonomy)] pour une plage de pages donnée du document à partir de la liste déroulante du type de document :
Le champ Type de document comporte un menu déroulant Options accessible en cliquant sur le bouton . Une liste déroulante devient visible, affichant plusieurs options d'édition.
Vous trouverez ci-dessous toutes les options disponibles à partir du menu déroulant :
-
Ajouter une référence (Add Reference) : une référence peut être ajoutée en appui de la sélection du type de document effectuée par l'utilisateur.
-
Supprimer la référence (Remove Reference) : supprime une référence précédemment ajoutée à la section de type de document donnée.
-
Changer de référence (Change reference) : remplace la référence par une nouvelle, au cas où une référence existait déjà.
-
Déplacer toutes les pages vers le haut (Move all pages up) : déplace toute la section de pages vers le haut, vers le type de document précédemment défini. L'option est active sur toutes les sections sauf la première. L'utilisation de cette option supprimera la section sur laquelle vous agissez, unifiant ainsi la plage de pages avec la précédente.
-
Déplacer toutes les pages vers le bas : déplace toute la section de pages vers le bas, vers le prochain type de document défini. L'option est active sur toutes les sections sauf la dernière. L'utilisation de cette option supprimera la section sur laquelle vous agissez, unifiant ainsi la plage de pages avec la suivante.
Autres options
-
Diviser le document (Split Document) : marque le début d'un nouveau type de document, à partir duquel la sélection est effectuée, et le déplace sous une nouvelle section de type de document.
-
Glisser-déposer (Drag and Drop): permet de réarranger les pages entre les sections. Les pages peuvent être réorganisées avec l'option Glisser-déposer (Drag and Drop) uniquement si l'ordre d'un document est conservé (les numéros de page doivent être consécutifs).
-
Supprimer la référence (Remove reference) : supprime une référence d'une page spécifique.
-
Mettre la référence en surbrillance (Highlight reference) : met en surbrillance la référence d'une page spécifique.
Confirmation et validation des données
Trois options sont disponibles au bas de la station de classification pour que l'utilisateur confirme ou annule les modifications.
|
Button |
Function |
|---|---|
|
|
Ignore toutes les modifications apportées par l'utilisateur et revient à l'état initial de la tâche de validation. |
|
|
Enregistre les données confirmées et corrigées. |
|
|
Signale le document comme étant une exception. |
Intégration de Document Understanding
L’activité Présenter la station de classification fait partie des solutions Document Understanding. Consultez le document Document Understanding Guide pour plus d'informations.

 - Raccourcis clavier
- Raccourcis clavier
 - Bascule le côté du panneau de gauche à droite
- Bascule le côté du panneau de gauche à droite

 - Vue texte seul
- Vue texte seul
 - Jetons
- Jetons
 - Zone personnalisée
- Zone personnalisée
 - Choisir après la sélection
- Choisir après la sélection